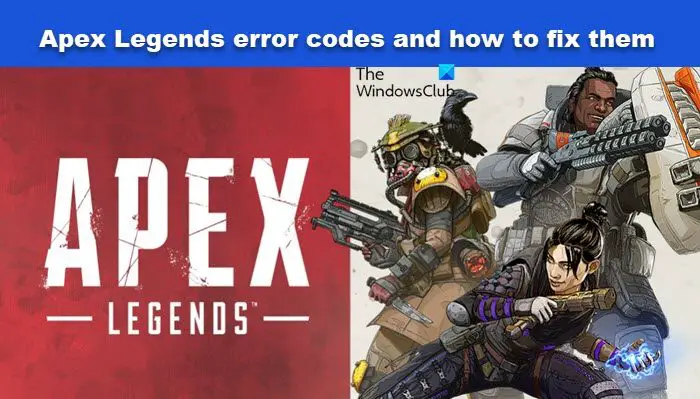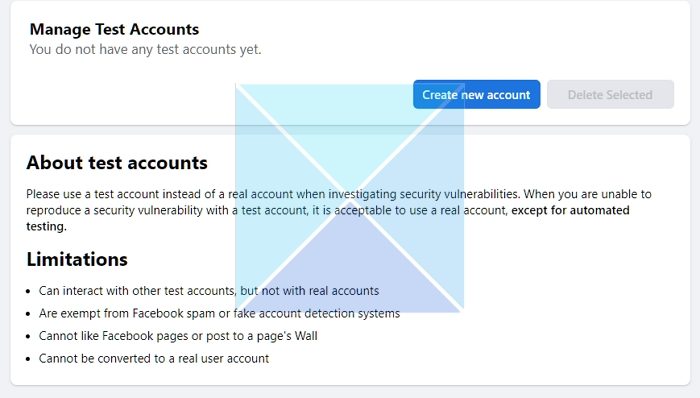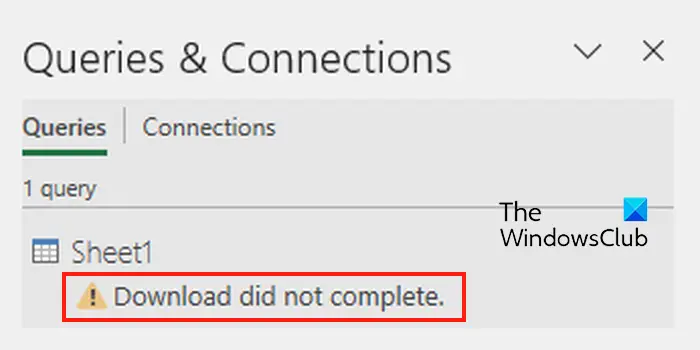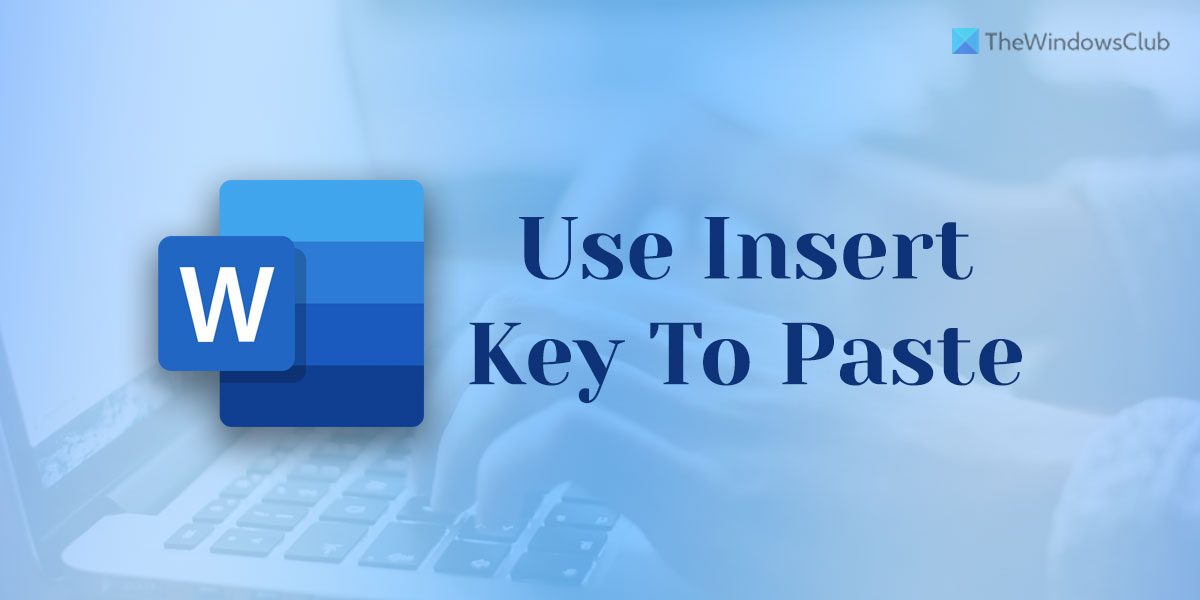Microsoft による一連のオペレーティング システムの改良版である Windows 11/10 には、多くのファンがいます。使いやすく、セキュリティが向上し、ほとんどのソフトウェア プログラムと互換性があり、そして最も重要なことに、システムのあらゆるアクティビティを追跡します。多くのユーザーが、何の警告も理由もなく PC が自動的にシャットダウンする問題を報告しています。 Windows 10 のシステム追跡機能を使用すると、Windows 11/10 で PC が理由もなくシャットダウンした理由を見つけることができます。
コンピューターがシャットダウンした理由を調べる
予期しないシャットダウンはさまざまな方法で発生する可能性があり、PC を長時間スリープ状態にすると、ランダムにシャットダウンする場合があります。システムはシャットダウンについて通知する場合と通知しない場合があります。場合によっては、すべてのドライバーが更新された場合でも、10 分または 30 分後に突然シャットダウンが必要になるというメッセージをユーザーが受け取ることがあります。 Windows 10 の予期しない動作の原因を調べてみましょう。この記事では、Windows 11/10 で予期しないシャットダウンの原因を見つけるための 3 つの方法を学びます。
- イベントビューア経由
- PowerShell を使用する場合
- コマンドプロンプトの使用
では、それらを詳しく見てみましょう。
1] イベントビューア経由
イベント ビューアを使用して予期しないシャットダウンの原因を見つけるには、次の提案に従ってください。
[スタート] をクリックし、「イベント ビューアー」と入力して、リストの一番上から結果を選択します。
イベント ビューアに移動したら、展開しますWindows ログ左から選択してくださいシステム。
ここで右クリックしてくださいシステムそして、現在のログをフィルタリングするオプション。
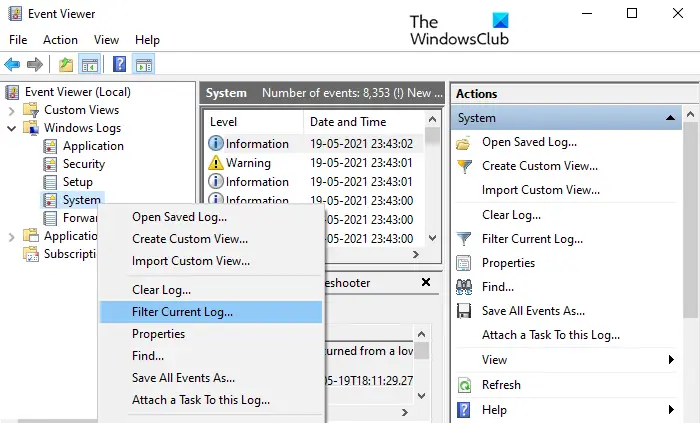
「現在のログをフィルタリング」ウィンドウ内で、フィルタータブ。次に、に行きますすべてのイベントIDテキスト ボックスに、次のスナップショットに示すように、次の ID 番号をカンマで区切って入力します。
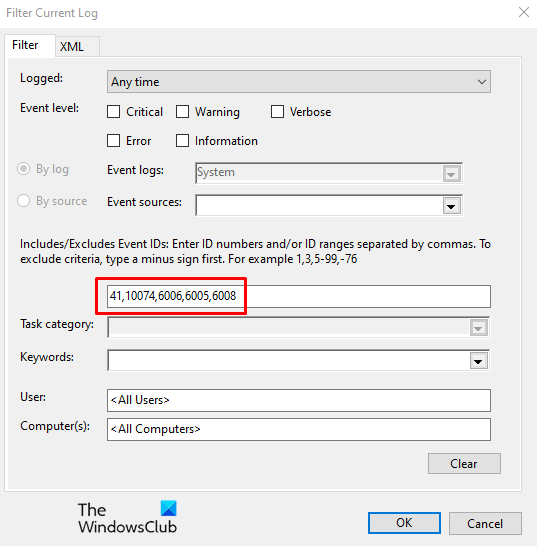
- 41: システムがクラッシュしているか、電源が失われているか、または応答していないため、クリーン シャットダウン オプションを使用した誤ったシャットダウンが発生していることを示します。
- 1074: このイベントは、手動シャットダウンまたは再起動のためにログに記録されます。これは、コンピュータに新しい更新プログラムをインストールするためにシステムが自動的に再起動するときのイベントにも適用されます。
- 6006: 新しい更新プログラムのインストール後、特にシャットダウン中にシステムが失われた場合にトリガーされます。
- 6005: これは、システムが再起動されるときに発生するエラーです。
- 6008: このイベントは、ランダムな自動シャットダウンを明確に示しており、エラー 41 が原因で発生する可能性があります。
[OK] ボタンをクリックし、ログをダブルクリックして情報を確認します。
上記の手順を完了すると、デバイスが予期せずシャットダウンする本当の原因がすぐにわかります。
2] PowerShellを使用する場合
Windows 10 で予期しないシャットダウンの原因を見つけるもう 1 つの方法は、Windows PowerShell を使用することです。したがって、GUI よりもコマンドライン インターフェイスを使用したい場合は、次の手順を使用できます。
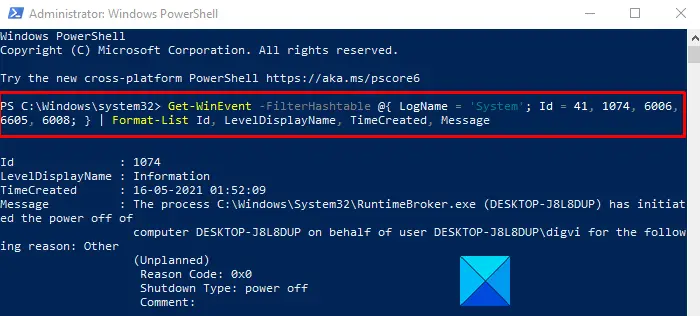
開いたら、次のコマンドを入力して押します。
入力:
Get-WinEvent -FilterHashtable @{ LogName = 'System'; Id = 41, 1074, 6006, 6605, 6008; } | Format-List Id, LevelDisplayName, TimeCreated, Messageログの説明セクションに移動し、シャットダウンの考えられる原因と時間を確認してください。
それらについて詳しく話しましょう。
まず、管理者特権で PowerShell プロンプトを開きます。これを行うには、「スタート」を右クリックして「Windows PowerShell (管理者)メニューリストからオプションを選択します。
UAC プロンプトがトリガーされ、許可を求められたら、はいボタン。
昇格された PowerShell アプリ領域内で、次のコマンドをコピーして貼り付け、Enter キーを押します。
Get-WinEvent -FilterHashtable @{ LogName = 'System'; Id = 41, 1074, 6006, 6605, 6008; } | Format-List Id, LevelDisplayName, TimeCreated, Message上記のコマンドを実行すると、シャットダウンの考えられる原因と時間がリストされます。これを行うには、ログの説明セクションに移動して確認します。
関連している:コンピュータが予期せずシャットダウンし、自動的に再起動する。
3] コマンドプロンプトを使用する
コンピュータが予期せずシャットダウンした本当の原因と時間を特定するには、次の提案に従ってください。

コマンドプロンプトを管理者として実行するあなたのコンピュータ上で。
次のコマンドを入力して Enter キーを押します。
wevtutil qe System /q:"*[System[(EventID=41) or (EventID=1074) or (EventID=6006) or (EventID=6005) or (EventID=6008)]]" /c:100 /f:text /rd:true
Enter キーを押すと完了です。コンピューターが予期せずシャットダウンした考えられるすべての原因が表示されます。
必要に応じて、上記の手順を詳細形式で読むことができます。
したがって、コンピューターが予期せずシャットダウンする原因を見つけるには、まず管理者特権でコマンド プロンプトを開く必要があります。
これを行うには、[スタート] メニューを右クリックして、走るダイアログ。
テキスト フィールドに「cmd」と入力して、「コマンド プロンプト」を検索します。次に、Ctrl+Shift+Enter を押して、管理者権限でコマンド プロンプトを開きます。また、はいUAC が画面上にプロンプトを表示する場合は、ボタンをクリックします。
次のコマンドラインをコピーして貼り付け、Enter キーを押します。
wevtutil qe System /q:"*[System[(EventID=41) or (EventID=1074) or (EventID=6006) or (EventID=6005) or (EventID=6008)]]" /c:100 /f:text /rd:true
表示するイベント ログの数を増やしたり減らしたりしたい場合は、上記のコマンド ラインに若干の変更を加えることで実行できます。これを行うには、/c:100 に希望の番号を設定し、コマンドを再度実行します。
コンピュータで発生したシャットダウンの考えられる原因と時間が表示されます。ログの説明セクションに移動して確認できます。
お役に立てば幸いです。

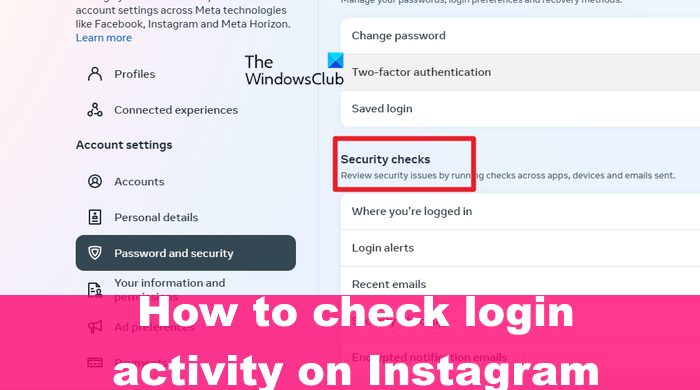
![ファイルのダウンロード時に Chrome がクラッシュまたはフリーズする [修正]](https://rele.work/tech/hayato/wp-content/uploads/2023/09/Chrome-crashes-or-freezes-when-downloading-a-file.png)