を経験していますか?ダウンロードが完了しませんでした使用時のエラーメッセージパワークエリでマイクロソフトエクセル?一部の Excel ユーザーは、Power Query を更新するときにこのエラーが発生すると報告しています。このエラー メッセージが表示された場合は、この投稿で説明した修正に従ってエラーを解決できます。
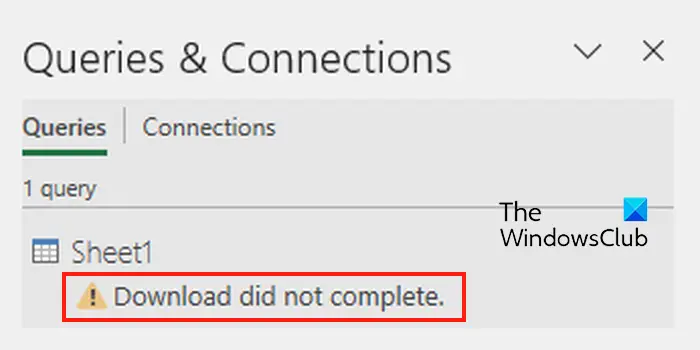
Excelでの「ダウンロードが完了しませんでした」エラーを修正
を経験している場合は、ダウンロードが完了しませんでしたMicrosoft Excel でエラー メッセージが表示される場合は、エラーを修正するためのトラブルシューティング方法を次に示します。
- 事前チェックを実行します。
- シートの保護を解除し、再度保護してください。
- バックグラウンド更新を無効にします。
- Microsoft Excelを修復します。
1]事前チェックを行う
高度な修正を開始する前に、このエラー メッセージを解決するための標準的なトラブルシューティング手順を開始する必要があります。
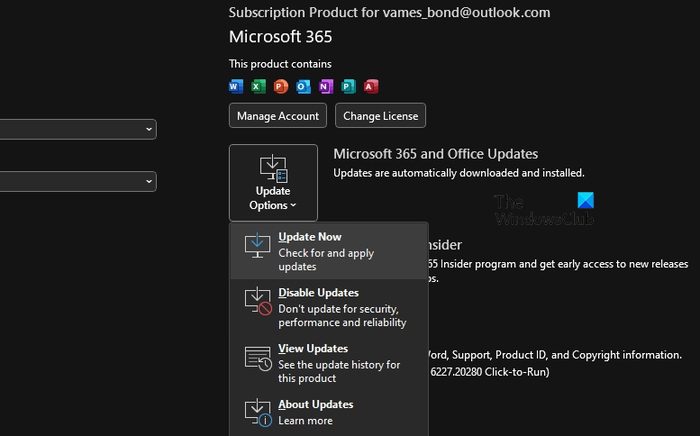
まず最初に行うべきことは、Microsoft Excel アプリが最新であることを確認することです。そのためには、Excel アプリを開いて、ファイルメニューをクリックし、アカウントオプション。ここで、更新オプションドロップダウン ボタンをクリックして、今すぐアップデートオプション。 Office で保留中の更新プログラムをダウンロードしてインストールできるようにします。完了したら Excel を再起動し、エラー メッセージが消えるかどうかを確認します。
もう 1 つ確認する必要があるのは、クエリと構造に変更が加えられていないことです。データセットの構造を作成時の構造に変更した場合は、クエリを更新する必要があります。それ以外の場合、Power Query は「ダウンロードが完了しませんでした」エラーをスローします。
同じクエリを再作成して、エラー メッセージが修正されるかどうかを確認することもできます。
このエラー メッセージは、Power Query で使用したファイルのソースの場所が間違っていることが原因で表示されることもあります。したがって、ファイルの場所が変更されていないことを確認してください。
読む: 選択されたファイルタイプはこのアプリではサポートされていません Teams、Excel エラー。
2]保護を解除し、再度シートを保護します
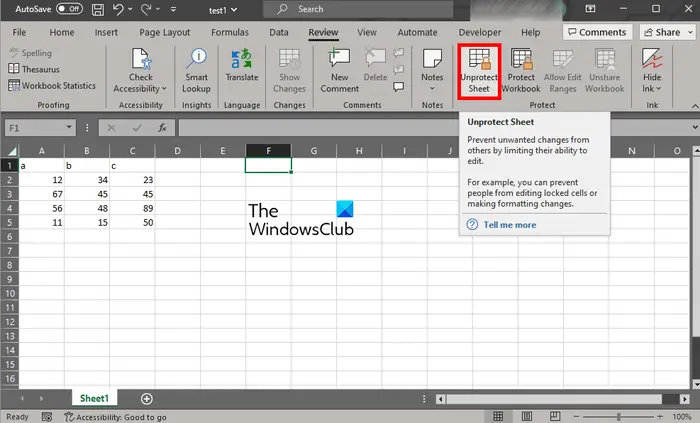
上記のヒントが役に立たなかった場合は、ワークシートの保護を解除してから再保護できます。このエラーは、古いバージョンの Excel でワークシートが保護されている場合に発生する可能性があることが判明しています。したがって、ワークシートから保護を削除してから再度保護すると、問題を解決できます。
これを行うには、問題のあるワークシートを開いて、レビュータブ。その後、 をタップします。シートの保護を解除するボタンをクリックし、ワークシートのロックを解除するための正しいパスワードを入力し、OK ボタンを押します。ワークシートの保護が解除されたら、Excel を再起動してワークシートを開いて、次のコマンドを使用してワークシートを保護できます。レビュー > プロテクトシート。
読む:Excel ファイルの保存中にエラーが検出されました。
3] バックグラウンド更新を無効にする
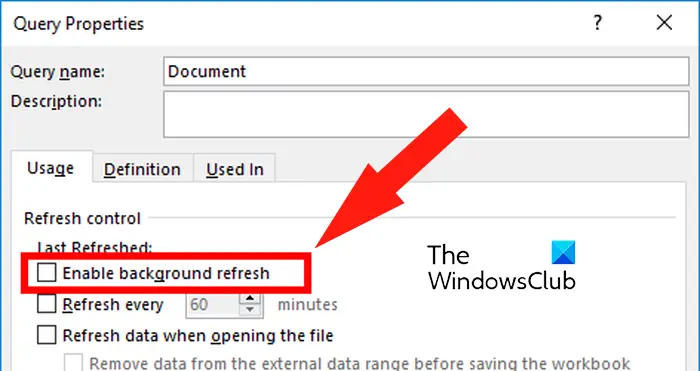
Excel には という便利な機能があります。バックグラウンド更新を有効にするPower Query のプロパティで。この機能は、他のワークシートで作業している間も、インポートされた外部データを継続的に更新し続けます。ただし、この機能は、Web ページなどの外部データを操作するときにエラーを引き起こす可能性があります。したがって、エラーが続く場合は、バックグラウンド更新機能を無効にして、エラーが解消されたかどうかを確認してください。
その方法は次のとおりです。
- まず、ワークシート内のセルを選択し、次の場所に移動します。データリボン上にあるタブ。
- 次に、横にあるドロップダウン矢印ボタンをクリックします。すべて更新[クエリと接続] の下のオプション。
- その後、表示されるオプションから、接続プロパティオプション。
- ここで、「クエリのプロパティ」ウィンドウで、「有効化」に関連付けられたチェックボックスを無効にします。バックグラウンド更新オプション。
- 最後に、「OK」ボタンを押して変更を保存します。
これで、エラーが解決されたかどうかを確認できます。
見る: Excel でエラー チェック ルールを有効または無効にする方法?
4] Microsoft Excelを修復する
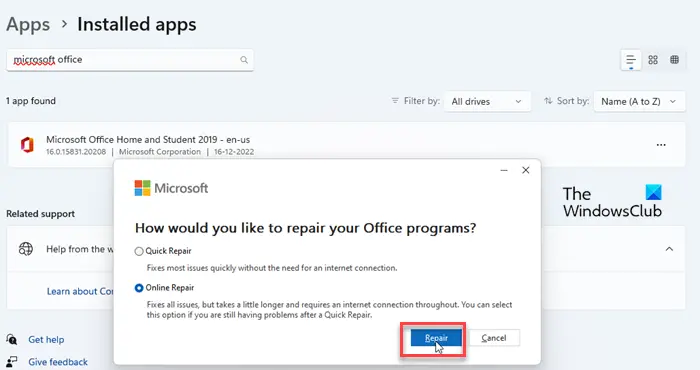
上記の解決策が機能しない場合は、Excel アプリを修復してみてください。これを行うには、Win+I を使用して [設定] を開き、[アプリ] > [インストールされているアプリ] に移動し、Microsoft Office アプリの横にある 3 点メニュー ボタンを押します。次に、[変更] オプションを選択し、[クイック修復] または [オンライン修復] を選択して、[修復] ボタンを押します。完了したら、Excel を再起動し、エラー メッセージが消えているかどうかを確認します。
Excel のデータ形式エラーを修正するにはどうすればよいですか?
Excel でのデータ書式設定のエラーや問題を修正するには、[クリア] > [書式のクリア] オプションを使用してすべての書式設定をクリアし、要件に応じて単純な書式設定を再適用します。特定のセルの書式設定に問題がある場合は、そのセルを右クリックして [形式的なセル] オプションを選択します。その後、[数値] カテゴリに移動し、データを表示するための希望の形式を選択します。
Power Query のデータ型エラーを修正するにはどうすればよいですか?
Excel の Power Query の DataFormat エラーを修正するには、エラーのある行のデータ ソースを NA ではなく正しい値に変更してみてください。エラーを置換機能を使用してエラーを修正することもできます。
今すぐ読んでください:Windows での Excel の印刷の問題を修正する。






