の本当の力マイクロソフトエクセルその式にあります。ただし、Microsoft Excel ユーザーならよくご存知のとおり、数式は複雑であるため、間違いがよくあります。これらのエラーを追跡し、改善のための提案を確認することで、この問題を修正できます。これはと呼ばれますバックグラウンドエラーチェック。有効または無効にする手順を説明します。
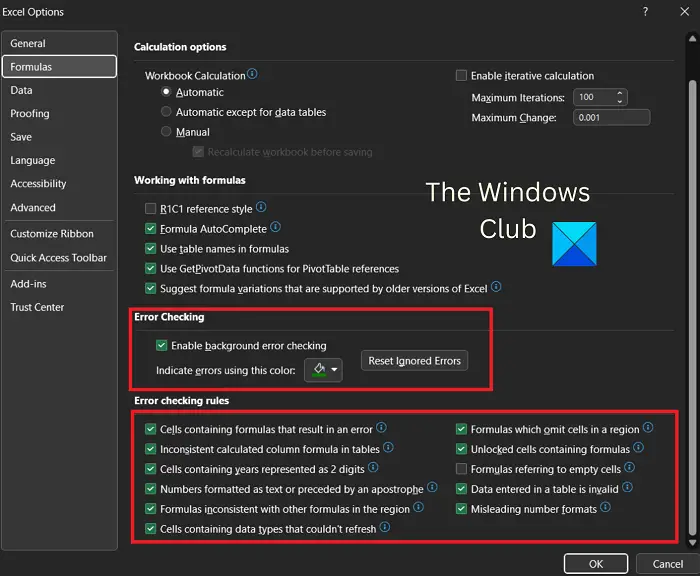
Excel のバックグラウンド エラー チェックとは何ですか?
Microsoft Excel は、シート内にデータを配置するだけではありません。ソフトウェアの本当の目的は計算を行うことです。 Microsoft Excel は、ランダムなデータから情報を作成するために使用されます。この目的のために数式が使用されます。 Microsoft Excel の数式は非常に複雑になる場合があるため、数式にエラーがないか確認することが重要です。 Microsoft Excel がこのプロセスをバックグラウンドで自動的に実行することを、バックグラウンド エラー チェックと呼びます。
Microsoft Excel でエラー チェック ルールを有効または無効にする方法
Microsoft Excel では、バックグラウンド エラー チェックがデフォルトで有効になっています。ただし、サードパーティの拡張機能によって無効になった場合、または別のユーザーがオプションを無効にした場合は、次のようにして再度有効にすることができます。
- Excelを起動する
- をクリックしてくださいファイル。
- メニューから、オプション。
- に行きます数式タブ。
- でエラーチェックセクションで、関連するボックスをチェックしますバックグラウンドエラーチェックを有効にする。
- 無効にしたい場合はバックグラウンドエラーチェックをクリックしてから、ボックスのチェックを外します。
- をクリックしてくださいわかりました設定を保存します。
有効化または無効化またはバックグラウンドエラーチェックサードパーティの拡張機能が原因で発生する場合は、それを無効にする必要があります。
Excelの背景エラーチェックの色を変更するにはどうすればよいですか?
バックグラウンド エラー チェック プロセスでマークされたエラーの色はすべて緑色です。これは、これらのマークされたエラーのデフォルト色が緑色であるためです。この色も変更できます。手順は次のとおりです。
- に行きます数式先ほど説明したウィンドウ。
- でエラーチェックグループに、この色を使用してエラーを示すオプションがあります。
- ドロップダウン メニューから色を変更します。
Microsoft Excel で無視されたエラーをリセットするにはどうすればよいですか?
バックグラウンドのエラーチェックプロセスは、設定された手順に従ってエラーをマークします。プロセスによってマークされたエラーの多くは、本物の公式または指示である可能性があります。この場合、それらを無視するか、ホワイトリストに登録することができます。この無視されたエラーのリストをリセットしてもよい場合、手順は次のとおりです。
- に行きます数式先ほど説明したウィンドウ。
- 下にスクロールして、エラーチェックセクション。
- ボタンが表示されます。無視されたエラーをリセット。
- それをクリックしてリセットします無視されたエラー。
Microsoft Excel でエラー チェック ルールを変更するにはどうすればよいですか?
バックグラウンド エラー チェックは、変更可能な一連のルールに依存しています。基本的に、これらのルールは、どの図または式がエラーとしてマークされるかを示します。これらのエラー チェック ルールを変更する手順は次のとおりです。
- に行きます数式先ほど説明したウィンドウ。
- チェックボックス付きのオプションが表示されます。
- 関連するオプションを有効にするにはボックスをオンにし、関連するオプションを無効にするにはボックスをオフにします。
- をクリックしてくださいわかりました設定を保存します。
Microsoft Excel でエラー チェック ルールを変更するにはどうすればよいですか?
エラーチェックルールの意味は次のとおりです。
1] エラーとなる数式を含むセル
エラーが数式自体の構文にある場合には、このルールが適用されます。 #VALUE のマークが付いています。または #DIV/0! 。
2] テーブル内の計算列の式に一貫性がない
このルールは、数式の構文は正しいが、数式が列と矛盾している可能性があるセルをマークします。例えば。数式に適合しない列をマークすると、エラーが発生します。
3] 2 桁で表された年を含むセル
年は 4 桁で表す必要があります。 2 桁を好む人もいます。このルールは、年が 2 桁でマークされている場合にセルをマークします。これを意図的に行った場合は、このルールに関連付けられているチェックボックスをオフにすることを検討できます。
4] テキストとしてフォーマットされた数値、または前にアポストロフィが付いている数値
10 と書くことと 10 に言及することは、Microsoft Excel では異なって読み取られます。同様に、10と「10」を書くとExcelでは読み方が異なります。数字の数値表現以外のものは数式では読み取れません。
5} 地域内の他の式と矛盾する式
Microsoft Excel で多数の数式を使用すると、最終的には数式が相互に依存するようになります。多くの場合、ある式で得られた値は別の式で使用されます。この場合、作成した数式が Microsoft Excel シート内の領域の他の数式と連携していない場合、前述のルールによりエラーがマークされます。
6] 更新できなかったデータ型を含むセル
Microsoft Excel の多くのデータは他のソースから取得されます。たとえば、株式市場データを Microsoft Excel に追加できます。このデータは変化し続けるため、Microsoft Excel はデータを更新し続け、そのデータを他の計算に使用します。しかし、インターネットが機能しなくなったり、株式市場のサーバーがダウンしたりした場合を想像してください。この場合、データは更新されません。このルールは、同じことを示すためにエラーをマークします。
7] 領域内のセルを省略する数式
数式は、領域内のすべてのセルに影響を与える場合もあれば、影響しない場合もあります。ただし、各セルに影響を与えない場合は、前述のルールが適用されます。これが意図的に行われた場合、ルールはチェックされないままにすることができます。
8] 空のセルを参照する数式
空のセルにはデフォルト値 0 が設定されますが、それがセルを空にしておくことを常に意図しているとは限りません。数式に含まれるセルが空の場合、このルールが有効であればマークされます。
9] テーブルに入力されたデータが無効です
表を評価するため、または表に記載されているデータを使用するために数式が使用される場合、データは使用される数式と一致しない可能性があります。このような状況では、このルールによりエントリが色でマークされます。
10] 誤解を招く数値形式
日付や時刻などを読み取るときは、特定の形式が使用されます。これを数値形式と呼びます。誤解を招く数値形式ルールは、そのような数値形式をマークするのに役立ちます。
Excel のバックグラウンド エラー チェックが自動的に無効になり続けるのはなぜですか?
Microsoft Excel の多くの関数は、その拡張機能によって管理されます。これらの拡張機能は、バックグラウンド エラー チェックを管理し、オプションを無効にすることもできます。単に再度有効にするだけでは、長期的には問題は解決されません。次のようにして、問題のある拡張機能を無効にすることができます。
- 開けるマイクロソフトエクセル。
- に行くファイル > オプション。
- 左側のペインで、アドインタブ。
- に関連付けられたドロップダウン メニューに対応します。管理、選択しますCOM アドイン。
- チェックしてくださいアドインそしてクリックしてください取り除く削除するには。
問題が解決するまでこの方法を試してください。ヒットアンドトライアル方式を使用すると、問題のある拡張子を特定できます。
Excel でエラー チェックを有効にするにはどうすればよいですか?
Excel でエラー チェックを有効にするには、上記の手順に従う必要があります。まず Excel の [オプション] パネルを開き、[数式] タブに切り替えます。次に、バックグラウンドエラーチェックを有効にするオプションを選択して有効にし、機能をオンにします。詳細なガイドについては、この記事を参照してください。
エラー チェック ルールで空のセルを参照する数式を有効にするにはどうすればよいですか?
現時点では、Microsoft Excel にはこの機能を有効または無効にするオプションはありません。ただし、同じアプリ内でエラー チェックをオンまたはオフにしたい場合は、上記の手順を実行できます。ちなみに、さまざまな条件を設定してエラーチェックを有効または無効にすることができます。






![Windows 11 でコパイロットが機能しない [修正]](https://rele.work/tech/hayato/wp-content/uploads/2023/12/copilot-not-working.jpg)