Windows ファイルエクスプローラー一般にエクスプローラーとして知られる r は、Windows UI の中心です。ファイルやフォルダーとのやり取りはすべてエクスプローラーを通じて行われます。 OS の進化に伴い、エクスプローラーも進化しました。このガイドでは、エクスプローラーをカスタマイズする方法を共有します。Windows 10。
Windows 10 でエクスプローラーをカスタマイズする方法
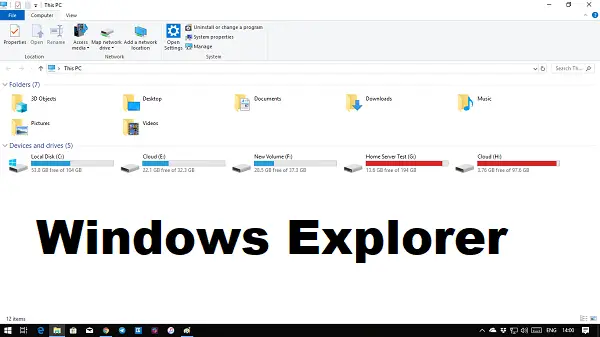
デフォルトのエクスプローラー ビューでは、すべてのユーザー フォルダーとドライブにアクセスできます。上部には、選択内容と現在の場所に基づいて、ファイル、ビューなどのいくつかの固定タブが表示されます。たとえば、画像を選択すると画像ツール メニューが表示され、実行可能ファイルを選択するとアプリケーション ツールが表示されます。実際、リストは動的であり、状況に応じて常に変化し続けます。
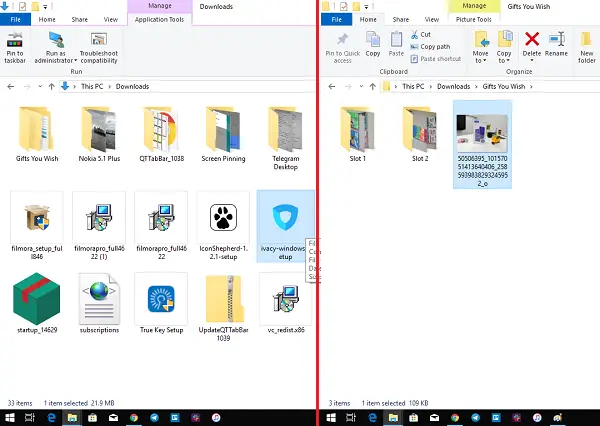
ここでは Windows 10 のエクスプローラーのカスタマイズを扱っているため、そのほとんどは [表示] タブの [オプション] セクションで利用でき、一部はコンテキスト メニューに関連しています。
Windows 10 でファイル エクスプローラーをカスタマイズするには、クイック アクセス ツールバーの端にある下矢印を右クリックします。そこから、追加したい項目にチェックを入れ、削除したい項目のチェックを外すことができます。これにより、アイコンを追加または削除してツールバーを簡単にカスタマイズできます。
エクスプローラーの「表示」をカスタマイズする
ファイルをどのように表示するかは、定期的に行う作業の種類によって異なります。リボン メニューの表示タブで、特大 (画像に適した) から大きなアイコン、詳細に切り替えることができます。これを使用すると、ファイル、フォルダー、タグに日付、種類、サイズが追加されます。
次に、次のことを選択できますファイルとフォルダーを並べ替えてグループ化するサイズ、日付、名前など。何かが足りないと感じた場合は、詳細ビューで「列の追加」を選択できます。
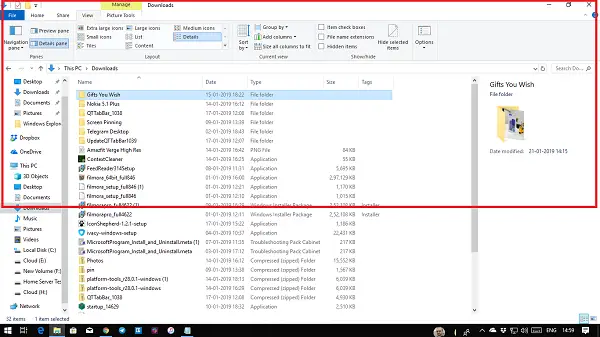
2 つのサイド ペインを追加して、ファイル ビューから切り離して拡張できます。詳細モードを使用したくない場合は、個々のファイルに便利です。
- プレビュー ペイン: 画像やメディア ファイルに便利です。
- 詳細ペイン: サイズや作成日などの詳細を確認する必要がある多数のファイルを扱う場合に便利です。
次に、左側にツリー状のエクスプローラー構造を追加するナビゲーション ウィンドウが表示されます。フォルダー間をすばやく移動するのに役立ちます。
最後に、さらにいくつかのオプションがあります。有効にする
- 複数の項目を簡単に選択できるチェックボックス
- ファイル拡張子の表示
- 隠しファイルとフォルダーを表示します。詳しい方法はこちらWindows でフォルダーを非表示/再表示する
Windows 11 ユーザーですか?方法を読むWindows 11 エクスプローラーをカスタマイズして使用する
エクスプローラーの「フォルダー オプション」をカスタマイズする
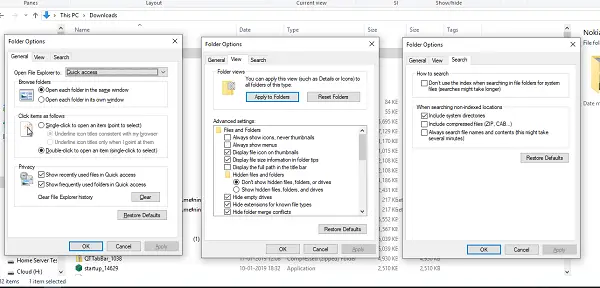
表示メニューにはオプションがあります。これをクリックすると、ポップアップ ウィンドウが開き、さまざまな選択肢が表示されます。これらは主にフォルダーと検索に使用されます。ここには、一般、表示、検索という 3 つの重要な構成があります。最初の 2 つを見ていきます。
ヒント:必ずチェックしてくださいWindows エクスプローラーのヒントとテクニック。
一般的なフォルダー オプション
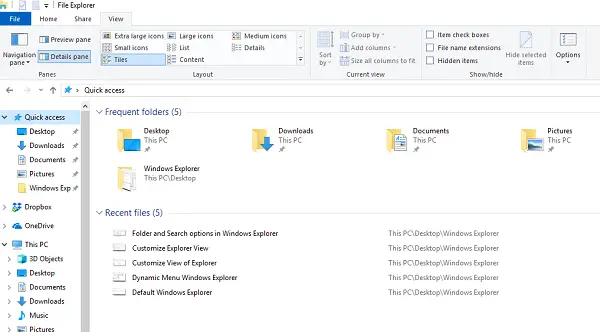
デフォルトフォルダーの変更
選ぶクイックアクセスあなたがあなたのところに行きたいとき頻繁に使用するフォルダーやファイルを、時間を無駄にすることなく管理できます。。ドライブに素早くアクセスしたい場合は、ナビゲーション ペインを有効にすると、両方の長所を利用できます。
タッチスクリーンを使用していますか?
シングルクリックでフォルダーを開くこともできますが、マウスを使用する場合は煩わしい場合があります。持っている場合は、タッチスクリーン、シングルタップでフォルダーを開くことができます。タッチでのダブルクリックは少しイライラします。
その他
- 表示またはクリア 最近使用したファイル、よく使うフォルダーなど。
- ビュー内のすべてのフォルダーを開きます。
表示オプションのカスタマイズ
ここでは、ファイルとフォルダーの表示内容を細かく制御できます。アイコンからメニュー、フルパス、空のドライブを非表示にするオプションなどまで。ここでは、注目すべき点をいくつか示します。
検索ボックスに次のように自動的に入力します。
通常、フォルダーを開くときはアイテムを検索します。ファイルとフォルダーの膨大なコレクションがある場合は、このオプションを有効にします。したがって、何かを見つける必要がある場合は、検索ボックスにそれを入力し、結果をフィルタリングします。
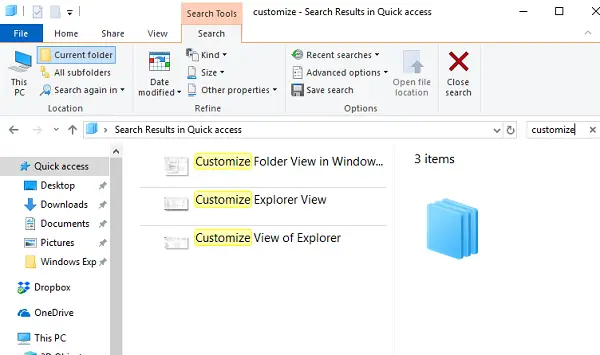
検索ボックスをクリックするか、このオプションを有効にして入力すると、いくつかのフィルター オプションが表示されます。検索結果を絞り込んで、探していた正確なファイルまたはフォルダーを見つけるのに役立ちます。ファイルのサイズ、種類、変更日などを制限できます。
ログイン時に以前のフォルダーを復元:
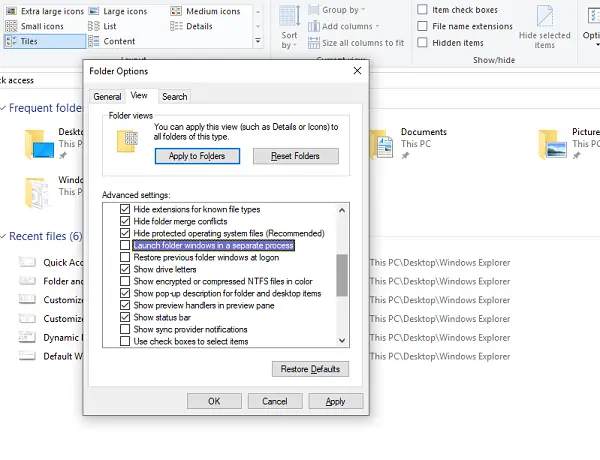
それはあなたに役立ちます作業をさらに早く再開できるよく作業するフォルダーが開かれるためです。必要なのは、コンピュータを閉じずにシャットダウンすることだけです。
View でこれらのオプションを使用すると、次のことができます。フォルダーの最小限のビューまたはイラスト付きビューを作成する。役に立つかどうかはあなたの仕事次第です。
最後に、すべてのフォルダーに同じビューを適用する必要はありません。フォルダー内のビュー構成を開くと、そのフォルダーの外観のみがカスタマイズされます。したがって、次に進む最善の方法は、作業するフォルダーをカスタマイズし、他のフォルダーはそのままにすることです。ただし、「」を使用して現在のビューをすべてのフォルダーに適用することを選択できます。フォルダに適用する" ボタン。
何かが合わない場合はいつでもできますフォルダービューをリセットする。
これは、Windows 10 でエクスプローラーをカスタマイズする方法について知っておくべきこととほぼ同じです。すべてはあなたの仕事次第であると繰り返しますが、ほとんどの消費者は、必要がない限り実際には何も変更しませんが、変更する必要があるユーザーにとっては、多くのファイルやフォルダーを処理する場合、これらは非常に役立ちます。






