Windows OS には、誰もが日常的に使用するファイル エクスプローラーが組み込まれています。たくさんあるのにエクスプローラーの代替手段デフォルトのファイル エクスプローラーは、非常に簡単で誰にとっても使いやすいため、依然として最もよく使用されています。とはいえ、Windows 10 では依然として最も使用されていないアプリケーションでもあり、ファイル エクスプローラーでできることはたくさんあります。この投稿では、ファイルを管理するためのファイル エクスプローラーに関する最良のヒントとコツについて説明します。
Windows 10 ファイル エクスプローラーのヒントとテクニック
これらのヒントは、Windows 10 ファイル エクスプローラーを最大限に活用するのに役立ちます。ここで取り上げるトリックは次のとおりです。
- Windows 10 アプリでファイルを即座に共有
- ファイル用のアプリをさらに探す
- デフォルトでこの PC を開く
- 最近のファイル履歴を削除
- 複数のファイルの名前を選択した名前に変更します
- オンデマンドでサイドバーにごみ箱を表示する
- Windows エクスプローラーで広告を無効にする
- 新しいファイルタイプなどを作成します。
1] Windows 10 アプリでファイルを即座に共有
Windows 10 にはネイティブ共有機能が搭載されており、Twitter、Facebook、メッセンジャー、フレッシュ ペイント、OneNote、ペイント 3D などのアプリで複数または単一のファイルを共有できます。
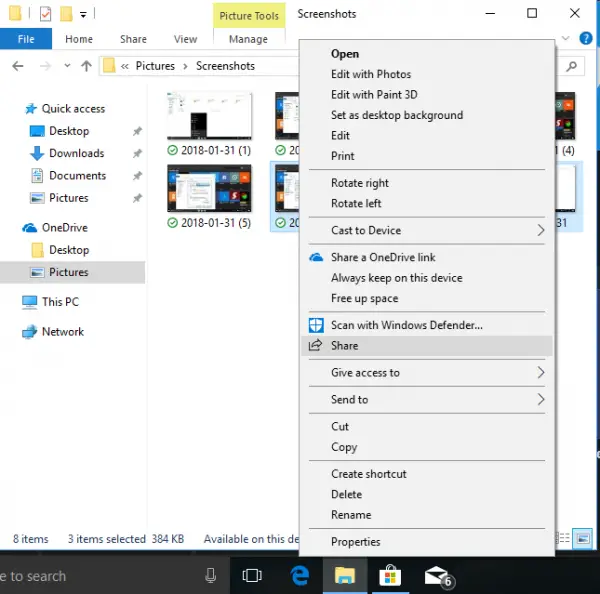
- 複数のファイルを選択し、右クリックして、「共有」をクリックします。
- これにより、[共有] メニューが開き、頻繁に連絡する人のリストと、それをサポートするアプリのリストが表示されます。
- 共有したいアプリまたは連絡先を選択すると、すべてのファイルが添付された状態でそのアプリが開きます。
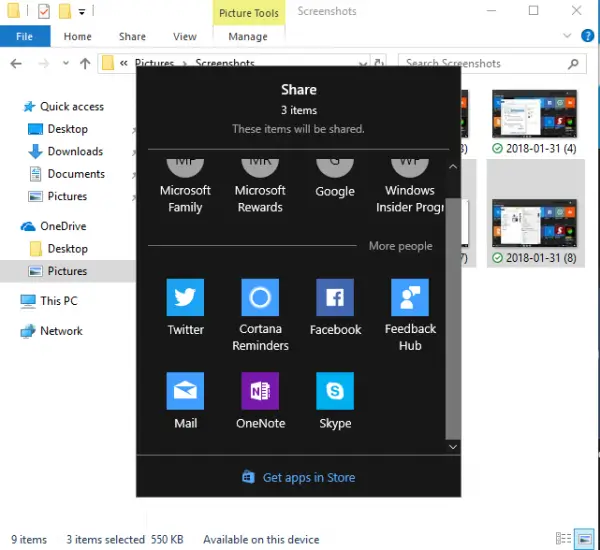
メニューにアプリが見つからない場合は、「ストアに移動」オプションを選択してアプリをダウンロードできます。アプリがこの機能をサポートしている場合のみ、リストに表示されます。
また、大量のファイルを誰にでも直接電子メールで送信するための最良の方法でもあります。興味深いのは、Windows 10 では完全な Outlook が開かれるわけではありませんが、シームレスなエクスペリエンスを実現するために、小さなウィンドウでインライン方式またはすべてが提供されることです。
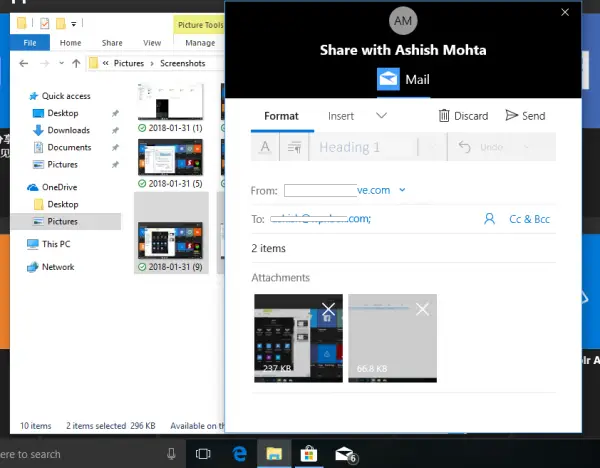
ヒント: どうすればできるか見てみましょう暗号化または圧縮されたファイルをカラーで表示する。
2] ファイル用のアプリをさらに探す
ストアには、Windows 10 にプリインストールされているネイティブ アプリよりも多くの機能を提供するアプリがたくさんあります。したがって、たとえば、メモ帳よりも優れたものが必要な場合は、次の操作を行うだけです。
- ファイルを右クリックします。
- 「プログラムから開く」に移動し、「ストアを検索」を選択します。

これにより、Microsoft Store でファイルの種類を選択するアプリが検索されます。その後、説明と評価に基づいて、どのアプリを試すかを決定できます。
3] デフォルトでこの PC を開きます
ファイル エクスプローラー アイコンをクリックすると、[マイ PC] が開き、ハード ドライブ、CD Rom、および接続されている別のデバイスのリストが表示された時代を覚えていますか?これはデフォルトのケースではなくなり、頻繁に使用するファイルやショートカットが表示される「クイック アクセス」セクションが表示されるようになりました。これらは便利ですが、タスクバーのファイル エクスプローラー アイコンを右クリックすることでいつでもアクセスできます。
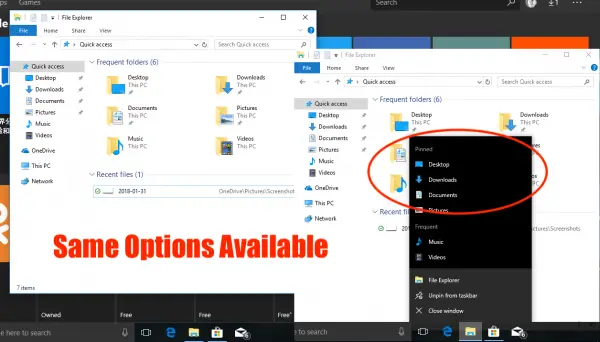
そこで、その方法をご紹介しますクイック アクセスの代わりにファイル エクスプローラーをこの PC で開くようにする。
- ファイルエクスプローラーを開き、左側のパネルにある「クイックアクセス」アイコンを右クリックします。 「オプション」を選択します。
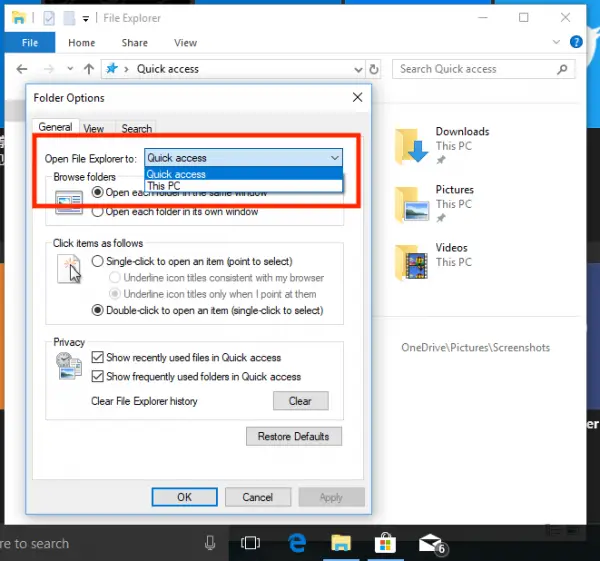
- 「フォルダー オプション」ウィンドウが開きます。
- [全般] タブで、「エクスプローラーを開く」というラベルを探します。
- ドロップダウンから「この PC」を選択します。
- 保存して終了します。
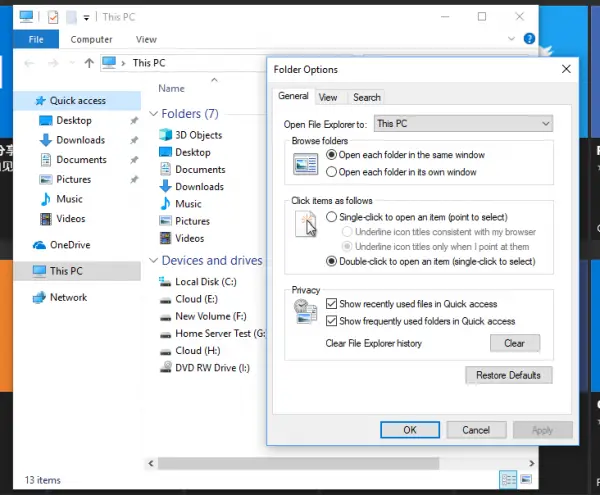
これにより、Windows ファイル エクスプローラーで「この PC」が開き、すべてのハード ドライブのパーティションとフォルダーが表示されます。
ヒント: この投稿ではその方法を説明しますコンテキストメニューに「フォルダーコンテンツの削除」を追加。
4] 最近のファイル履歴を削除
頻繁に使用する PC がある場合は、最近アクセスしたファイルや頻繁にアクセスしたファイルを削除することをお勧めします。自分自身用に別のユーザー アカウントを作成し、他の人用にゲスト アカウントを作成することは常に良い考えですが、そうではなく、家族のメンバーが自分のアカウントにログインする権限を持っている場合は、注意する必要があります。
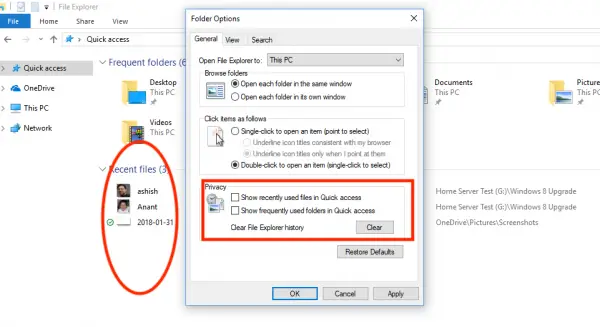
- 上記の手順に従って、Folder Option を開きます。
- 「プライバシー」セクションを探してください。
- ここには 2 つのオプションがあります。
- 最近使用したファイルをクイック アクセスで表示する
- よく使うフォルダーをクイックアクセスに表示します。
- 両方のチェックを外します。
これにより、何もリストされず全員に表示されるようになります。これまでの最近のファイル リストをすべてクリアするには、クリア ボタンをクリックしてエクスプローラーの履歴をクリアしてください。」
ヒント: 所有オルタナティブそしてダブルクリックka ファイルをエクスプローラーで開きますプロパティ箱。
5] 複数のファイルの名前を選択した名前に変更します
Windows を長年使用している場合は、複数のファイルの名前を変更するときに、Windows が選択した最初のファイルの名前を取得し、括弧内の数字のサフィックスを追加することをすでにご存知でしょう。下の写真にあるように。
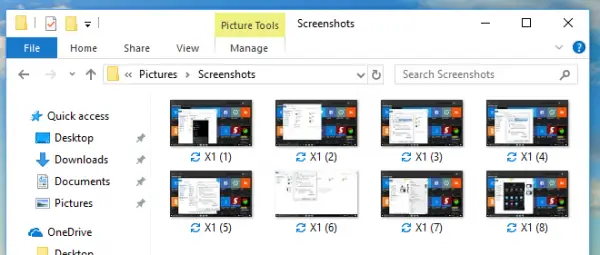
さて、複数のファイルの名前を変更したいが、すべての名前が異なる必要があり、ファイルごとに名前変更メニューを使用したり F2 キーを押したりする必要がない場合はどうすればよいでしょうか?それは可能であり、その方法は次のとおりです。
- 最初のファイルを選択し、F2 を押すか、右クリックして [名前の変更] を選択します。
- 名前を確認したら、Tab キーを押します。
- 次のファイルが「名前変更モード」になっていることがわかり、ここで任意の名前を入力できます。
- 完了するまで Tab キーを押し続けてください。途中のいくつかのファイルをスキップしたい場合は、Tab キーを押してスキップします。
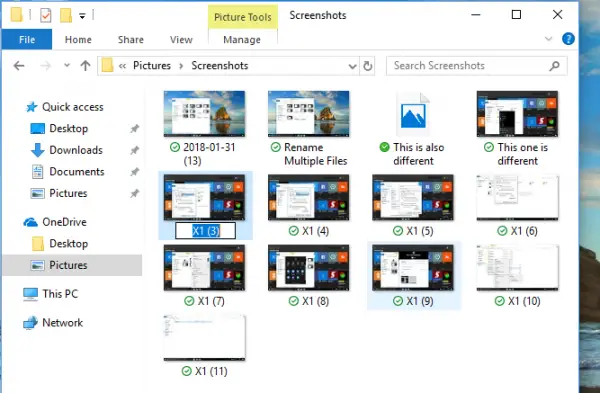
ヒント: 次のこともできますファイルとファイル拡張子の名前を一括変更するCMDを使用して。
6] オンデマンドでサイドバーにごみ箱を表示
Windows 10 では、左側の Windows エクスプローラーのナビゲーション バーから、ごみ箱を含む多数のフォルダーが非表示になります。ドラッグ アンド ドロップよりも削除を押した方が良いと主張する人もいるかもしれませんが、ドラッグ アンド ドロップでファイルをすぐに使用できることを好む人も多いでしょう。これとは別に、削除されたファイルの一部を復元したい場合に、ごみ箱にすばやくアクセスすることもできます。
- ナビゲーション バー パネルの何もない場所を右クリックします。
- これにより、「すべてのフォルダーを表示」を含むオプションのリストが開きます。
- それを選択すると、ごみ箱が表示されます。
唯一の煩わしさは、気に入らない可能性のあるフォルダーが大量に表示されることです。したがって、非表示にするには、同様の方法でオプションを再トレースするだけです。
ヒント: 次のこともできますこの PC フォルダのごみ箱を表示するまたはクイックアクセスに固定する。
7] Windowsエクスプローラーで広告を無効にする
Microsoft は Windows ユーザー向けに自社アプリを宣伝しており、スタート メニューや通知パネルに加えて、ファイル エクスプローラーにも広告が表示されます。意図は良いものであっても、仕事に夢中になっていると気が散ってしまいます。幸いなことに、これらはExplorer の広告を無効にすることができます。
- [フォルダー オプション] を開き、[表示] タブに切り替えます。
- [詳細設定] で、下にスクロールして [同期プロバイダー通知を表示] というチェックボックスを探します。
- チェックを外します。次に [OK] をクリックすると、これらの広告はすべて表示されなくなります。
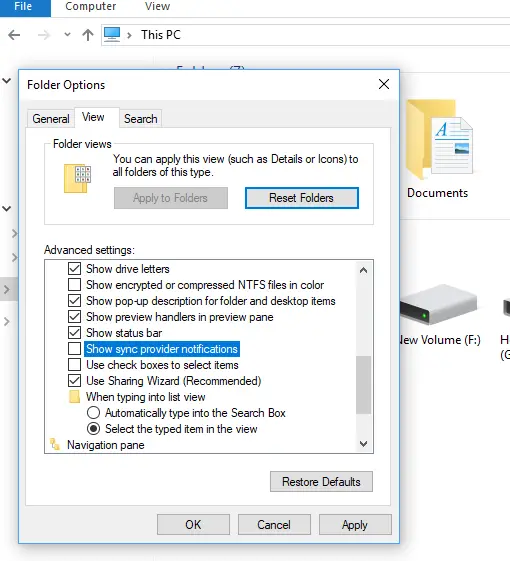
ヒント: ディレクトリまたはデスクトップ上に多数のファイルやフォルダがあり、たとえば「B」で始まるファイルやフォルダを見つけたい場合は、B キーを押すと、B で始まるファイルが強調表示されます。次のファイルと次のファイルにフォーカスが移るまで押し続けます。
読む: 便利なコマンドCMD を介してファイルとフォルダーを管理するWindows 10で。
8] 新しいファイル タイプを作成していませんか?これがハックです
以前のバージョンの Windows には、画像ファイルやメモ帳などのファイル タイプをすばやく作成できるオプションがありました。何かをすぐにメモしなければならないときに非常に便利でした。別の使用例があるかもしれませんが、アイデアは理解できました。 Windows 10 にはこのオプションはありませんが、簡単に行うことができます。コンテキスト メニューの [新規] 項目に新しいファイル タイプを追加します。レジストリの変更を伴う。
警告: これはレジストリを理解している人のみを対象としています。そうでない場合は、試さないでください。
- メモ帳を開き、次の内容を貼り付けます。
- Windows レジストリ エディタ バージョン 5.00
[HKEY_CLASSES_ROOT\.XXX\ShellNew] “NullFile”=””
- 「.XXX」を .png、.docx などの任意のファイル タイプに置き換えます。
- ファイルを「ADD PNG.reg」として保存します。アクションを確認するよう求められます。
- 完了したら、この reg ファイルをダブルクリックすると、「新規」の下に拡張子が追加されます。
必要なファイル タイプを追加すると、次の画像のようになります。
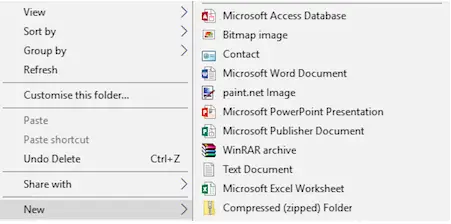
Windows 10 以降では多くのことが変わり、ファイル エクスプローラーにはオペレーティング システムの他の部分と統合される機能が増え、モバイルのようなエクスペリエンスに近づき、この世代のユーザーによく適合します。
追加のヒント:
ファイル管理にデフォルトのフォルダーを使用する
Windows 10 をインストールすると、デフォルトで次の 4 つのフォルダーが提供されます。
- 書類
- 写真
- 音楽と
- 動画
ファイルを元の場所から移動しなくても、これらのフォルダーにファイルをタグ付けして追加できるため、これらはライブラリとも呼ばれます。このセクションでは、実際にこれらのフォルダーにファイルを保存することに焦点を当てます。
ユーザーがこれらのフォルダーの内容を認識できるようにフォルダーの名前はすでに変更されているため、それに応じてファイルを保存することをお勧めします。 Word 文書の場合は、Documents フォルダーに保存できます。音楽ファイルを保存する場合は、Music フォルダーなどに保存できます。
Windows でファイル管理にデフォルトのフォルダーを使用する場合の唯一の欠点は、これらのフォルダーがシステムの各ユーザーに固有のものであることです。これは、ユーザー プロファイルが破損した場合、これらのファイルが失われる危険があることを意味します。これは、Windows を再インストールする前、またはあるエディションから別のエディションにアップグレードする前に、これらのフォルダーを必ずバックアップする必要があることも意味します。
読む: Windows 10 でのファイルとフォルダーの管理– ヒントとコツ
別のドライブを使用し、フォルダーの「整理された構造」を作成する
個人的には、システム ファイルと一時ファイル以外のあらゆる種類のデータ ファイルをシステム ドライブに保存することはお勧めしません。必要なデータ ファイルについては、別のドライブを使用してください。これにより、ユーザー プロファイルが破損した場合でも、ファイルをバックアップしなくても、ファイルがそのままの状態で保存されることが保証されます。実際、私は Microsoft Office を再インストールするときに、以前の電子メール、連絡先、リマインダー、タスクを見逃す必要がないように、Outlook PST ファイルを別のドライブに保存しています。 PST を Outlook に追加するだけで、すべての電子メール、連絡先、タスク、カレンダーを取り戻すことができます。
Windows では、ファイルとフォルダーの名前を変更するために最大 255 文字 (スペースと一部の特殊文字を含む) を使用できます。この機能を利用してフォルダーに明確な名前を付けることができ、一目見ただけでフォルダーの内容がわかるようになります。たとえば、企業会計に興味がある場合は、「Accounts」という名前のマスター フォルダーを作成できます。このフォルダー内に会計年度を示すフォルダーを作成します。それぞれの中に、「4 月」、「5 月」、「6 月」などの月を示すフォルダーを作成できます。複数のクライアントがある場合は、各クライアントに関連するファイルを保存するサブフォルダーをさらに作成できます。つまり、サブフォルダー (たとえば、「2019-202o」) に「May」という名前のサブフォルダーを含めることができ、その中にクライアントを示すサブフォルダー (「client1」、「client2」など) が存在します。以下は、構造化されたフォルダー階層の例です。
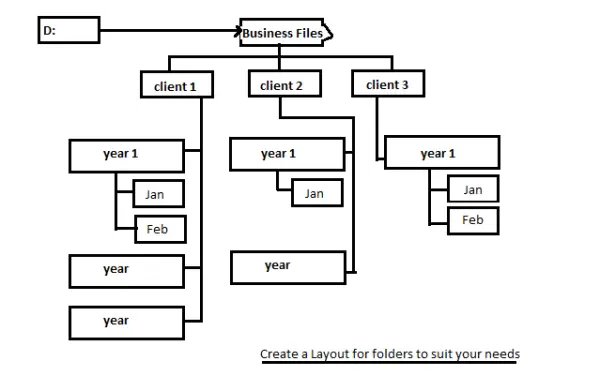
あるいは、クライアント名を最上位のフォルダーとして使用してマスター システムを作成し、その中に年と月に関連するフォルダーを作成することもできます。これにより、会計年度ごとまたはクライアントごとの優先順位に従ってファイルを管理することができます。実際にコンピュータに実装する前に、紙とペンを使用してニーズを検討し、構造を設計できます。これは、ファイル ストレージとアクセスのニーズをより適切に反映するのに役立ちます。ぜひ試してみて、Windows でファイルを管理するより良い方法であることが判明したかどうかをお知らせください。
予防措置として、このフォルダー構造全体のコピーをクラウドベースのストレージに保存することもできます。ハードドライブにアクセスできない場合や、別の場所からこれらのファイルにアクセスする必要がある場合があります。このような場合は、Web ブラウザを使用してクラウドベースのコピーにアクセスできます。 Microsoft OneDrive は、ローカル ファイルとクラウド ストレージ、またはその逆の同期を可能にします。無料のアカウントを作成し、skydrive.live.com からファイルを同期するためのデスクトップ クライアントをダウンロードできます。 OneDrive 同期フォルダーをハード ディスクにインストールするときは、システム ファイルが含まれているドライブとは異なるドライブを選択してください。これは、この記事の最初のセクションで説明した理由と同じです。
Windows でのファイル管理のためのライブラリの効率的な使用
ライブラリを使用すると、ファイルを分類できます。すでに上で説明した 4 つのデフォルト ライブラリに加えて、必要な数のライブラリを作成できます。ジャンル別に音楽を保存したい場合は、「ポップ」、「ラップ」、「クラシック」、「レゲエ」などの名前のライブラリを作成できます。同様に、クライアントに応じてドキュメントを保存したい場合は、「client1」、「client2」などのライブラリを作成できます。フォルダーはローカル ディスク上のどこにでも配置できますが、フォルダー アイコンを右クリックして既存のライブラリの 1 つを選択するか、フォルダーを追加する新しいライブラリを作成することができます。ライブラリには元のファイルへのポインタのみが含まれるため、これらのライブラリを削除してもファイルが失われることはないことに注意してください。この画像は、Windows エクスプローラーを使用して新しいライブラリを作成する方法を示しています。
フォルダー全体ではなくファイルのみを追加する場合は、Windows エクスプローラーを開き、左側のペインで [ライブラリ] を右クリックします。表示されるコンテキスト メニューで、[新規]、[ライブラリ]の順に選択して、新しいライブラリを作成します。その後、個々のファイルを新しいライブラリにドラッグ アンド ドロップできます。多くのファイルを一度に追加するには、SHIFT または CTRL を使用して複数のファイルを選択します。
ジャンプ メニューを使用してファイルにアクセスする
ジャンプ メニューには、最近使用したファイルと、簡単にアクセスできるようにジャンプ メニューに固定したファイルの 2 種類のファイルが含まれています。アプリケーションに関連するジャンプ メニューを開くには、タスクバーにあるアプリケーションを右クリックします。これは、ジャンプ メニューにアクセスする前にアプリケーションを開く必要があることを意味する場合があります。 [ジャンプ] メニューが開くと、最近使用したファイルが表示されます。関連ファイルをジャンプ メニューに固定するには、Windows エクスプローラーを開き、ファイルをアプリケーションにドラッグします。ファイル アイコンがタスク バーのアプリケーション アイコン上に配置されると、次の形式のメッセージが表示されます。<file name>に<Application name>。その後、ファイル アイコンを放して、そのアプリケーションのジャンプ メニューに固定することができます。
親フォルダーを Windows タスクバーにドッキングする
別のフォルダーに含まれるフォルダーを定期的に使用する場合は、親フォルダーを Windows タスクバーにドッキングすると、Windows エクスプローラーを開いてファイルにアクセスする必要がなくなります。今回の旅行では、年、月、そしてクライアントに基づいてファイル システムを作成した上記の例を使用してみましょう。
Windows タスクバーの空いているスペースを右クリックします。表示されるコンテキスト メニューで、[ツールバー]、[新しいツールバー] の順にクリックします。 [フォルダーの選択] ダイアログ ボックスが表示されます。親フォルダー (この場合は Business) を参照します。フォルダーを選択し、「フォルダーの選択」をクリックします。必ず親フォルダーを選択し、開かないようにしてください。そうしないと、エラーが発生します。親フォルダーは Windows タスクバーにドッキングされます。をクリックできるようになりました「>>」このフォルダー名の横にある 記号を押すと、Windows エクスプローラーを開かずにその内容 (すべてのサブフォルダーとファイル) にアクセスできます。
このフォルダーをクリックすると、その内容がカスケード メニューの形式で表示されます。任意のサブフォルダーを参照して開き、開きたいファイルをクリックします。メインフォルダーは常にタスクバーに表示されるので、時間も大幅に節約できます。はい、必要に応じて、ドライブ全体または頻繁に使用するフォルダーをタスクバーにドッキングできます。
注目に値すると思われるヒントがあれば、コメント欄でお知らせください。
こちらもお読みください:






