ファイルエクスプローラーは、Windows 10 オペレーティング システムの一部であるアプリケーションです。コンピュータ上のすべてのドライブ、ファイル、およびフォルダを参照、移動、およびアクセスするためのグラフィカル ユーザー インターフェイスを提供します。コンピュータには、さまざまな場所に多数のファイルやフォルダが保存されています。 Windows 10 のファイル エクスプローラーを使用すると、検索しているファイルにすばやく簡単にアクセスできます。
この記事では、Windows ファイル エクスプローラーを開いて最大限に活用する方法と、その機能とショートカットについて学び知る方法を説明します。
Windows 10でエクスプローラーを開く方法
があるファイルエクスプローラーを開く複数の方法ファイル エクスプローラーを通じて、すべてのファイルとフォルダーにアクセスし、要件に応じて管理および並べ替えることができます。項目のレイアウトを変更したり、特定の項目を非表示にしたりすることができます。まずは、Windows 10 ファイル エクスプローラーにアクセスする方法を見てみましょう。
- タスクバー経由– タスクバーのファイル エクスプローラー アイコンをクリックして開きます。
- 検索ボックスから– タスクバーにある検索ボックスをクリックし、「ファイル エクスプローラー」と入力して開きます。ファイル名はエクスプローラー.exe。
- ショートカットキーを使う– Windows ロゴ キーとアルファベットの「E」を一緒にクリックすると、ファイル エクスプローラー ウィンドウが自動的に起動します。
- パワー ユーザー タスク メニューを使用する– Windows 10 でパワー ユーザー メニューを開くには、Windows ロゴ キーとアルファベットの「X」を同時にクリックします。次のウィンドウが開きます。 「ファイルエクスプローラー」オプションをクリックして開きます。

ファイル エクスプローラーを起動する簡単な方法をいくつか紹介します。次に、ファイル エクスプローラーのコンポーネントと機能を見てみましょう。
読む:Windows のファイル エクスプローラーに関するヘルプを表示する方法。
Windows 10 のエクスプローラーの機能と使い方
Windows 10 のファイル エクスプローラーにはさまざまな用途と機能があります。ファイルやフォルダーをある場所から別の場所にコピー、切り取り、貼り付けることができます。ファイルの名前を変更したり、ファイルを削除したりできます。ファイルやフォルダーを圧縮して電子メールで送信することが非常に簡単になります。フォルダー内のアイテムの並べ替え、管理、レイアウトの変更もできます。 Windows 10 オペレーティング システムを初めて使用する場合は、この投稿が役に立ち、ファイル エクスプローラーの各部分を段階的に説明します。 Windows 10 のファイル エクスプローラーは次のようになります。
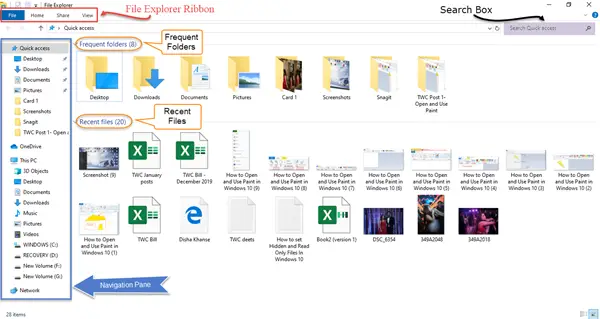
ファイル エクスプローラーのリボンは 4 つの主要なタブで構成されます。ファイル、ホーム、共有、表示。
1]ファイル– [ファイル] タブでは、新しいファイル エクスプローラー ウィンドウを開いたり、詳細なフォルダーと検索オプションを変更したり、項目を開くための設定を変更したり、ウィンドウに関するヘルプを表示したり、ファイル エクスプローラー ウィンドウを閉じたりすることができます。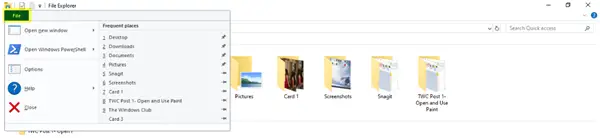
2]ホーム– [ホーム] タブでは、選択した項目を切り取り、コピーし、目的の場所に貼り付けることができます。フォルダーをピン留めしてクイック アクセスしたり、選択したアイテムを目的の場所に移動したり、ファイルやフォルダーの名前を変更したり、削除したりできます。 [新規] グループから、現在の場所に新しいフォルダーまたは新しいアイテムを作成できます。このタブでは、ファイルやフォルダーを開いたり、そのプロパティを確認および変更したり、履歴を確認したりすることもできます。

3]シェア– [共有] タブでは、選択したアイテムを含む zip または圧縮ファイルを作成し、添付ファイルまたはリンクの形式で共有または電子メールで送信できます。選択したアイテムをファックス、印刷、書き込み可能ディスクに書き込むことができます。高度なセキュリティを使用すると、権限、監査、および効果的なアクセスに関連する高度な共有設定を手動でセットアップできます。アクセス権を削除したり、共有権限を変更したりすることもできます。

4]ビュー– [表示] タブでは、ファイルとフォルダーの外観を変更できます。に何を表示するかを選択できますナビゲーションペイン。詳細ペインとプレビュー ペインを選択または非表示にすることができます。項目のビュー、レイアウト、サイズを変更する設定があります。並べ替えたり、グループ化したりすることもできます。このタブでは、選択したファイルやフォルダを非表示にしたり、非表示の項目を表示または非表示にしたりすることもできます。
ファイル エクスプローラーのキーボード ショートカット
ここにいくつかありますWindows エクスプローラーのキーボード ショートカットWindows 10 のファイル エクスプローラーで作業するために使用できます。
- Ctrl + N = 新しいエクスプローラー ウィンドウを開く
- Ctrl + D = ファイルまたはフォルダーを削除し、ごみ箱に移動します
- Ctrl + E = エクスプローラーの検索ボックスに移動します
- Ctrl + F = エクスプローラーの検索ボックスに移動します
- Shift + Delete = ファイルまたはフォルダーをごみ箱に送らずに完全に削除します
- Ctrl + W = 現在のエクスプローラー ウィンドウを閉じるか終了します
- Alt + D = アドレスバーに移動
- Alt + Enter = 選択したファイルまたはフォルダーのプロパティを表示します
- Alt + P = プレビュー ペインを表示または非表示にします。
これらは、作業をより速く簡単に行うために使用できる、これまでに述べた基本的なショートカットのほんの一部です。
これは、Windows 10 ファイル エクスプローラーを最大限に活用する方法です。だからお気軽にエクスプローラーをカスタマイズするレイアウト、ビュー、ナビゲーション ペイン、ファイルとフォルダーのサイズを変更します。
次に読む:Windows ファイル エクスプローラーのヒントとテクニック
初心者にとっても簡単で分かりやすかったと思います。





