のWindows 11/10のファイルエクスプローラー新しい外観といくつかの新しいオプションと機能が付属しています。エクスプローラーを効率的に操作するには、Microsoft が提供するこれらのキーボード ショートカットを使用すると、フォルダーとその設定の間をすばやく移動することができます。この投稿では、Windows のファイル エクスプローラーで使用できるすべてのキーボード ショートカットをリストします。
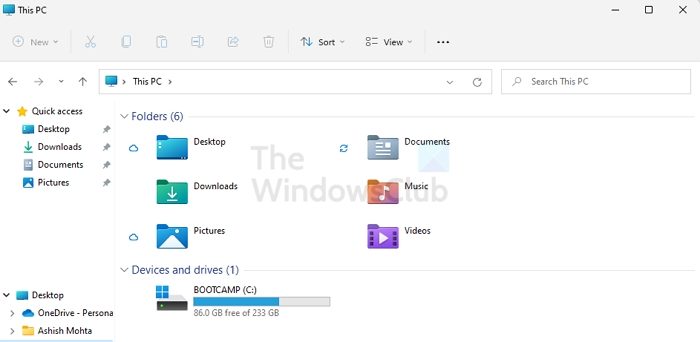
ここでは、覚えて使用できるショートカットのリストを示します。
| キーボードショートカット | アクション |
|---|---|
Alt+D | アドレスバーを選択します |
Ctrl+E | 検索ボックスを選択します |
Ctrl+F | 検索ボックスを選択します |
Ctrl+N | 新しいウィンドウを開く |
Ctrl+W | 現在のウィンドウを閉じます |
Ctrl+マウススクロールホイール | ファイルとフォルダーのアイコンのサイズと外観を変更する |
Ctrl+Shift+E | 選択したフォルダーより上位のフォルダーをすべて表示します |
Ctrl+Shift+N | 新しいフォルダーを作成する |
Num Lock+アスタリスク | |
選択したフォルダーの下にあるすべてのサブフォルダーを表示します | Num Lock+プラス (+) |
選択したフォルダーの内容を表示します | Num Lock+マイナス(-) |
選択したフォルダーを折りたたむ | Alt+P |
プレビューペインを表示する | プロパティAlt+Enterを開きます |
選択した項目のダイアログ ボックス | Alt+右矢印 |
次のフォルダーを表示する | Alt+上矢印 |
フォルダーが入っていたフォルダーを表示する | Alt+左矢印 |
前のフォルダーを表示する | バックスペース |
前のフォルダーを表示する | 右矢印 |
現在の選択内容を表示する (折りたたまれている場合)、または最初のサブフォルダーを選択します | 左矢印 |
現在の選択を折りたたむ (展開されている場合)、またはそのフォルダーが含まれていたフォルダーを選択します | 終わり |
アクティブなウィンドウの下部を表示します | 家 |
アクティブなウィンドウの上部を表示します | F11 |
アクティブなウィンドウを最大化または最小化する
Windows 11/10のキーボードショートカットこれがお役に立てば幸いです。もっと知りたいですか?の完全なリストをご覧ください。
。
ファイル エクスプローラーでサイドバーを表示するにはどうすればよいですか?
Win + E を使用してエクスプローラーを開き、[表示] タブ > [ナビゲーション ウィンドウ] をクリックします。ナビゲーション ペインを表示するオプションが選択されていることを確認します。完了すると、右側にサイドバーが表示されるはずです。ファイルを選択すると、プレビューが表示されます。プレビューが表示されない場合は、ファイル情報が表示されます。
Windows でエクスプローラーのショートカットを作成するにはどうすればよいですか?






