ファイルエクスプローラーは、Windows に付属する組み込みのファイル管理アプリケーションです。これは、Windows 10 で最も重要でよく使用されるアプリの 1 つであり、ファイルを開いたり、移動、コピー、名前変更、削除など、さまざまな操作を行うことができます。ファイル エクスプローラーを開く方法は複数あります。この記事では、Windows 11/10でエクスプローラーにアクセスする10の異なる方法について説明します。
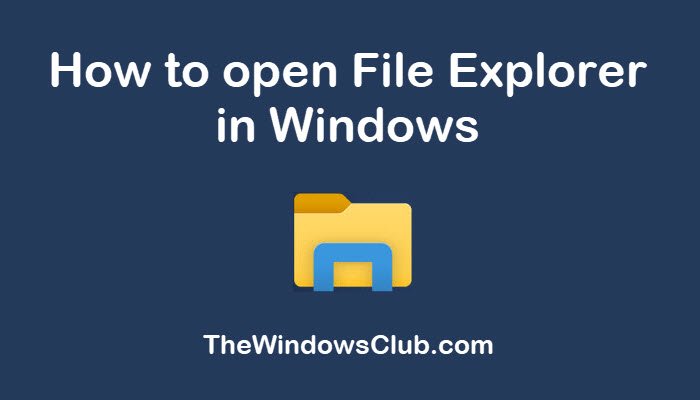
ご参考までに、エクスプローラー.exeファイルは次のフォルダーの場所にあります –C:\Windows。
Windows 11/10でエクスプローラーを開く方法
Windows 11/10でファイルエクスプローラーを開く10の方法は次のとおりです。
- タスクバーのショートカット
- スタートメニュー
- WinX メニュー
- 検索
- デスクトップのショートカット
- ランボックス
- タスクマネージャー
- ショートカットキー
- コマンドプロンプト
- パワーシェル。
これらの方法を詳しく確認してみましょう。
1]タスクバーのショートカットアイコン
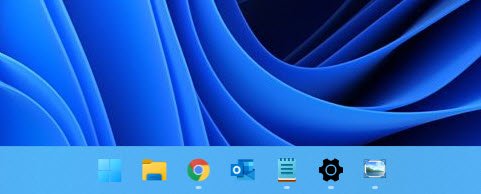
Windows 11 および Wiindows 10 では、デフォルトでタスクバーにエクスプローラーのショートカットが含まれています。タスクバーにあるファイル エクスプローラー アイコンをクリックするだけで開くことができます。
2]スタートメニューから
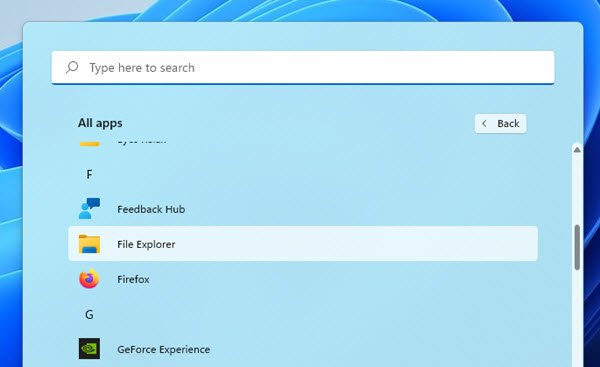
他のアプリと同様に、[スタート] メニューからエクスプローラーを開くこともできます。 [スタート] メニューに移動し、下にスクロールしてこのメニュー項目を開きます。 「ファイルエクスプローラー」オプションが表示され、タップして開きます。
3] WinXメニューから
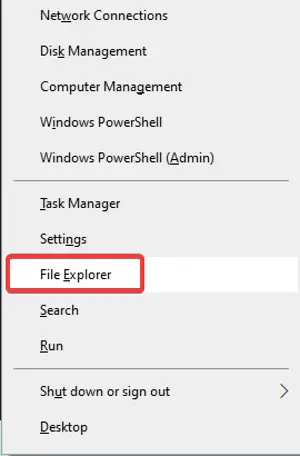
WinX メニューは、ファイル エクスプローラーを含む Windows 11/10 の多くの機能へのショートカットを提供します。
押すだけWindows + Xキーボードのホットキーを押すと、起動できるショートカット項目のリストが表示されます。ファイル エクスプローラー オプションも含まれています。それをクリックして開きます。
4] Windows サーチを使用する
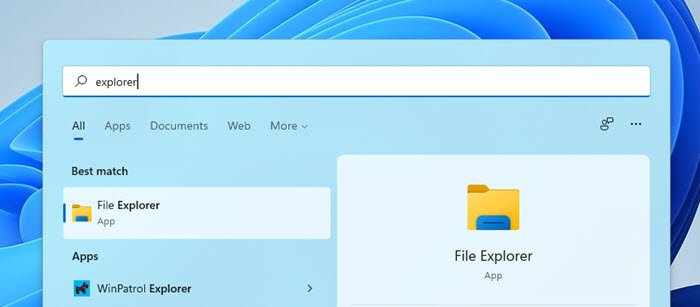
Windows 11/10 には、PC 上のアプリをすばやく見つけて開くことができる検索バーが付属しています。この検索オプションを使用すると、ファイル エクスプローラーを開くこともできます。タスクバーにある「検索」ボタンをクリックし、検索バーに「エクスプローラー」と入力するだけです。結果として Explorer アプリが表示されます。クリックするだけでファイル エクスプローラーにアクセスできます。
5]デスクトップショートカットを作成する
また、デスクトップショートカットを作成する早く開けるために。これを行うには、[スタート] メニューに移動し、ファイル エクスプローラーを見つけます。それを選択してデスクトップ画面にドラッグし、ショートカットを作成します。これで、Windows 10 でエクスプローラーを起動したいときはいつでも、このデスクトップ ショートカットをダブルクリックできます。
6] 実行ボックスを使用する
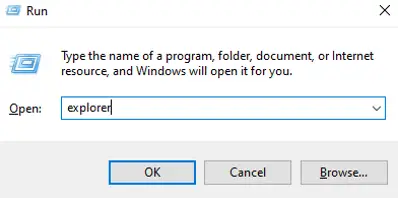
Windows 10 のファイル名を指定して実行アプリを使用してエクスプローラーにアクセスできます。クリックWindows + Rホットキーを押して実行アプリを呼び出し、ボックスに「explorer」と入力して、OK ボタンを押します。これにより、ファイル エクスプローラー ウィンドウが起動します。
7] タスクマネージャー経由
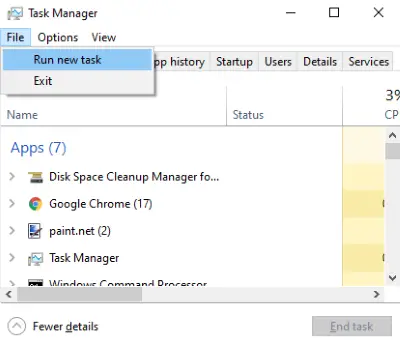
タスク マネージャーは、Windows 11/10 でシステム タスクとスタートアップ タスクを監視するために使用されます。これを使用すると、ファイル エクスプローラー アプリを開くこともできます。
まず、タスクマネージャーを起動します。Ctrl+Shift+Escショートカットキー。次に、「ファイル」メニューに移動し、新しいタスクを実行するオプション。
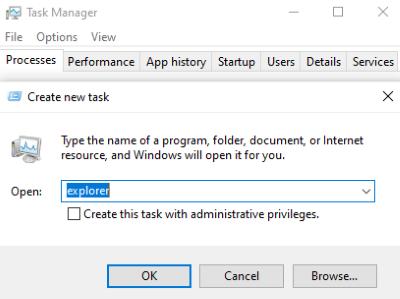
次に、次のように入力しますエクスプローラ「名前」フィールドに入力し、「OK」ボタンをクリックしてエクスプローラーを起動します。
8] ショートカットキーを押します
Windows 11/10 には、特定のアプリや機能にアクセスするために使用されるショートカット キーの組み合わせやホットキーが複数あります。これは簡単で迅速な方法です。 Windows 11/10では、ホットキーを使用してエクスプローラーを開くことができます。打つWindows + Eショートカットキーを押すとファイルエクスプローラーが起動します。
9]コマンドプロンプトを使用する
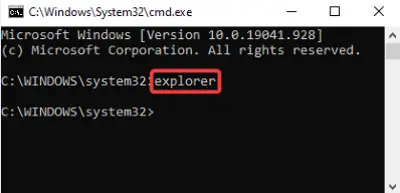
Windows 11/10 では、コマンド プロンプトを使用して実行されるタスクが数多くあります。ファイル エクスプローラーを開く別の方法もあります。 PC でコマンド プロンプトを起動し、次のように入力します。エクスプローラ その中で。 Enter ボタンを押すと、ファイル エクスプローラー アプリが開きます。
10] Powershellを使用する
Windows 10 でファイル エクスプローラーを開くもう 1 つの方法は、Powershell を使用することです。まず、検索ボックスに入力して Powershell を開きます。
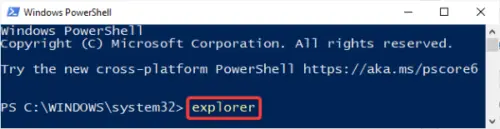
次に、Windows Powershell ウィンドウで次のように入力します。エクスプローラそして Enter ボタンを押します。ファイルエクスプローラーが開きます。
Windows 11/10 では、アプリや機能にアクセスするための複数の方法が提供されています。この記事では、Windows 11/10 でエクスプローラーを開く 10 の異なる方法について説明しました。これらのいずれかを試して、PC 上のファイル エクスプローラーに簡単にアクセスしてください。






