フォルダー内に多数のファイルがあり、それらに連続した名前を付けて、同じファイルの種類または形式に変換したい場合、どうすればよいでしょうか?ファイルが数個だけの場合は手動で行うことができますが、ファイルが 10 ~ 20、さらには 100 個あった場合はどうすればよいでしょうか。
この投稿では、その方法について説明しますファイルの名前をバッチ変更するそしてフォルダー内のすべてのファイルのファイル拡張子を変更する素早く簡単にWindows 11/10。これは、.jpg、.png など、さまざまな名前やファイル拡張子を持つ複数の写真や画像があり、それらの名前を India1.jpg、India2.jpg などに変更したい場合に特に便利です。利便性のこと。
フォルダー内のすべてのファイルのファイル拡張子を変更する
たとえば、フォルダー内にさまざまな名前とファイル形式または拡張子の複数のファイルがあり、これらすべての画像を JPG ファイル拡張子に変更するとします。プロセスを開始するには、フォルダーを開いて Shift キーを押し、フォルダー内の空いている場所を右クリックします。
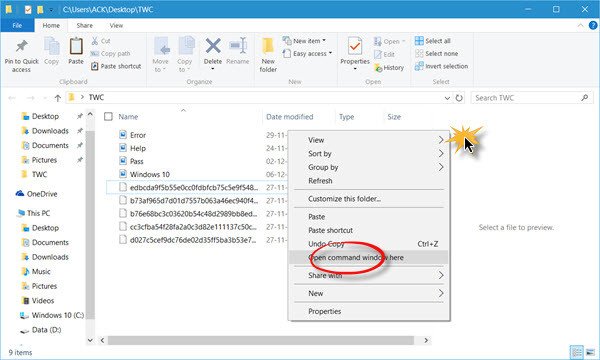
表示されますここでコマンドプロンプトを開きますコンテキスト メニュー項目。それをクリックしてコマンド プロンプト ウィンドウを開きます。ここで次のように入力し、Enter キーを押します。
ren *.* *.jpg
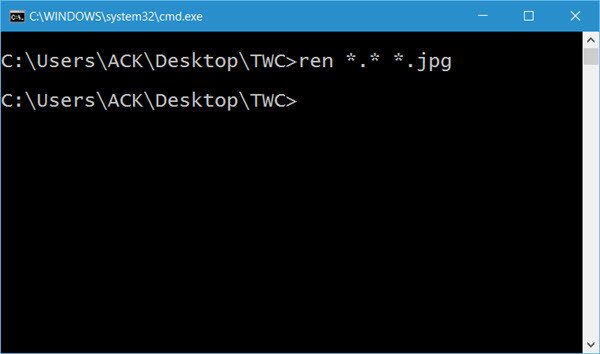
ここでは、ファイル拡張子を jpg に変更したいので、ワイルドカードを使用しています。これを行うと、フォルダー内のすべてのファイルの拡張子が .jpg になることがわかります。
関連している: 方法フォルダー内のすべてのファイル拡張子の名前を一度に変更するWindowsで
ファイル名の一括変更
次に、ファイルの名前を順番に変更します。これを行うには、 を押しますCtrl+Aをクリックして、そのフォルダー内のすべてのファイルを選択します。
ここで最初のファイルの名前を変更します。ここでは次のように名前を変更しました一括名前変更。これを完了したら、Enter キーを押すか、フォルダー内の任意の場所をクリックします。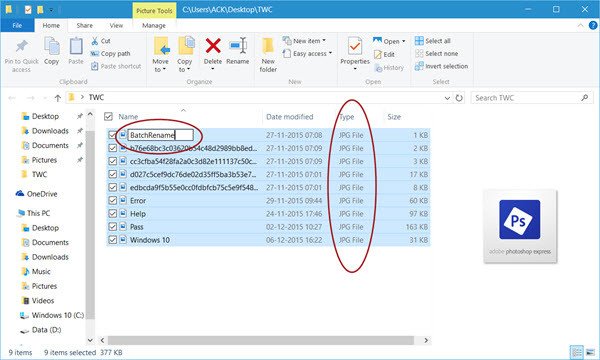
すべてのファイルの名前は、次のように番号順に変更されます。一括名前変更1、一括名前変更2など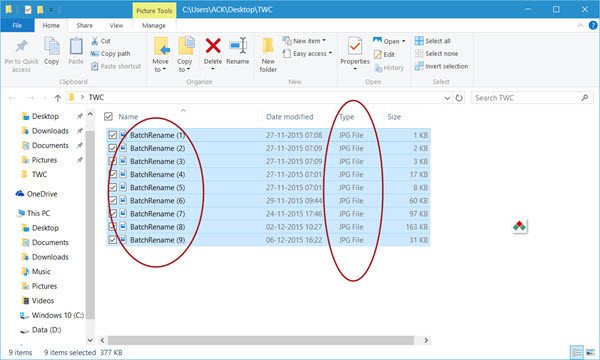
したがって、このチュートリアルに従って、すべてのファイルの名前を数値順にバッチ変更し、フォルダー内のすべてのファイルのファイル拡張子をすばやく簡単に変更できます。
このツールに似ているのは、コンテキスト置換, これは、コンテキスト メニューから複数のファイルまたはフォルダーの名前を変更するのに役立ちます。
ヒント: Windows では、複数のファイルまたはフォルダーの名前を変更するのがさらに簡単です。複数のファイルの名前を変更する場合は、最初のファイルの名前を変更した後に TAB ボタンをタップすると、次のインライン ファイルまたはフォルダーに移動します。したがって、次のファイルの名前をすぐに変更できます。
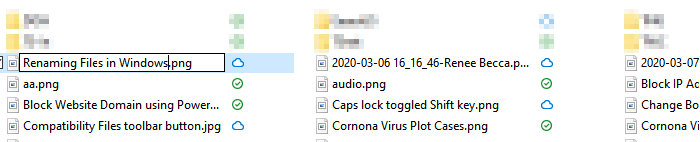
さらに、Windows にはもう 1 つ優れた機能があります。 「ファイル拡張子の表示」機能が有効になっている場合でも、名前変更中にファイルの種類の拡張子は強調表示されません。名前を変更するときに誤って拡張子を変更したり削除したりすることがないため、より安全です。
これら無料のファイルリネームソフトウェア興味があるかもしれません。
ファイルの名前を一括で変更する最も速い方法は何ですか?
Windows PowerToys は強力な名前変更機能を提供しており、複数のファイルの名前を一度に変更する最速かつ効率的な方法となります。 PowerToys の名前変更機能を使用すると、ユーザーはファイル名内の文字を検索して削除すると同時に、必要に応じてファイル名の大文字と小文字や拡張子も変更できます。さらに、ユーザーは連番を使用して名前を変更できるため、より高度なカスタマイズが可能になり、ファイルとフォルダーの構成が改善されます。
読む:方法Windows で複数のファイルまたはフォルダーの名前を一度に変更する
Windows で複数のファイルの名前を順番に変更するにはどうすればよいですか?
ファイルエクスプローラーで複数のファイルの名前を変更したいファイルを選択します。次に、キーボードの F2 を押して、リストの最後のファイルを選択します。次に、選択したすべてのファイルに希望の名前を入力し、Enter キーを押します。すべてのファイルには同じ名前が付けられ、区別するために括弧内に連続する番号が付けられます。たとえば、3 つのファイルを選択し、すべてに「ドキュメント」という名前を付けたい場合、ファイルの名前はそれぞれ「ドキュメント (1)」、「ドキュメント (2)」、「ドキュメント (3)」に変更されます。






