ほとんどの人は、複数のフォルダーやファイルを 1 つのフォルダーに配置します。ただし、特定のフォルダーにインデックスが付けられている複数のフォルダーまたはファイルの名前を変更する必要がある場合に問題が発生します。サブフォルダーのみが存在し、そのサブフォルダー内に他のフォルダーがない場合は、通常は問題ありません。その場合は、これらのサブフォルダーをすべて選択し、F2 キーを押し、希望の名前を書き留めて Enter ボタンを押すだけです。フォルダーの名前が次のように変更されますフォルダ名 (1)、フォルダ名 (2)等々。
ただし、サブフォルダー内にフォルダーがある場合に問題が発生します。これらすべてのフォルダーの名前を変更するには、多くの時間を費やす必要があります。 Windows では複数のファイルやフォルダーの名前を一度に変更できますが、上記の状況では問題が発生します。
この問題を解決するには、次のツールを使用します。コンテキスト置換。名前のとおり、コンテキスト メニュー自体から複数のファイル名またはフォルダー名を置き換えることができます。サブフォルダーまたはフォルダー内にいくつのファイルまたはフォルダーがあるかは関係ありません。このツールは、それらすべてのファイル/フォルダーの名前を一度に変更できます。そして最も素晴らしいのは、フォルダーを開く必要さえないことです。
コンテキスト メニューから複数のファイルまたはフォルダーの名前を変更する
ContextReplace をコンピュータにインストールするには、Windows 11/10/8/7 が必要です。 PC に .NET 2.0 がインストールされている必要もあります。
この無料ソフトウェアをインストールすると、交換する右クリックのコンテキスト メニューのオプション。
ファイルまたはフォルダーの名前を変更する必要がある場合は、必ずこのオプションを選択する必要があります。それを選択すると、次のようなウィンドウが表示されます。
それを選択すると、次のようなウィンドウが表示されます。
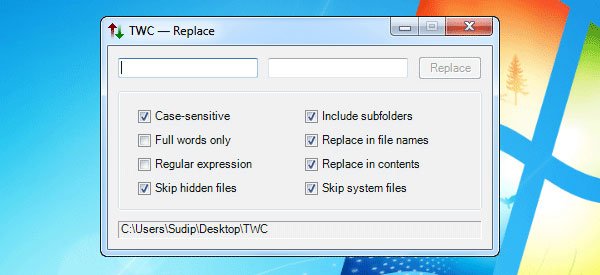
ここには、大文字と小文字を区別する、完全な単語のみ、正規表現、隠しファイルをスキップする、サブフォルダーを含める、ファイル名を置換、内容を置換、システム ファイルをスキップするなど、たくさんのオプションがあります。
ここで、フォルダーに 10 個のサブフォルダーがあり、そのうち 3 つのサブフォルダーが非表示になっているとします。ここで、表示されているフォルダーとともにこれらの隠しフォルダーの名前を変更したい場合は、右のチェックボックスを削除する必要があります。隠しファイルをスキップする。
明らかに、すべてのサブフォルダーの名前を変更する必要があります。 「はい」の場合は、「サブフォルダーを含める」オプションをそのままにしておきます。場合によっては、ファイル名ではなくフォルダー名のみを変更する必要がある場合があります。そんな時はダニを取り除きましょう。
場合によっては、ファイル名ではなくフォルダー名のみを変更する必要がある場合があります。そんな時はダニを取り除いてください。ファイル名を置換する。システムファイルの名前を変更するのは非常に危険です。したがって、ラベルの付いたチェックボックスにチェックが入っていることを確認してください。
システムファイルの名前を変更するのは非常に危険です。したがって、ラベルの付いたチェックボックスにチェックが入っていることを確認してください。システムファイルをスキップする。
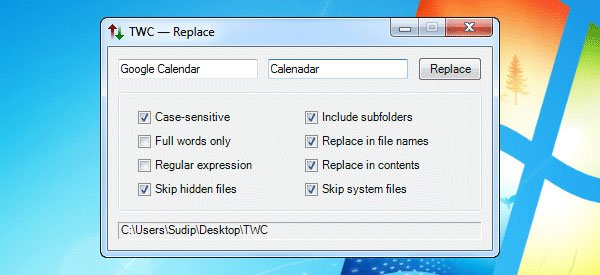
一番最初の空のボックスは、古い名前と新しい名前を書かなければならない場所です。最初の空のボックスに古い名前を記入し、2 番目のボックスに希望の名前を記入します。
最後に、をクリックします交換するボタンをクリックして作業を完了します。
それでおしまい!ファイルとフォルダーの名前が変更されます。
ContextReplaceの無料ダウンロード
このツールが気に入った場合は、次から ContextReplace をダウンロードできます。ここ。
もっと無料のファイルリネームソフトウェアここ。
ヒント: この投稿ではその方法を説明しますファイル拡張子の名前を一括変更します。





