Windows 11 では、より優れた機能が提供されます。タスクマネージャー重要な実行中のプロセス、サービス、ハードウェア コンポーネント、タスクを監視するための追加情報を備えたユーザー インターフェイス エクスペリエンス。私たちの多くと同じように、新しいタスク マネージャーをチェックしているのであれば、次のような機能を見たことがあるかもしれません。効率モード。

Google Chromeの効率モードを無効にする方法
のタスクマネージャーの効率モードWindows 11 コンピューターのパフォーマンスの向上に役立ちますが、問題が発生する可能性もあります。Google Chromeがフリーズする。この問題が発生している場合は、すべての問題が解決されるまで、現時点ではこの機能を無効にすることが最善の策です。
効率モードを永久に無効にする
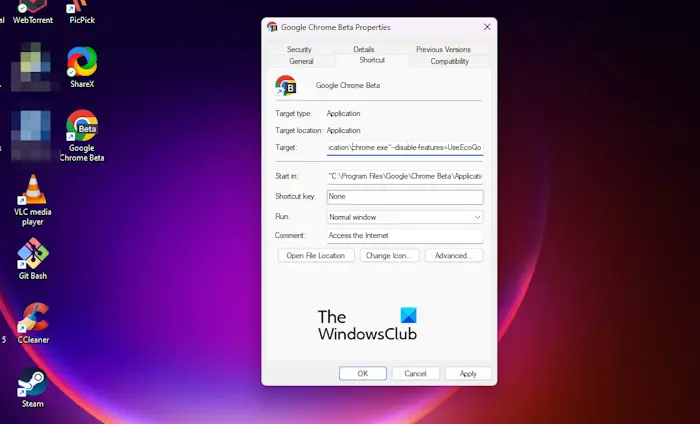
この機能をオフにする前に、Google Chrome をまだ閉じていない場合は閉じてください。
をクリックするだけです×Web ブラウザの右上セクションにあるボタンをクリックすると、それが実行されるはずです。
完了したら、先に進み、右クリックしてくださいGoogle Chromeのショートカットデスクトップ上で。
をクリックしてくださいプロパティオプション。
からターゲットフィールドで、Chrome.exe の後に次のコマンドを入力してください。
--disable-features=UseEcoQoSForBackgroundProcess
次に、適用するボタンをクリックし、選択しますわかりました。
許可を求めるメッセージが表示されるので、「続行」をクリックして確認します。
同じショートカットを使用して Chrome を起動してください。
タイプchrome://バージョンアドレスバーに入力してから、入力。
これを行うと、コマンド ライン フラグが追加されているかどうかが確認されます。
最後に、Chrome Web ブラウザのパフォーマンスが以前より向上しているかどうかを確認します。
読む:Steam DeckにGoogle Chromeをインストールする方法
タスクマネージャーで効率モードを無効にする
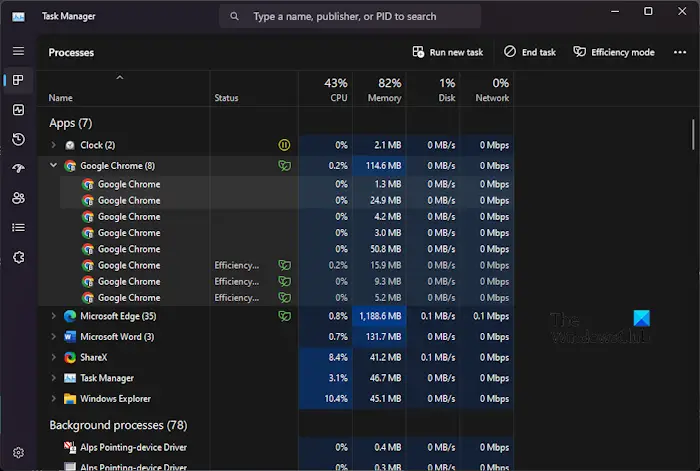
効率モード機能を永続的に無効にしたくない場合は、タスク マネージャーから無効にすることを検討してください。
Google Chrome に関するタスク マネージャーから効率モードを無効にしても、永久にオフのままになるわけではないため、何度も何度も無効にする必要があることに注意してください。
読む:Chrome に保存されたパスワードの PIN 要件を無効にする方法
効率モードをオンにする必要がありますか?
CPU と RAM のリソースを節約したい場合は、Windows 11 で効率モードをオンにしてください。この機能は、ラップトップのバッテリー寿命を延ばすためにも使用できます。ご利用のコンピュータやアプリケーションによって特典が異なる場合があることをご了承ください。
読む: 方法Microsoft Edge で効率モードを無効または有効にする
効率モードではコンピューターの速度が低下しますか?
Web ブラウザーの効率モードはエネルギーを節約することを目的としていますが、これによりブラウジング エクスペリエンスが遅くなる可能性があります。なぜこのようなことが起こるのかはわかりませんが、このようなことが起こるので注意が必要です。






