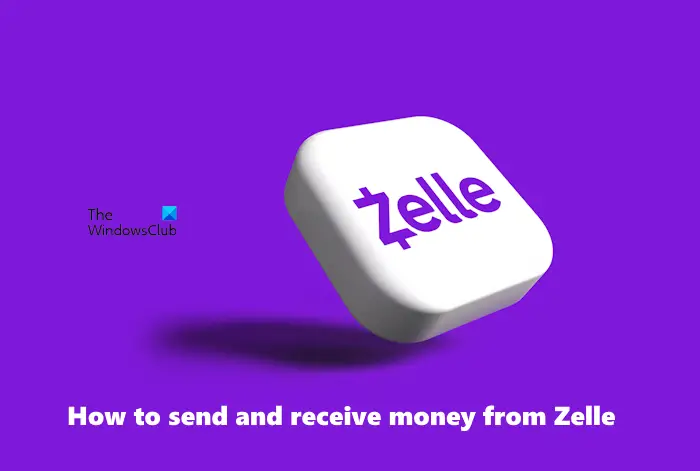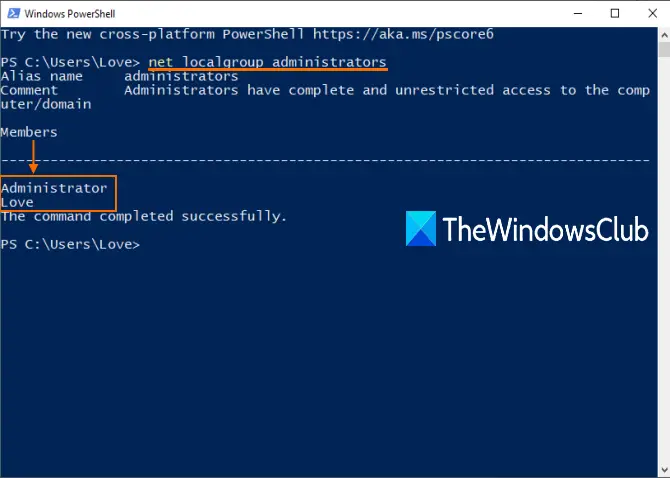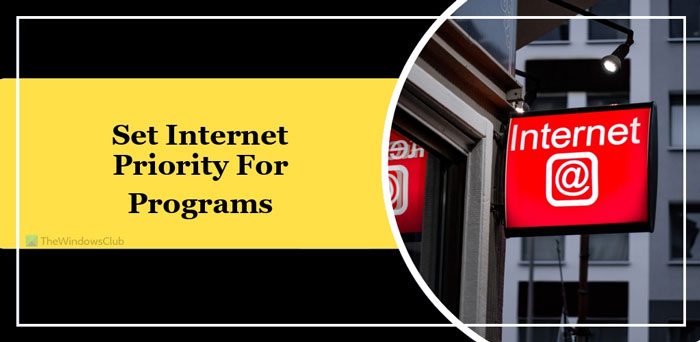この投稿では、その方法を学びますSteamデッキにGoogle Chromeをインストールプリインストールされていないので。疑いの余地なく、Google Chrome は市場で最も人気のあるブラウザです。これは、それが最高のブラウザであること、または Edge や Firefox よりも優れていることを意味するものではありません。これが意味するのは、他のすべてのブラウザが市場シェアの点で Chrome に追いつこうとしているということです。
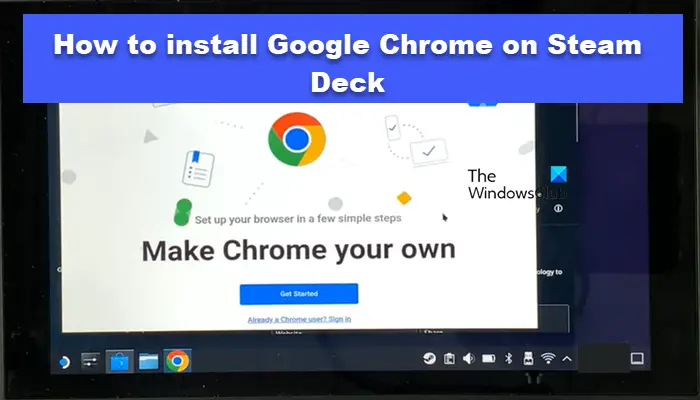
Steam デッキに Google Chrome をインストールする
Steam Deck は、それ自体が Linux オペレーティング システムを実行する完全なコンピューターであり、デスクトップ上の通常のラップトップの数分の 1 のサイズを占めます。したがって、モニターまたはスクリーンに接続してブラウジングに使用できます。
以下の 2 つの方法がありますSteamデッキにGoogle Chromeをインストールします。
- デスクトップモードを使用せずにGoogle Chromeをダウンロードしてインストールします
- Google Chromeをデスクトップモードでダウンロードしてインストールします
それらについて詳しく話しましょう。
1] デスクトップモードを使用せずにGoogle Chromeをダウンロードしてインストールします
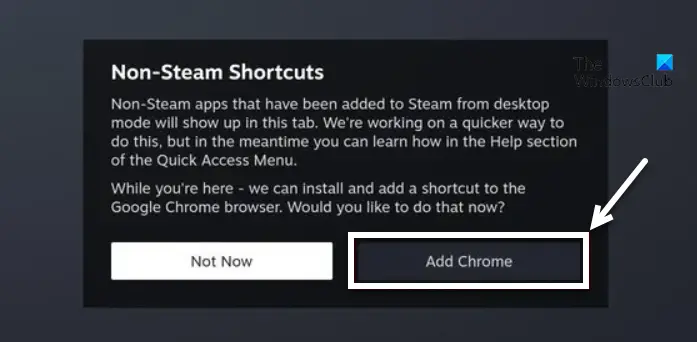
この方法は 2 つの方法のうち最も簡単です。SteamOS 自体から Google Chrome を非 Steam ゲームとしてインストールします。 Valve は、Chrome をダウンロードしようとしているユーザーのためにこの方法を組み込みました。同じことを行うには、以下の手順に従ってください。
- 開けるスチームデッキ、Steam ボタンを押して、そこからライブラリに移動します。
- ライブラリに入ったら、R1ボタンをクリックして、非蒸気タブ。
- を探してください非 Steam ショートカットポップアップ。
- というボタンが表示されますクロムを追加し、それを押してください。
これで、Google Chrome が自動的にダウンロードされ、システムにインストールされます。この方法がうまく機能し、この組み込み方法を使用して Chrome をインストールすることに問題がなければ幸いです。
2] Google Chromeをデスクトップモードでダウンロードしてインストールします
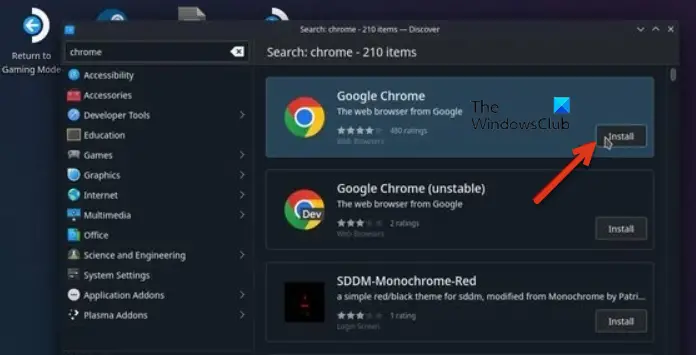
他の非 Steam アプリをインストールしている場合は、前述のポップアップが表示されない場合があります。その場合は、Steam Deck のデスクトップ モードを使用して Chrome をインストールできます。
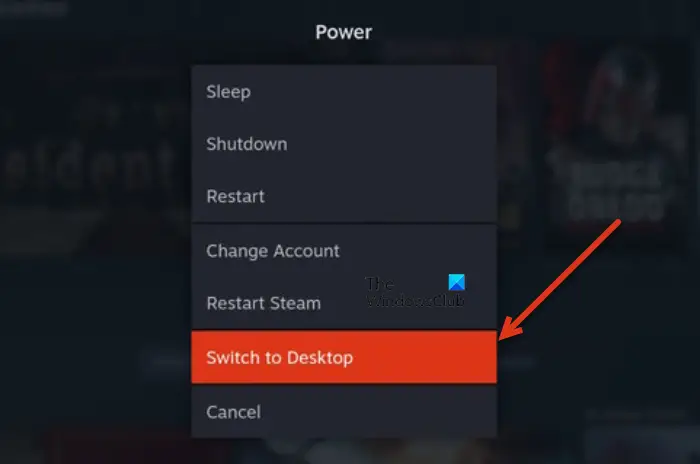
まず最初に、デスクトップモードに入る必要があります。にSteam Deckでデスクトップモードに入り、以下の手順に従ってください。
- をヒットします。スチームボタンを押してメニューを開きます。
- 次に、「電源」オプションに移動して、を押します。A.
- 最後に、選択しますデスクトップに切り替えるプロンプトからオプションを選択します。
そのため、デッキが起動すると、UI がポータブル コンピューターのように見えます。 Steam デッキがデスクトップ モードになったので、以下の手順に従って Chrome をインストールします。
- デスクトップ上で、店アイコンをクリックして「Discover」ウィンドウを起動し、必要なアプリケーションをダウンロードします。
- 検索に移動してヒットしますスチーム+Xオンスクリーンキーボードをロードします。
- タイプ「グーグルクローム」検索してオプションが表示されたら、「インストール」ボタンをクリックします。
ダウンロードすると、Chrome にデスクトップ モードでアクセスできるようになります。
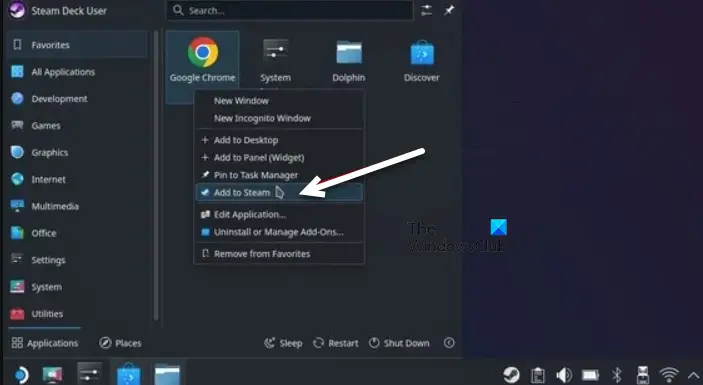
通常にアクセスしたい場合は、アプリケーションランチャーそして検索してください「グーグルクローム」すべてのアプリケーションで。 Chromeのアイコンに移動して選択しますSteamに追加します。または、スチームアプリケーションSteam Deck がデスクトップ モードのときに、プラス(+)画面左側にある記号を選択し、非 Steam ショートカットを追加します。の横のボックスにチェックを入れますGoogle Chromeそしてクリックしてください選択したプログラムを追加します。
これで、デバイスを通常のゲーム モードで起動し、Google Chrome にアクセスできるようになりました。
Google のフラッグシップ ブラウザである Chrome が Steam デッキにインストールされたことを願っています。
こちらもお読みください:Steam DeckにWindows 11をインストールする方法?
Steam Deck でデスクトップ モードを使用するにはどうすればよいですか?
Steam Deck でデスクトップ モードを使用するには、デバイスを開き、コントローラーから Steam ボタンを押してメニューを開きます。ここで、「電源」オプションの上にマウスを置き、「A」を押します。複数のオプションが表示されます。デスクトップに切り替えます。デバイスが起動すると、デスクトップ モードになります。 Steam Deck は Linux を実行するため、デスクトップ モードはラップトップで得られるものと似ていることに注意してください。デスクトップ モードを終了するには、ゲームモードに戻るアイコンがデスクトップ上に存在します。
読む:スチームデッキをリセットする方法?
スチームデッキには価値があるのか?
Steam Deck は完璧ではありませんが、楽しいです。 Steam ゲームをたくさんプレイしていて、どこにでも持ち運べるデバイスが欲しい人には、Steam Deck が最適です。ただし、Steam Deck をプレイするつもりはなく、ポータブル携帯ゲーム機だけを使いたい場合は、比較ガイドを確認してください。スチームデッキと任天堂。
こちらもお読みください:Steam Proton を使用して Steam Deck で Windows ゲームをプレイする。