のスチームデッキ技術的には PC なので、一部のユーザー (特にゲーマー) は、このデバイスを本格的な Windows として使用したいと考えています。ゲーミングPC。この投稿では、その方法の手順を説明します。Steam デッキに Windows 11 をインストールするそのため、すべての Windows PC ゲームを実行したり、ゲームに関連しない他のタスクを実行したりすることができます。
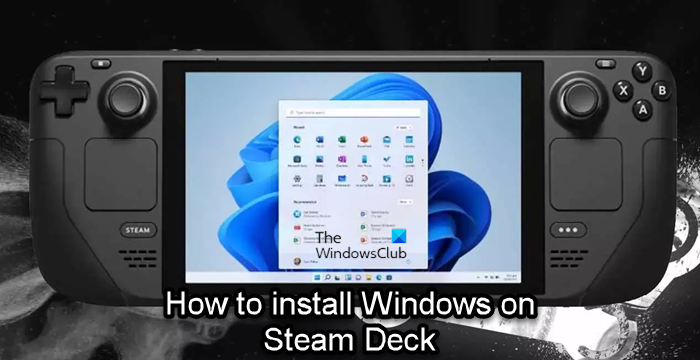
SteamOSとWindows 11をデュアルブートできますか?
デュアルブートは複雑で、特にエントリーレベルの 64GB モデルでは、Steam デッキのハードドライブ容量が限られているため、ストレージの問題が発生する可能性があります。 Windows 11 だけでも約 20GB のストレージが必要で、SteamOS には最低でも約 10GB のディスク容量が必要なため、これは現実的な選択肢ではありません。デュアルブートの代わりに、Steam Deck の microSD カードから Windows 11 をインストールして実行できます。
読む:Windows デュアルブート設定で Mac トラックパッドのスクロール方向を変更する
Steam DeckにWindows 11をインストールする方法
Steam デッキで Windows 11 と SteamOS をデュアルブートするための非公式の手順がありますが、これは複雑でストレージの問題を引き起こす可能性があるため、お勧めできません。ただし、Valve がデュアルブートの公式方法をリリースするまでは、Steam Deck の microSD カードから Windows 11 をインストールして実行できます。ここでの注意点は、2 つの別々の microSD (1 つは通常の SteamOS ゲーム用、もう 1 つは Windows 用) が必要になることです。
Steam デッキの microSD カードから Windows 11 をインストールして実行する方法について、次の小見出しで説明します。
- 前提条件
- Windows 11/10 ISO イメージをダウンロードする
- 起動可能な microSD カード ドライブを作成する
- Windows 用 Steam Deck ドライバーをダウンロード
- Steam デッキに Windows 11 をインストールする
- Windows 用 Steam Deck ドライバーをインストールする
- SteamOS と Windows 間の切り替え
詳細を詳しく見てみましょう。
1] 前提条件
始める前の前提条件は次のとおりです。
- Windows ISO イメージをダウンロード/作成するための Windows 11/10 PC。
- MicroSD (128GB 以上) は、Windows に何をインストールするかによって異なります。私の意見では、128GB (パフォーマンスを向上させるには U3/A2 以上) です。
- 7-ジップまたは他のファイル圧縮ソフトウェア。
- スチームデッキ。
- USB-C ドック、USB キーボードおよびマウス (推奨) – 必要に応じて、Steam デッキの D-Pad とボタンを使用できます。ただし、外部ドックを接続するとはるかに簡単になります。
2] Windows 11 ISO イメージをダウンロードする
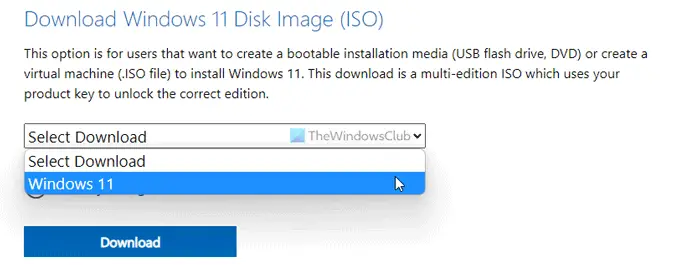
上記の前提条件のすべてのボックスにチェックを入れたら、Microsoft 公式サイトから Windows 11 ISO イメージ ファイルを直接ダウンロードするか、次の手順に従ってメディア作成ツールを使用できます。このガイド。
読む:Windows 11/10 ISO イメージを Chrome または Edge に直接ダウンロードします
3] 起動可能なmicroSDカードドライブを作成します。
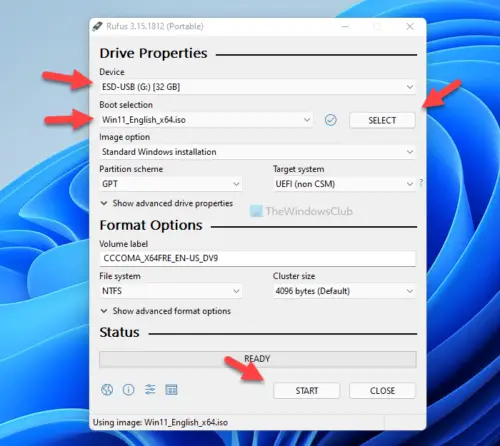
次に、現在コンピュータに追加の外部ストレージ デバイスが接続されている場合は、誤って間違ったドライブにイメージングが行われないように、それらのデバイスを取り外してから、ガイドの指示に従ってください。microSDメモリカードからWindows 11をインストールする方法起動可能な microSD カードを作成するか、次のことができます。ルーファスを使う。 Windows 11 をインストールする場合は、必ず次のオプションを選択してください。
- データ収集を無効にする (プライバシーに関する質問をスキップ)
- Windows が内部ディスクにアクセスできないようにする
- セキュア ブートと TPM 2.0 の要件を削除
読む: Windows ブート可能 USB を作成する方法Linuxまたはマック
4] Windows 用 Steam Deck ドライバーをダウンロード
次に、次の場所にリストされているすべてのドライバーをダウンロードします。help.steampowered.com/en/faqs「Windows ドライバー」セクションの下にある、PC のローカル ドライブ上のフォルダーにコピーします。
これまでに Windows イメージの作成が完了しました。[閉じる] ボタンをクリックして Rufus を閉じ、次の操作を実行します。
- ファイル エクスプローラーで、ダウンロードしたすべてのドライバーをコピーし、microSD カード ドライブのルートに新しいフォルダーを作成してドライバーを貼り付けます。
- 次に、すべてを選択します。ジップダウンロードしたファイルを右クリックして選択します7ジップ>ここから抜粋。
- 抽出が完了したら、Windows PC から microSD カードを安全に取り出すことができます。
読む:Windows セットアップ中に「デバイス ドライバーが見つかりません」エラーが発生しました
5] SteamデッキにWindows 11をインストールする
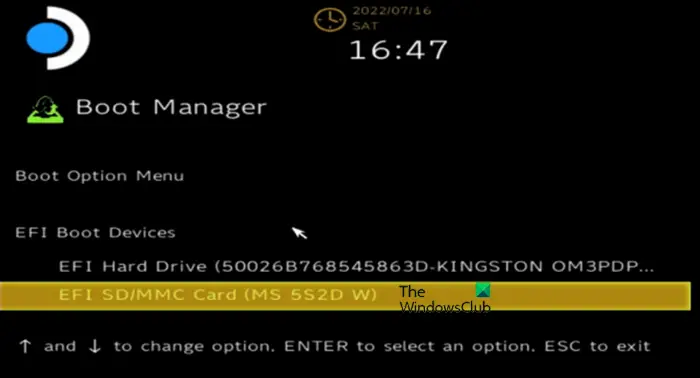
Steam Deck に Windows 11 をインストールするには、次の手順を実行します。
- スチームボタンを押して、力>シャットダウンSteam Deck の電源をオフにします。
- 次に、microSD カードを取り外し、作成した新しい Windows microSD カードを挿入します。
ドックとキーボード/マウスをお持ちの場合は、セットアップを簡単にするためにこの時点で接続するとよいでしょう。
- 次に、音量を押したまま電源ボタンを押して、Steam Deck をオンにします。
- ブート マネージャーから、方向パッド/キーボードの矢印キーを使用して microSD を強調表示し、A/Enter を押してブータブル メディアを選択します。
- Windows が起動します。
- Windows が起動したら、おなじみの手順を完了する必要があります。OOBE (すぐに使えるエクスペリエンス)。
完了すると、Windows が Steam Deck にインストールされます。ただし、ライセンスキーが必要ですWindows 11/10をアクティベートするスチームデッキに。
読む:インターネット接続なしで Windows 11 をインストールする方法
6] Windows用のSteam Deckドライバーをインストールします
次に、次の手順に進むことができます。すべてのドライバーをインストールします上記の4]でダウンロードしたものです。完了すると、Windows に公式 Steam Deck ドライバーが完全にインストールされます。さあ、できるようになりましたWindows アップデートをチェックする利用可能なすべてのビットをデバイスにインストールします。必要な追加の Windows アプリを Steam デッキにインストールできるようになりました。
さらに、SWICDWindows で Steam デッキをゲームコントローラーSteam をまったく使用する必要はありません。これは、次の場所で入手できる新しいドライバーです。github.comこれにより、Steam デッキにインストールした Windows のコピーが、Steam やその他のサードパーティ プログラムを必要とせずに、デッキを実際のゲーム コントローラーとして認識します。ドライバーが実行されていると、Windows は実際の Xbox コントローラーが、それが実行されている「コンピューター」に物理的に接続されていると「認識」します。これにより、ゲーム実行可能ファイルの Windows コピーを非 Steam ゲームとして Steam に追加する必要がなくなり、Steam を介してプレイしたり、Steam をインストールしたりする必要がなくなります。あなたがする必要があるのは、ゲームを起動する— Windows と同様に、ゲームは Steam デッキを実際の Steam ゲーム コントローラーとして認識し、次のようなダイアログが表示されます。Bボタンを押して終了します、 の代わりにESC を押して終了します。
SWICD はいつでもオン/オフにすることができ、特定のゲーム用に特定のレイアウトを保存するなど、要件に応じてプログラム レイアウトをカスタマイズできます。さらに、LトリガーとRトリガーの切り替えや、STEAMボタンや戻るボタンへの機能割り当ても可能です。設定はドキュメントフォルダーに保存されます。
読む:Steam ゲーム Windows 11/10 で音または音声が聞こえない
7] SteamOSとWindowsの切り替え
次の手順に従って、デバイス上で SteamOS と Windows を簡単に切り替えることができるようになりました。
Windows を起動する
- スチームデッキをシャットダウンします。
- 電源をオフにしたら、Windows がインストールされている microSD カードを挿入します。
- 次に、 を長押しします。音量を下げるボタンを押してから、電源ボタンを押して放します。
- ここで、microSD (EFI SD/MMC カードオプションなど) を Windows のブート マネージャーから起動します。
SteamOSを起動する
- Windowsをシャットダウンする。
- Windows がシャットダウンして Steam Deck の電源が切れたら、Windows で microSD を取り外すことができます。
- Steam デッキで使用するためにフォーマットされた microSD がある場合は、ここで挿入できます。
- 次に、電源ボタンを押して Steam Deck の電源を入れます。
を使用する方がはるかに簡単ですBluetooth/USBキーボード, しかし、多くの場合、それは現実的ではないかもしれません。ただし、Steam デッキで Windows を実行している間は、次の機能を実行できます。
- 右タッチパッド上でマウスカーソルを簡単に移動できます。
- マウスの右クリック/左クリックには、右/左トリガー ボタンを使用します。
- 仮想キーボードにアクセスするには、 をタップします。設定>デバイス>タイピングそして、「タブレット モードではなく、キーボードが接続されていない場合にタッチ キーボードを表示する」オプションを有効にします。キーボードを表示するには、タッチパッドを押しながらクリックするのではなく、タッチ スクリーンを使用する必要がある場合があります。
それでおしまい!
次に読む:Steam Proton を使用して Steam Deck で Windows ゲームをプレイする
Steam デッキに Windows をインストールする必要がありますか?
ほとんどのゲームが直接動作する場合、または実行に別のバージョンの Proton のみが必要な場合は、SteamOS を使用し続けることをお勧めします。結局のところ、これはゲーム デバイスの好みによって決まります。一方、Steam Deck は、中途半端なデスクトップ ゲーム PC やラップトップと比較しても、信じられないほど手頃な価格です。高品質の PC ゲームを始めたい場合は、Steam Deck が最も安価な方法です。






