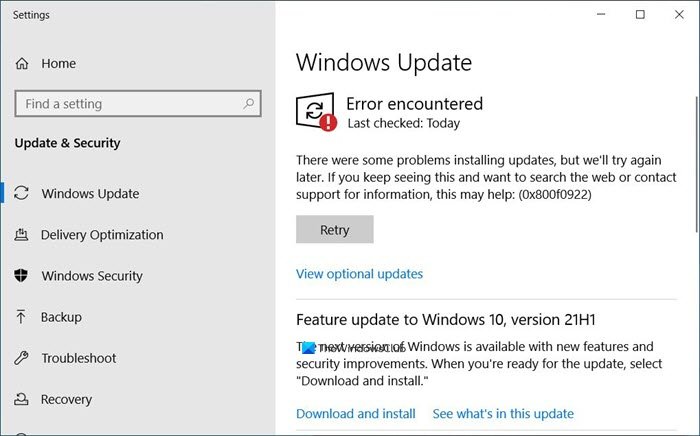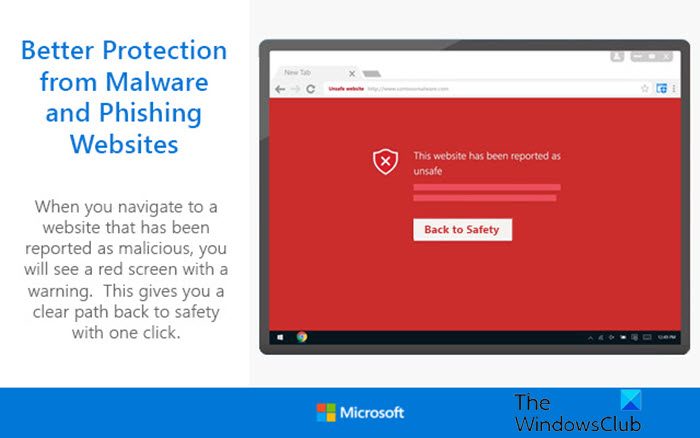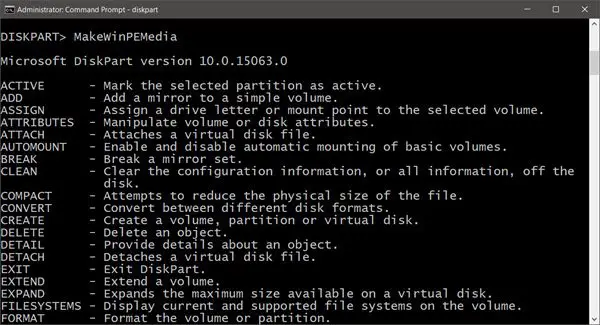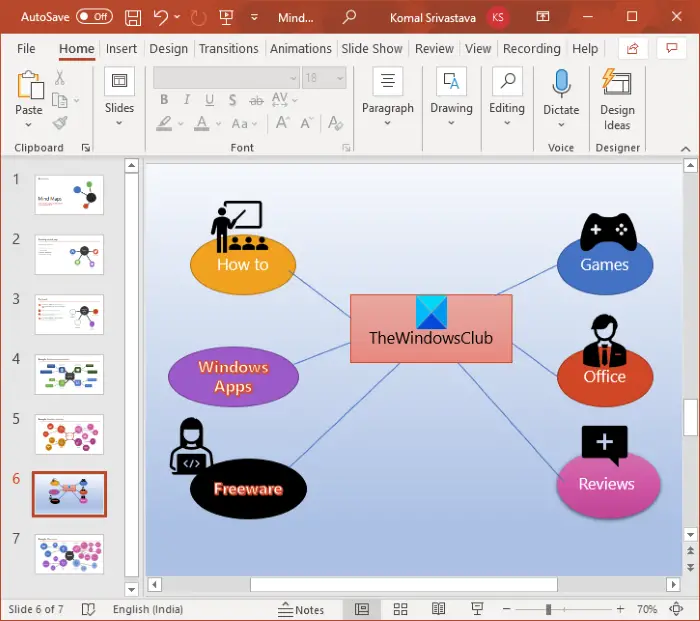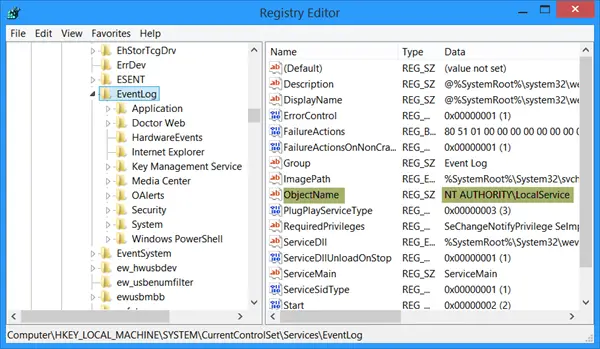Steam ゲームでオーディオが機能しないことがありますか?これを解決するための完全なガイドは次のとおりです音の問題はありませんWindows 11/10 PC 上の Steam で。 Steam は、さまざまなゲームをダウンロード、購入、プレイできるゲーマーの間で人気のサービスです。ただし、一部の Steam ユーザーは、ゲームのプレイ中に音が聞こえないと報告しています。この音が出ない問題により、ゲーム体験が低下する可能性があります。
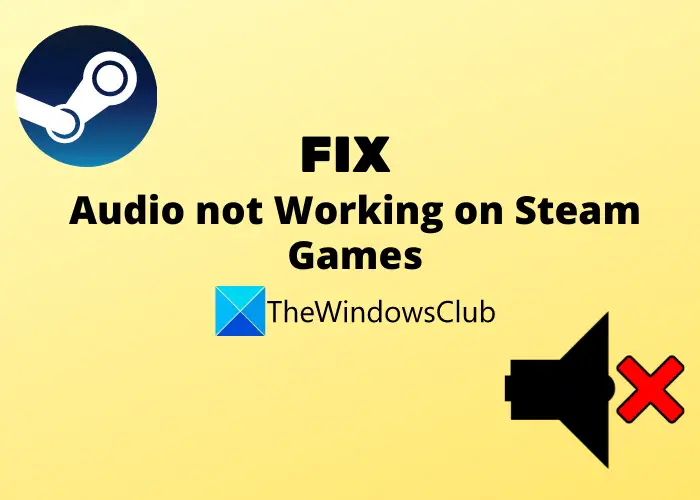
このページを開いたときと同じ問題に直面している場合は、問題を解決できるさまざまな方法を紹介します。Steam ゲームでオーディオが機能しない問題。ただし、以下の方法を試す前に、Steam のみで音が出ない問題が発生しているのか、それとも他のアプリでも音が出ない問題が発生しているのかを確認することをお勧めします。あなたがそうであればWindowsで音が全く聞こえない、問題を解決するにはガイドを確認してください。それ以外の場合は、ここにリストされている方法を確認してください。
実際の修正を列挙する前に、この問題を引き起こす可能性のあるシナリオを理解してみましょう。
Steam ゲームでサウンドが出ないのはなぜですか?
PC の Steam でサウンドの問題が発生する場合は、さまざまな理由が考えられます。理由は影響を受けるユーザーごとに異なる場合があります。ユーザー レポートを分析した結果、この問題が発生する可能性のある一般的な原因がいくつかわかりました。
- PC 上にデフォルトのオーディオ マネージャーと競合するサードパーティのサウンド マネージャーがある場合、この問題が発生する可能性があります。
- 特定の Steam ゲームでのみこの問題が発生している場合は、それぞれのゲーム ファイルとキャッシュが破損している可能性があるため、それらを確認して交換する必要があります。
- 報告によると、多くのユーザーが Realtek HD オーディオ ドライバーが原因でこの問題を経験し、汎用オーディオ ドライバーに変更することで問題を解決できたと報告されています。シナリオがあなたに当てはまる場合は、それを試してみてください。
- 最近インストールした Windows アップデートに問題があり、Steam ゲームでサウンドの問題が発生する可能性もあります。
この問題を解決するには、以下にリストされている解決策を試してください。
Windows 11/10 の Steam ゲームでサウンドまたはオーディオが機能しない
Windows PC 上の Steam ゲームでオーディオが機能しない問題を解決するには、以下の方法に従ってください。
- Steam を管理者として実行します。
- オーディオドライバーを更新します。
- Sonic Studio III や MSI Audio などの競合するプログラムをアンインストールします。
- 汎用 Windows オーディオ ドライバーに切り替えます。
- ゲーム キャッシュの整合性を確認します。
- Steamを再インストールします。
- システムの復元ポイントを使用します。
上記の方法について詳しく説明しましょう。
1] Steamを管理者として実行します
Steam で音が出ない問題は、正当な権利を持たずにアプリを実行している場合にも発生する可能性があります。したがって、この問題を解決するには、管理者権限で Steam アプリを実行するだけでよい場合があります。 Steam プログラムを右クリックして、管理者として実行オプション。
常に管理者権限で Steam を実行したい場合は、以下の手順に従ってください。
- Steam ディレクトリを開き、Steam 実行可能ファイルを右クリックします。
- [プロパティ] オプションを選択します。
- 「互換性」タブに移動します。
- [管理者としてこのプログラムを実行する] オプションを有効にします。
- [適用] > [OK] ボタンを押して変更を保存します。
管理者権限で Steam を永続的に実行できるようになりました。
関連している:Windows PC でゲームオーディオが動作しなくなる
2]オーディオドライバーを更新する
古いオーディオ ドライバーを使用している場合、Steam などでゲームをプレイしているときにサウンドの問題が発生する可能性があります。したがって、検討してくださいオーディオドライバーを更新するWindows Update 機能を使用するか、無料のドライバー更新ソフトウェア。オーディオドライバーを更新した後、Steam ゲームでオーディオが機能しない問題が解決されたかどうかを確認してください。
3] Sonic Studio III や MSI Audio などの競合するプログラムをアンインストールする
Asus Sonic Studio 3、Nahimic 2、Sonic Radar 3、Alienware Sound Center、MSI Audio などのサードパーティ製サウンド マネージャーが PC にインストールされているために、多くのユーザーが Steam でこの問題を経験しています。これは、Sonic Studio III のようなサウンド マネージャーがアプリケーションからのサウンドを個別のオーディオ出力にリダイレクトできるためです。その場合、Steamゲームで音が聞こえなくなる可能性があります。
このシナリオがあなたに当てはまる場合は、競合するサウンド マネージャー プログラムをアンインストールするPC からアクセスし、問題が解決したかどうかを確認してください。
4] 汎用 Windows オーディオ ドライバーに切り替える
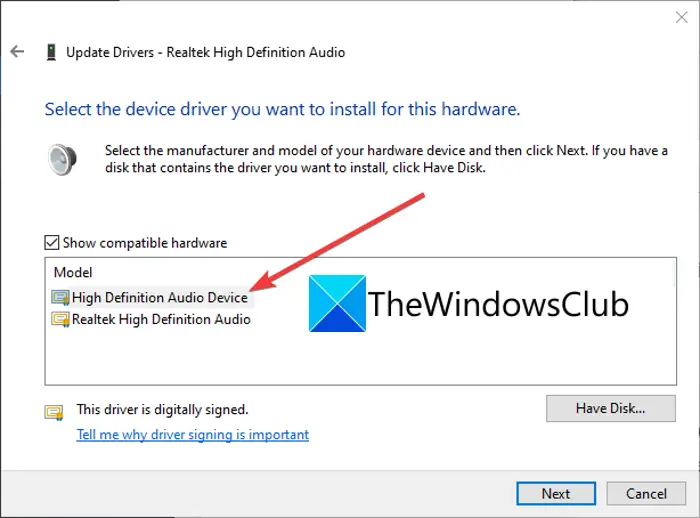
一部の影響を受けたユーザーからは、サウンド ドライバーを Realtek HD Audio の汎用 Windows オーディオ ドライバーに変更した後、問題を修正できたと報告されています。これは純粋に一部のユーザーに効果があったことに基づいています。この修正を試して、問題が解決されたかどうかを確認できます。オーディオ ドライバーを汎用 Windows オーディオ ドライバーに切り替える手順は次のとおりです。
- まず、Windows + R ホットキーを使用して [ファイル名を指定して実行] ダイアログ ボックスを開き、次のように入力します。mmsys.cpl[名前]フィールドに入力し、[OK]ボタンを押します。これにより、「サウンド」ウィンドウが開きます。
- ここで、「再生」タブでアクティブなデバイスを選択し、プロパティボタン。次に、横にある「プロパティ」ボタンをクリックします。コントローラ情報[全般]タブで。
- その後、新しいウィンドウで「全般」タブに移動し、設定を変更するボタン。
- 次に、ハイデフィニションオーディオデバイスプロパティウィンドウで、ドライバタブを選択し、ドライバーを更新するボタン。
- 次に、を選択する必要があります。コンピューターを参照してドライバー ソフトウェアを探しますオプションを選択してから、コンピューター上で利用可能なドライバーのリストから選択させてくださいオプション。
- ここで、[互換性のあるハードウェアを表示] チェックボックスが有効になっていることを確認し、[互換性のあるハードウェアを表示] チェックボックスを選択します。ハイデフィニションオーディオデバイスそして「次へ」をタップします。
- 最後に、インストールを確認し、PC を再起動します。
Steam でオーディオが動作しない問題が修正されることを願っています。
これで問題が解決しない場合は、このガイドの他の修正を試してください。
読む: Windows で汎用オーディオ ドライバーが検出されました。
5] ゲームキャッシュの整合性を検証する
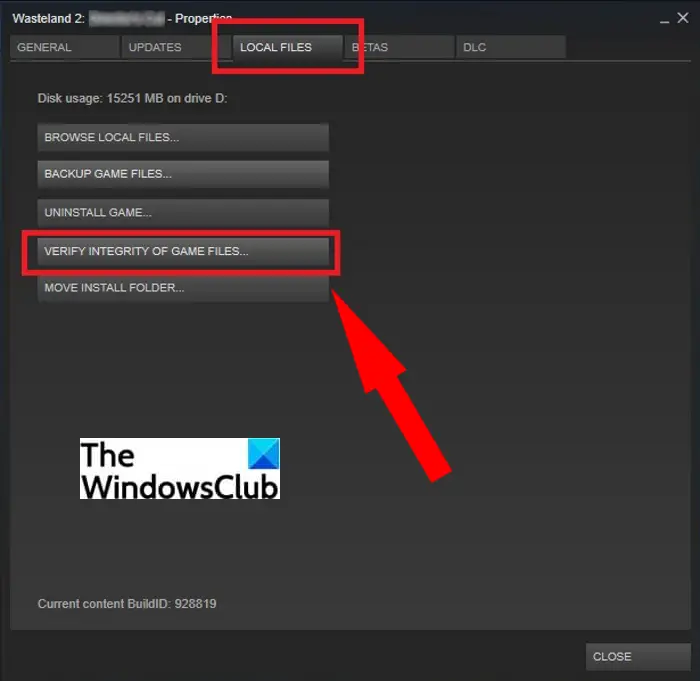
Steam 上の特定のゲームでサウンドの問題が発生しない場合、主な原因はゲーム ファイルの破損またはゲーム キャッシュの不足である可能性があります。その場合、ゲーム キャッシュの整合性を確認すると、Steam 上の破損したゲーム ファイルを更新して置き換えることができます。それを実行して、問題が解決されるかどうかを確認してください。
Steam のゲーム キャッシュの整合性をチェックして検証する基本的な手順は次のとおりです。
- まず、Steamゲームクライアントを起動し、上部の「ライブラリ」タブをクリックします。
- ここで、「ゲーム」オプションを選択します。
- 次に、サウンドの問題が発生しているゲームを右クリックします。
- その後、プロパティオプション
- 次に、「ローカル ファイル」タブに移動し、ゲームファイルの整合性を検証するボタン。
- 最後に、検証プロセスが正常に完了して、問題が解決されたかどうかを確認します。
見る: Steamエラーコード105を修正、サーバーに接続できません
6] Steamを再インストールする
残念ながら、上記の方法がどれもうまくいかなかった場合は、Steam クライアントを再インストールして、新たに開始してみてください。そのためには、タスク マネージャーから Steam 関連のプロセスをすべて終了し、Steam を完全にアンインストールし、Steam の最新のインストーラーをダウンロードして、PC に Steam をインストールします。ただし、その前に、ゲーム ファイルをバックアップしてゲームを保存できます。
7] システム復元ポイントを使用する
この問題に最近気づき始めた場合は、次の方法で問題を解決できる可能性があります。システムの復元ポイント。システムの復元は多くの人にとって驚異的な効果を発揮しますが、あなただけにとっても同様かもしれません。したがって、Steam でサウンドの問題が発生しなかった前の状態に PC をロールバックしてください。これで問題が解決するかどうかを確認してください。
読む: Windows PCでSteamエラーコード83を修正する方法
Steamでボイスチャットはできますか?
はい、Steam 上のコミュニティ内の友達や他のゲーマーとボイスチャットできます。 Steam クライアントで、ボイスチャットしたい友達の名前をクリックします。そして、「ボイスチャットを開始」オプションをクリックするだけです。また、チャット ウィンドウ内にあるマイク アイコンを使用してボイス チャットを開始することもできます。
グループと音声チャットを行う場合は、グループ チャット ウィンドウを開き、左側のパネルにある [音声チャネルの追加] ボタンを押します。音声チャネルが作成されると、グループ内のすべてのユーザーが音声チャットに参加できるようになります。
読む: Steam をインストールして Steam ゲームを管理する方法
それでおしまい!この記事が、Windows PC 上の Steam ゲームでオーディオが機能しない問題の解決に役立つことを願っています。
今すぐ読んでください: