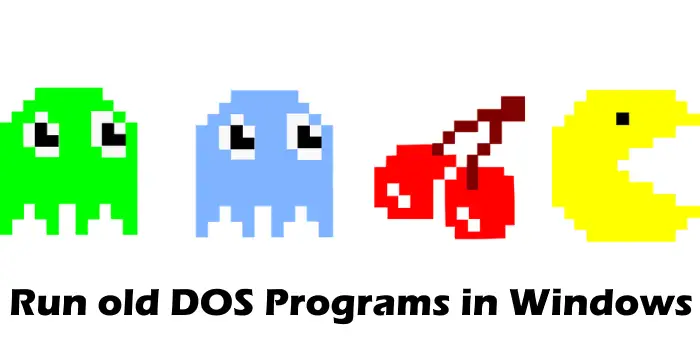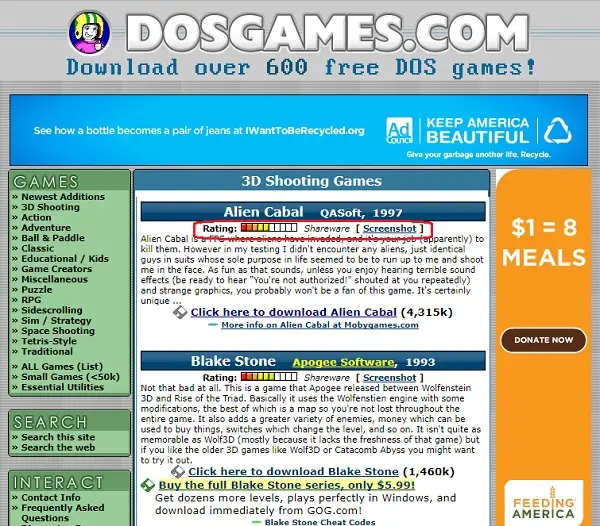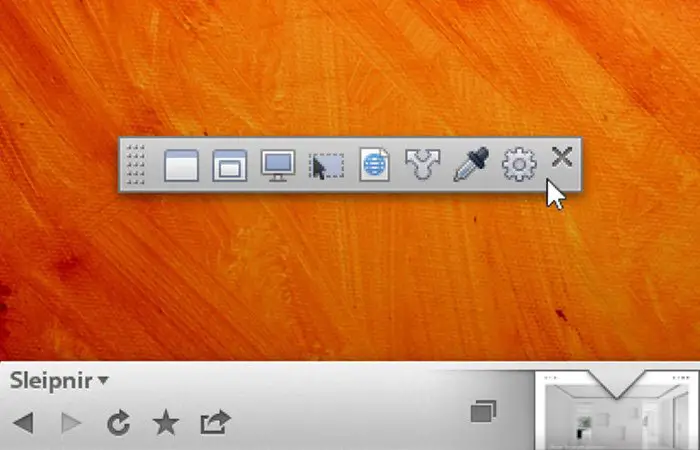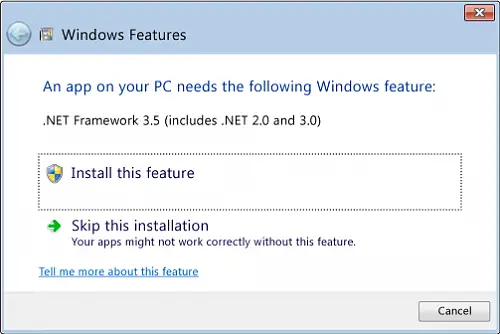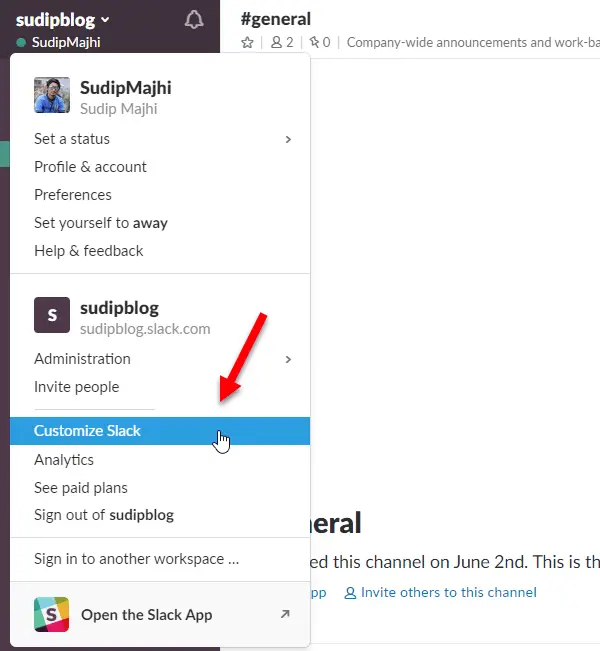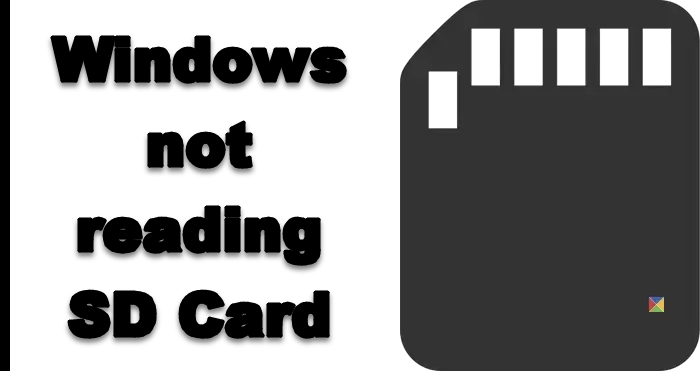お気づきかもしれません汎用オーディオドライバーを実行するときオーディオのトラブルシューティングWindows コンピュータ上で。ただし、問題が何であるかはどこにも明記されていませんが、少し調べた結果、システムのオーディオドライバーに問題があると安全に言えます。この記事では、次のような場合に何をすべきかについて説明します。汎用オーディオドライバーは検出されましたWindows 11/10/の場合
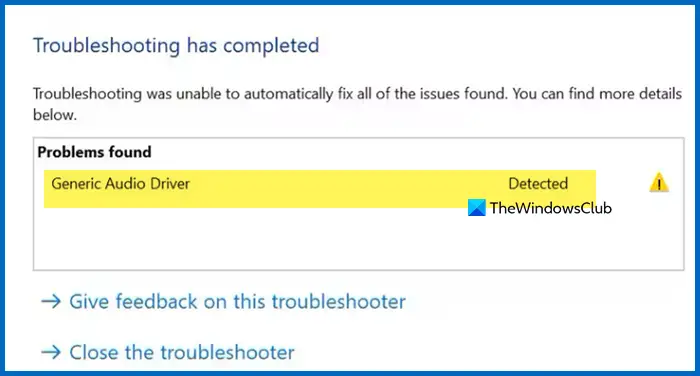
さまざまな要因が Windows システムでサウンドの問題を引き起こす可能性があり、通常は最初に Windows トラブルシューティング ツールを利用します。もしWindows オーディオのトラブルシューティングというフィードバックを与える汎用オーディオドライバーが検出されました、メッセージには問題の修正方法や正確な原因が示されていないため、混乱する可能性があります。
ただし、メッセージから、それがオーディオ ドライバーに関係していることがわかります。この問題が発生した場合は、この記事を読んで解決方法を学んでください。
Windows で汎用オーディオ ドライバーが検出されました
もし汎用オーディオドライバーが検出されましたコンピュータ上で、以下の手順を記載された順序で実行してください。
- オーディオ サービスを有効にします。
- オーディオドライバーを更新してください
- オーディオドライバーを再インストールします。
引き続きこのガイドを読み続けて、さらに複雑に陥ることなく上記の操作を実行する方法を学んでください。
1] オーディオサービスを有効にする
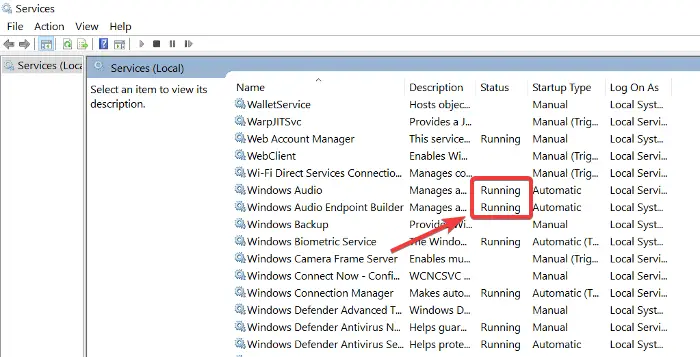
オーディオの問題を解決するための最初の基本的なトラブルシューティング手順は、関連する問題が発生していることを確認することです。オーディオサービスが有効化され、開始されています。 [ファイル名を指定して実行] ダイアログ ボックスを開きます。Windowsキー+R組み合わせて探すサービス.msc。
サービスのリストから次を見つけます。
- Windows オーディオそして
- Windows オーディオ エンドポイント ビルダー。
これらの各サービスについては、以下を確認してください。状態列をクリックして、実行されているかどうかを確認します。
これらのサービスが実行されていない場合は、それぞれを右クリックして、始める。
また、クリックしなくても自動的に実行を開始するように設定する必要があります。始める。
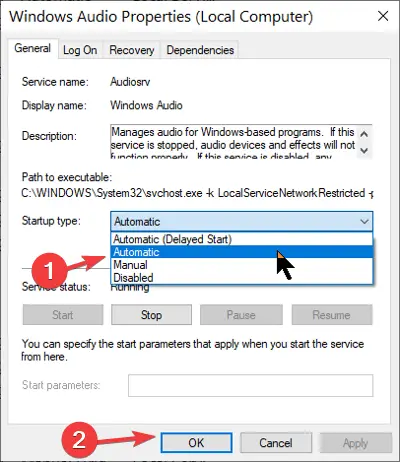
これを行うには、サービスをダブルクリックし、スタートアップの種類に自動。をクリックしてくださいわかりましたボタンをクリックして変更を保存します。
読む:1 つ以上のオーディオ サービスが実行されていません。
2] オーディオドライバーを更新します
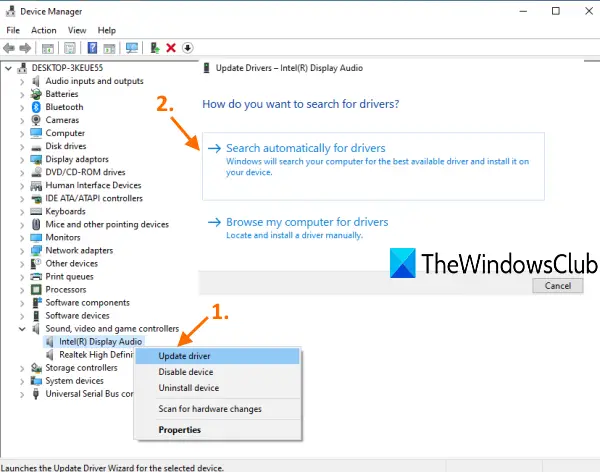
ドライバーを再インストールしても、Windows が引き続き汎用オーディオ ドライバーを検出する場合は、次の操作が必要になる場合があります。ドライバーを更新する。古いドライバーもコンピューターでこのようなオーディオの問題を引き起こす可能性があります。
開けるデバイスマネージャまた。デバイスマネージャーをスクロールして、サウンド、ビデオ、およびゲーム コントローラーセクション。クリックして展開します。
このセクションでは、オーディオ ドライバーを右クリックし、ドライバーを更新するボタン。ドライバーを更新する方法 (インターネット経由またはローカル ストレージから) を選択します。
画面上の手順に従ってドライバーを更新します。その後、コンピューターを再起動してアップデートを完了し、古いドライバー ソフトウェアを削除します。これらのソリューションは、迷惑な一般的なオーディオ ドライバー検出の問題に対処するために推奨されます。
ドライバーを更新する方法は他にもいくつかあります。無料のドライバー更新ツールまたはメーカーのウェブサイトから。
3]オーディオドライバーを再インストールします
オーディオ ドライバーにバグがあるか破損している可能性があります。これを修正する唯一の方法は、ドライバーを再インストールすることです。まず、に行きますデバイスマネージャ[ファイル名を指定して実行] ダイアログ ボックスを開いて次のように検索します。devmgmt.msc。
デバイスのリストから、サウンド、ビデオ、およびゲーム コントローラーそしてそれを拡大します。
このセクションの下のドライバーを右クリックし、選択しますアンインストール。
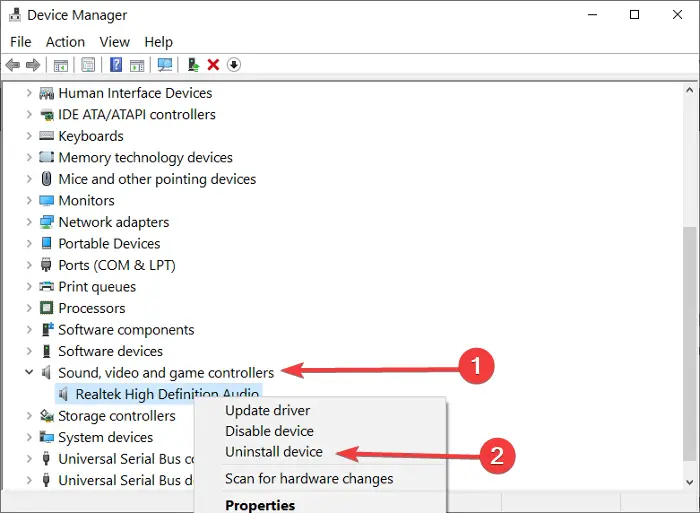
ウィザードの画面上の指示に従って、アンインストールを完了します。この後、マシンを再起動します。
オーディオ ドライバーをアンインストールしても、紛失することを恐れる必要はありません。ドライバーのインストール ソフトウェアはすでにコンピューター上にあります。したがって、再起動すると、PC通知オーディオ ドライバーがインストールされていないことを確認し、再インストールすると、オーディオの問題が解決されます。
より良い選択肢は次のとおりですメーカーのサイトにアクセスしてオーディオドライバーをダウンロードしてくださいそしてそれをインストールします。
ではごきげんよう!
Windows 11で検出された汎用オーディオドライバーを修正するにはどうすればよいですか?
Windows オーディオのトラブルシューティングで「汎用オーディオ ドライバー」が検出されたと表示された場合は、システムのオーディオ ドライバーに対処する必要があります。破損しているか、古くなっている可能性があります。問題を解決するには、前述の解決策を確認してください。
読む:Realtek HD オーディオ マネージャーが動作しない、または表示されないWindows 11/10の場合
Windows 10で汎用オーディオドライバーを削除するにはどうすればよいですか?
汎用オーディオ ドライバーは、Windows から提供されるオーディオ ドライバーの基本バージョンにすぎません。OEM は、その上にオーディオ品質を向上させるために反復インストールします。この問題を解決するには、オーディオ ドライバーを更新する必要があります。
こちらもお読みください: サウンドとオーディオの問題と問題Windows 11の場合。