Realtek HD オーディオ ドライバーは、Windows で一般的に使用されるオーディオ ドライバーです。一部のユーザーは、Realtek HD オーディオマネージャーWindows 11/10 では動作しない、または表示されません。この問題に直面した場合は、この投稿が役立ちます。

Realtek HD オーディオ ドライバーは、Windows PC でオーディオを再生するのに役立ちます。オーディオ クリップを再生しているのに何も聞こえないと想像してください。スピーカーは正常に動作しており、オーディオも正常に再生されています。音量を増減し、Realtek オーディオ ドライバーのトラブルシューティングを行うことで問題を解決しようとします。デバイス マネージャーで Realtek HD オーディオ ドライバーが見つからない場合はどうすればよいですか?どうすれば修正できますか?問題を解決する方法を見てみましょう。
Realtek HD オーディオ マネージャーがデバイス マネージャーに表示されない
Windows 11 または Windows 10 で Realtek HD オーディオ マネージャーが動作しない、デバイス マネージャーに表示されない、またはデバイス マネージャーに表示されない場合は、次の方法を使用して問題を解決できます。
- Realtek HD オーディオ ドライバーを更新する
- 非表示のデバイスを表示する
- 従来のハードウェアを追加する
- ドライバーを再インストールする
- BIOSをデフォルトにリセットする
それぞれの方法の詳細を見てみましょう。
1] Realtek HD オーディオドライバーを更新します
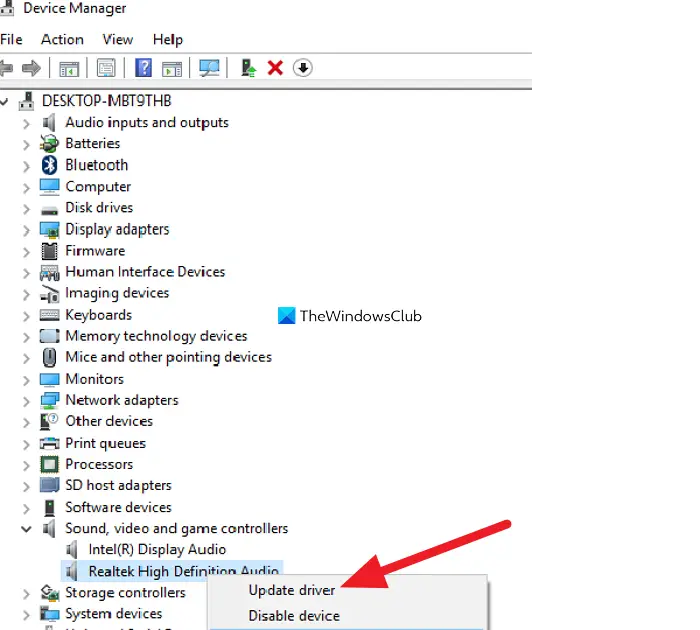
Realtek HD オーディオ マネージャーが PC で動作しない場合は、ドライバーが古いか、ファイルが欠落していることが原因である可能性があります。最初に試す必要がある修正は、デバイス マネージャーで Realtek HD オーディオ ドライバーを更新することです。また、設定アプリで Windows Update を確認してください。ドライバーを更新する自動的に。
2] 非表示のデバイスを表示します
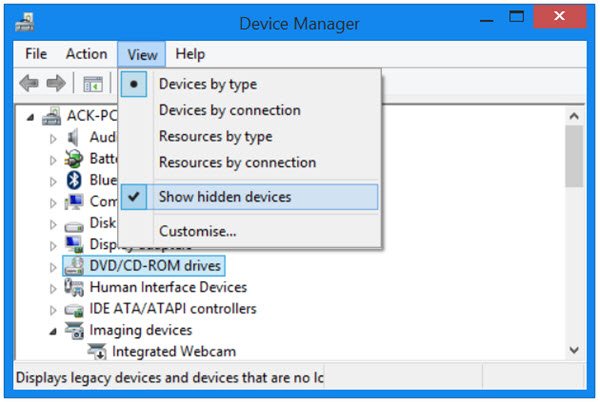
Realtek HD オーディオ マネージャーが表示されない場合は、Realtek HD オーディオ マネージャーまたはそれに関連付けられたデバイスが誤って非表示になっている可能性があります。あなたがしなければならない非表示のデバイスを表示するオプションを選択しますデバイスマネージャーで。非表示になっていたデバイスが表示され、その中に Realtek HD オーディオ マネージャーが見つかる場合があります。
3] レガシーハードウェアを追加する
Realtek HD オーディオ マネージャーがデバイス マネージャーにない場合は、レガシー ハードウェアを追加する機能を使用して修正できます。開けるデバイスマネージャPC 上で選択し、サウンド、ビデオ、ゲーム コントローラー。次に、 をクリックしますアクションメニューバーで を選択し、従来のハードウェアを追加します。
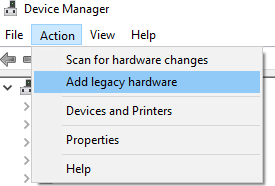
次に、画面上の指示に従って、ハードウェアを自動的に検索してインストールする (推奨)手順に従い、デバイスを手動でインストールします。
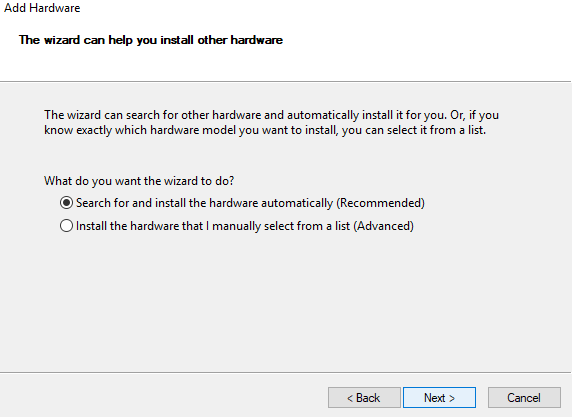
これにより、Realtek HD オーディオ マネージャーで発生している問題を解決できます。
4]ドライバーを再インストールします
それでも問題が解決しない場合は、次のことを行う必要があります。Realtek HD オーディオドライバーをアンインストールして再インストールします手動で問題を修正してください。これにより問題が解決され、Realtek HD オーディオ デバイスを使用してオーディオを簡単に再生できるようになります。
5] BIOSをデフォルトにリセットする
BIOS 設定で行った変更または行われた変更が、PC で使用しているデバイスに影響を与える場合があります。そのインスタンスで発生する問題を解決する唯一の方法は、BIOSをデフォルトにリセットする。その後、Realtek HD オーディオ マネージャーを問題なく使用できるようになります。
Realtek HD Audio に関する一般的な問題を修正する
ユーザーが直面する一般的な問題についてお話しましょう。Realtek HD オーディオマネージャー。
1] Realtek HD Audio使用時のオーディオの歪みと亀裂
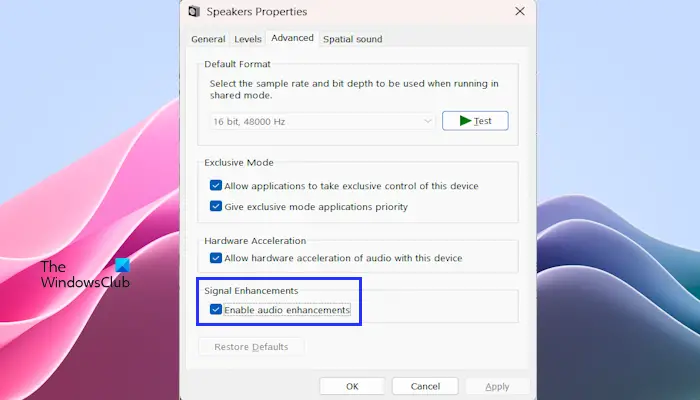
Realtek HD オーディオの使用時にオーディオの歪みやひび割れが発生する場合は、次のことを行う必要があります。スピーカーのオーディオ強化をオフにする。同じことを行うには、以下の手順に従ってください。
- 開けるコントロールパネル。
- に行く[ハードウェアとサウンド] > [サウンド]。
- に行きます再生タブで現在のデバイスを右クリックし、プロパティを選択します。
- どちらかをクリックしてください高度なそしてチェックを外しますオーディオ拡張を有効にするまたは、機能強化タブをクリックし、すべての拡張機能を無効にするチェックボックス (使用している Windows のバージョンに応じて 2 つのオプションのいずれかが表示されます)。
最後に、問題が解決したかどうかを確認します。
2] Realtek のドライバーは Microsoft のネイティブ ドライバーと競合します
Realtek のドライバーが Microsoft のネイティブ ドライバーと競合する場合があり、そのためにユーザーはシステム障害や不安定性を経験することがあります。これを解決するには、すべてのオーディオ ドライバーを最新の状態に保つ必要があります。それが役に立たない場合は、ドライバーの既存のコピーを削除し、同じドライバーの新しいコピーをインストールする必要があります。
3] Realtek オーディオ マネージャーがコンピューターにありません
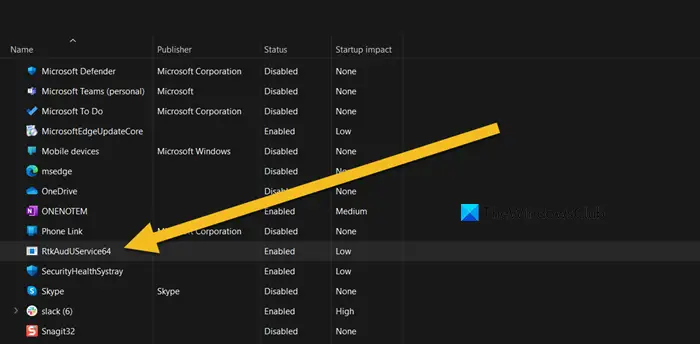
一部のシステムでは、Realtek Audio Manager が存在しないことが確認されています。それがあなたである場合、Realtek はオーディオに取り組んでいる唯一の会社ではないため、最初に確認する必要があるのは、Realtek Audio を所有しているかどうかです。この情報は製品仕様ページで確認できます。
ただし、Realtek Audio を使用していることがわかっている場合は、行う必要があることがいくつかあります。まず、次のことを確認してくださいRealtek Audio がタスク マネージャーで無効になっています。それで、タスクマネージャー、に行く起動するタブをクリックして、Realtek に関連するプロセスを探します。私の場合は、RtkAudUService64。最後に、プロセスが有効になっていることを確認します。無効になっている場合は、プロセスを右クリックして有効に設定できます。最後に、コンピュータを再起動し、問題が解決したかどうかを確認します。
サービスが正常に実行されているか、[スタートアップ] タブに表示されない場合は、最後の手段として次のことを行う必要があります。Realtek オーディオ マネージャーをダウンロードしてインストールします。アプリがコンピューターに存在しないか、ウイルスや不具合により破損している可能性がありますが、ありがたいことに、再度インストールして問題を解決できます。
Realtek がデバイス マネージャーに表示されないのはなぜですか?
Realtek デバイスがデバイス マネージャーに表示されない理由は多数考えられます。これらは非表示になっているか、ドライバーが古いか破損しているか、BIOS の一部の設定が影響している可能性があります。上記の方法を使用すると、問題を簡単に解決できます。
Realtek HD オーディオ マネージャー「このドライバー パッケージではドライバーがサポートされていません」の問題
「」を見ると、このドライバー パッケージではドライバーがサポートされていませんでしたRealtek HD オーディオ マネージャーを使用しようとしているときに「」エラーが発生した場合は、ドライバーを更新するか、必要に応じてドライバーを再インストールして、PC に適切なドライバーをインストールする必要があります。






