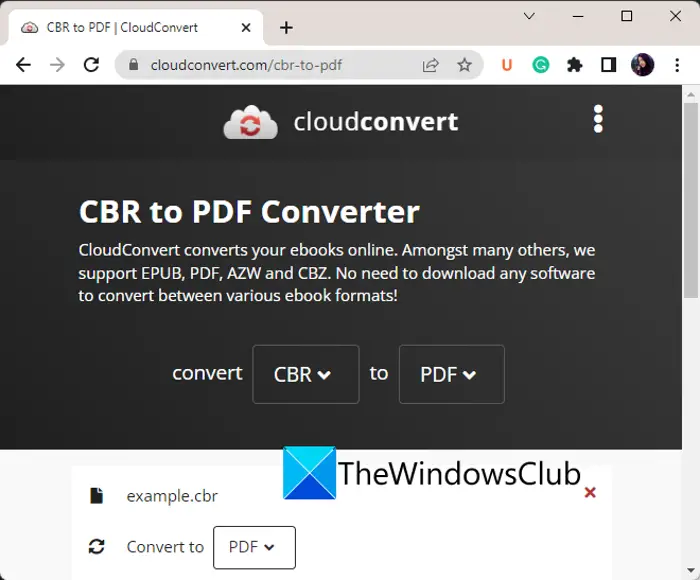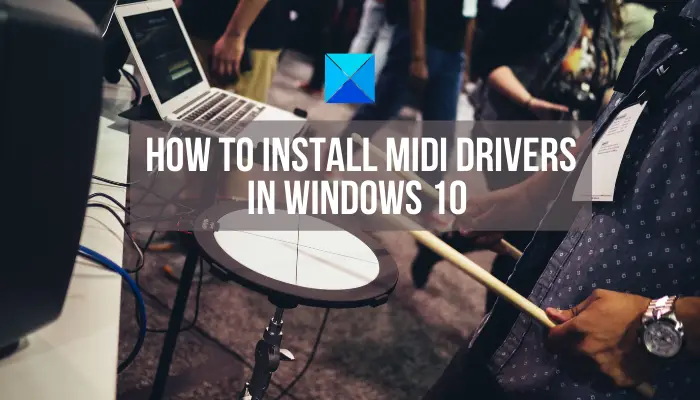Microsoft およびサードパーティ ベンダーは、システムの特定のハードウェアのサウンドを完全に完璧にするように設計されたオーディオ拡張パッケージを出荷しています。これらは次のように呼ばれますオーディオの強化Windows 11/10の場合。
しかし、場合によっては、これらの「機能強化」自体がオーディオやサウンドに問題を引き起こす可能性があります。もしあなたが問題に直面するオーディオを入力した状態でWindows 11/10場合は、オーディオ拡張機能を無効にして効果があるかどうかを確認してください。
メッセージが表示された場合Windows は、次のデバイスのオーディオ拡張機能が問題を引き起こしていることを検出しましたオーディオ ドライバーが最新であることは確かですが、まだ問題が発生しており、コンピューターでオーディオが機能しないか、音楽を再生したり、システム サウンドを聞いたり、インターネットからのオーディオを再生したりできない場合は、オーディオの強化。
Windows 11 ユーザーですか?読むWindows 11でオーディオ強化機能を使用する方法。
Windows 11/10 でオーディオ拡張機能をオフにする
タスクバーの検索で「サウンド」と入力し、選択します音結果のリストからコントロール パネル項目を選択します。
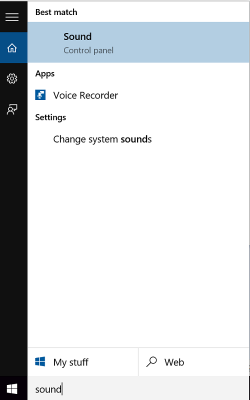
[サウンドのプロパティ] ボックスが開きます。の下で再生タブで、デフォルトのデバイス – スピーカー/ヘッドフォンを右クリックし、プロパティを選択します。
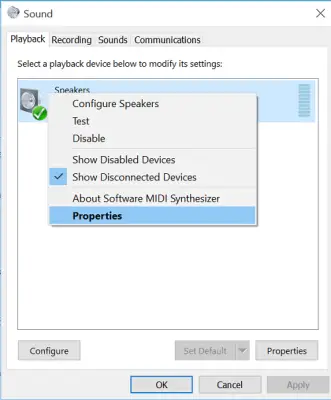
開いた [スピーカーのプロパティ] ボックスで、機能強化タブで、すべての拡張機能を無効にするチェックボックス。
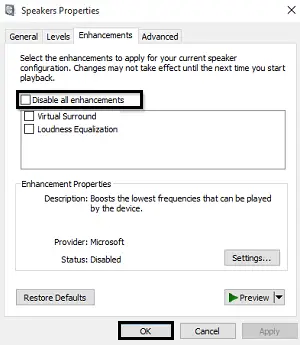
でWindows 11, ここに設定が表示されます。
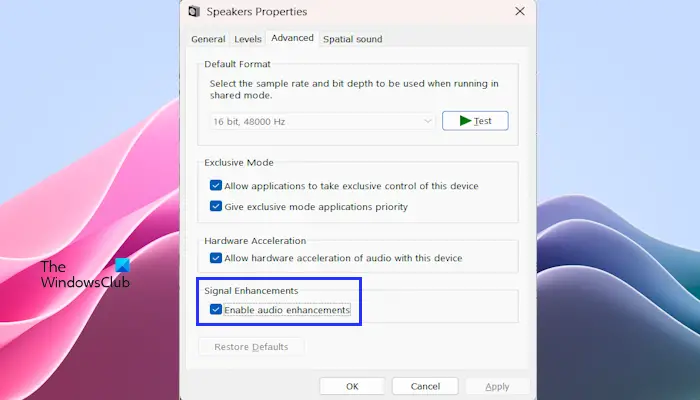
次に、オーディオデバイスを再生してみます。効果ありますか?そんなに素晴らしいなら!
メソッドが失敗した場合は、キャンセルもう一度 [サウンドのプロパティ] ボックスに戻ります。 [再生] タブで、別のデフォルト デバイス (ある場合) を選択し、すべての拡張機能を無効にするチェックボックスをオンにして、オーディオを再度再生してみてください。
これをデフォルトのデバイスごとに実行します。
これは、Windows 11/10 でオーディオ拡張機能を完全に無効またはオフにする方法です。
読む: 方法Windows でラウドネス イコライゼーションを無効または有効にする
音質が基準に達していないと思われる場合は、以前に無効にした拡張機能をいつでも有効にできることを覚えておいてください。 「拡張機能」タブで有効になっている拡張機能は、人為的なソフトウェア拡張機能です。拡張機能を使用したい場合は、代わりにサウンド カード ソフトウェアに含まれている拡張機能を選択する必要があります。これは、音質を調整するためのより多くの設定が提供されるためです。
ぜひご覧になりたい関連記事: