Vagrant仮想化開発環境を管理するための強力なツールであり、Windows 11/10のHyper-Vでシームレスに動作します。 Hyper-VとVagrantの組み合わせにより、ユーザーはサードパーティソフトウェアに依存せずに仮想マシンを効率的に作成および管理できます。このガイドでは、方法を示しますWindows 11/10にHyper-VにVagrantをインストールします。
Windows 11/10のHyper-VにVagrantをインストールする方法
以下の手順を実行して、Windows 11/10にHyper-VにVagrantをインストールします。
- Hyper-VとSMBを有効にします
- Vagrantの実行可能ファイルをインストールします
- Vagrantを構成します
ガイドを始めましょう。
1] Hyper-VとSMBを有効にします
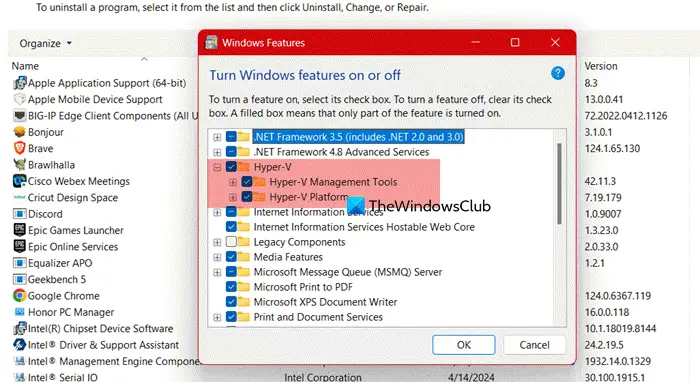
Vagrantをインストールする前に、最初のステップは、WindowsシステムでHyper-VとSBMが有効になっていることを確認することです。 SBMは、ホストマシンと仮想マシン間でファイル共有を有効にします。同じことをするために、以下の手順に従ってください。
- 検索バーに移動し、検索と開き、コントロールパネルを開き、[プログラムと機能]をクリックします。
- をクリックしますWindowsの機能をオンまたはオフにします画面の左側からオプションを使用してから、見つけようとしますHyper-Vウィンドウが画面に表示されると。
- hyper-vを展開し、両方のボックスをチェックしますハイパーV管理ツールそしてHyper-Vプラットフォーム、そしてOKボタンを押します。
- 次に、探しますSBM 1.0/ CIFSファイル共有サポート、それを展開し、3つのボックスすべてを確認してください。SMB 1.0/CIFS自動除去、SMB 1.0/CIFSクライアント、そしてSMB 1.0/CIFSサーバー、[OK]ボタンをクリックします。
- 最後に、[今すぐ再起動]ボタンを押して、PCを再起動してインストールを完了します。
または、ユーザーは、上昇したPowerShellで次のコマンドを実行することにより、Hyper-VとSMBを有効にすることもできます。
Enable-WindowsOptionalFeature -Online -FeatureName Microsoft-Hyper-V -AllEnable-WindowsOptionalFeature -Online -FeatureName "SMB1Protocol" -Allプロンプトが表示されたらPCを再起動します。
次のステップは、Vagrantの実行可能ファイルのインストールです。
2] Vagrantの実行可能ファイルをインストールします
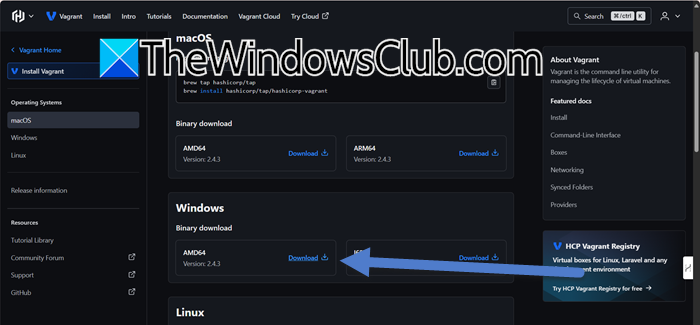
次に、Hyper-VとSBMを有効にした後、Vagrantの実行可能ファイルをインストールする必要があります。手順は次のとおりです。
- Vagrantの公式Webサイトに移動します(developer.hashicorp.com)、Windows用のVagrantインストーラーをダウンロードします。
- ダウンロードしたら、ダウンロードされた場所に移動し、ダブルクリックしてインストールプロセスを開始します。
- メッセージウィンドウが表示されたら、詳細をクリックして、続いてクリックしますとにかく実行しますボタン。
- 次のボタンを2回押すか、別の場所を選択するか、そのままにしておき、[次へ]をクリックして、[インストール]ボタンを選択します。
- プロセスが完了するのを待ってから、[完了]ボタンをクリックします。
- Vagrantが適切にインストールされていることを確認するには、次のコマンドを実行します。
Vagrant - バージョン
デバイスを再起動して変更を適用します。
3] Vagrantを構成します

Vagrantの構成を開始するには、ワークスペースを設定してパラメーターを定義する必要があります。これらの手順には、開発セットアップの青写真として機能するVagrantFileの作成が含まれます。ベースボックス、プロバイダー、および追加の設定を指定します。
デフォルトでは、VagrantはVirtualBoxをプロバイダーとして使用します。したがって、それを使用するにはHyper-Vを指定する必要があります。
- Vagrantが適切にインストールされていることを確認するには、次のコマンドを実行します。
vagrant --version- 管理権を備えたPowerShellを開き、次のコマンドを実行して、Vagrantセットアップの新しいプロジェクトファイルを作成します。
mkdir C:\Vagrant\hyperv-test- 次に、それぞれコマンドを実行して、互換性のあるボックスで浮浪者環境を初期化し、ダウンロードが成功していることを確認します。
vagrant box add hashicorp/bionic64vagrant box list- ダウンロードが完了したら、Vagrantファイルをインストールするフォルダーに移動し、次のコマンドを実行してVagrantボックスを初期化します。
vagrant init hashicorp/bionic64- これで、次のコマンドを実行することにより、プロジェクトフォルダで仮想マシンを起動できます。
vagrant up --provider hyperv注:最初のブーツには時間がかかる場合があります。
- VMが実行されたら、次のコマンドを使用して接続します。
Vagrant ssh
Hyper-Vマネージャーを起動すると、VMは「仮想マシン」セクションの下に存在します。これは、Windows 11のHyper-VにVagrantをインストールするための完全なガイドです。
Hyper-VまたはVMwareの良いものは何ですか?
答えは、主にユーザーの特定のニーズに依存します。 Windowsに含まれるHyper-Vは、Microsoft環境とうまく統合する費用対効果の高いソリューションです。 VMwareには個別のライセンスが必要ですが、特にエンタープライズグレードの仮想化には、堅牢な機能、柔軟性、および高性能を提供します。 Hyper-Vは、予算に配慮したユーザーまたはMicrosoft環境のユーザーに最適ですが、VMwareはマルチOS環境または複雑なインフラストラクチャのニーズに優れています。したがって、より良い選択は、スケーラビリティ、機能、互換性の要件に依存します。
読む:WindowsのHyper-VにLinux Ubuntuをインストールする方法
DockerはVagrantよりも優れていますか?
DockerとVagrantはさまざまな目的を果たすため、選択はユーザーのニーズに依存します。 Dockerは、共有OSリソースを使用してアプリを分離することにより、軽量コンテナ化を専門としており、アプリを迅速にスケーリングおよび展開するための優れたオプションになります。一方、Vgarantは、多くの場合、仮想マシンを介して一貫した開発環境を作成することに優れています。したがって、選択はプロジェクトのニーズに依存します。時には一緒にうまく機能することもあります。






