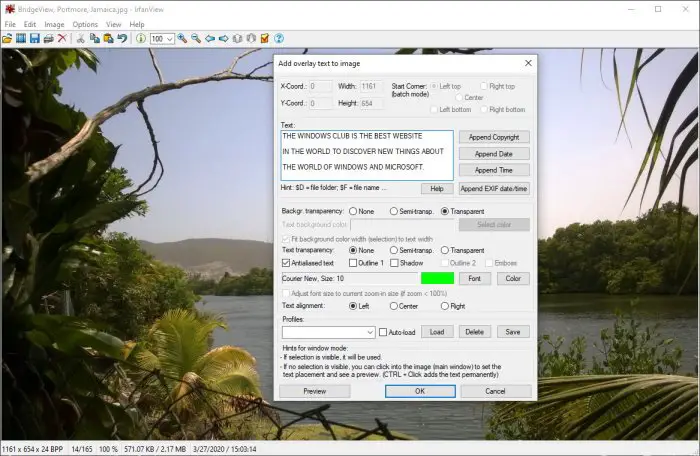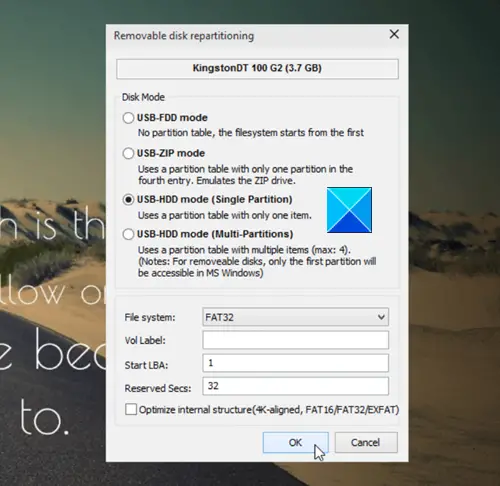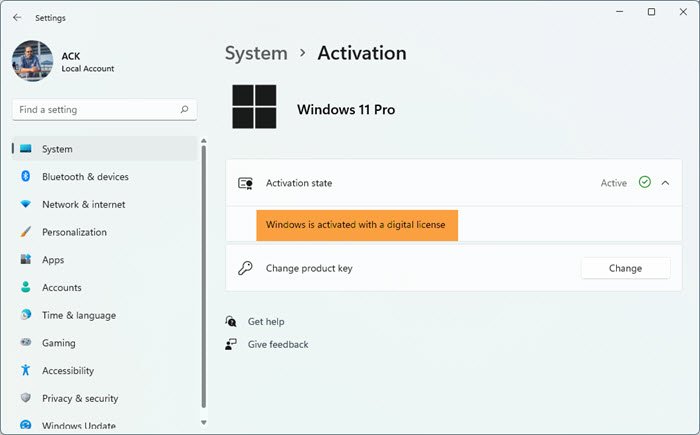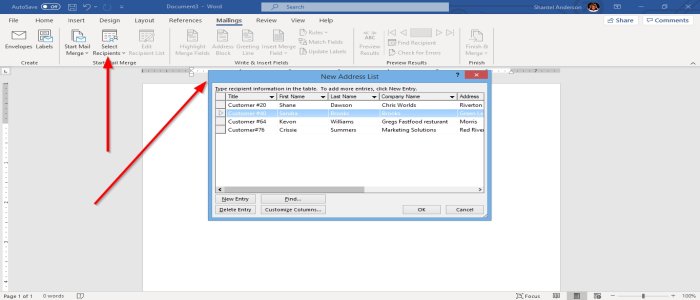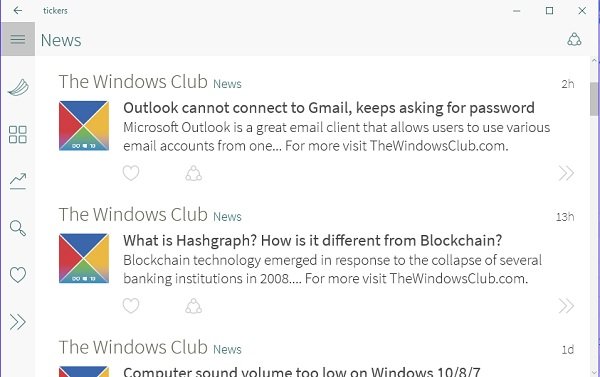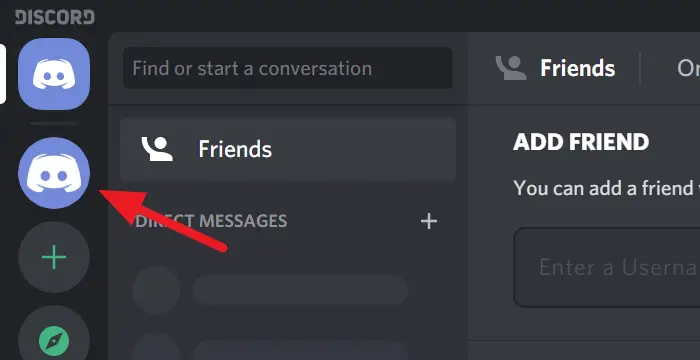仮想化により、単一のホスト コンピュータに複数のオペレーティング システムをインストールできます。その助けを借りて、macOSをインストールできます。カリ・リナックス、またはWindows コンピューター上の Ubuntu。このガイドでは、次の方法を説明します。Windows 上の Hyper-V に macOS をインストールします。
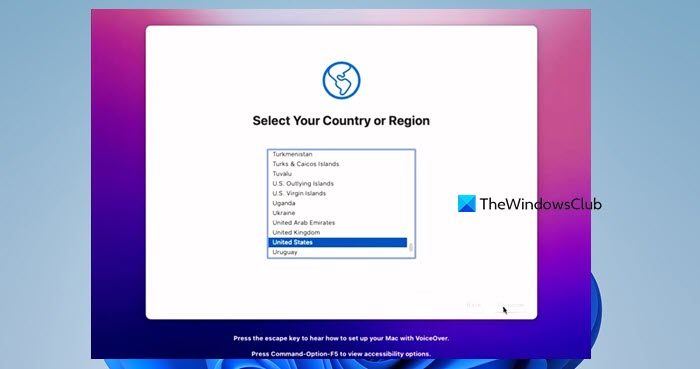
Windows 11 上の Hyper-V に macOS をインストールする方法
Windows 11/10 上の Hyper-V に macOS をインストールするには、以下の手順に従います。
- Hyper-V マネージャーを有効にする
- Hyper-V マネージャーを開き、仮想マシンを作成します。
- macOS 用に仮想マシンを構成する
- macOS 仮想ハード ドライブをダウンロードする
- 仮想ハードドライブを仮想マシンに追加します。
- コンピューターに macOS をインストールする
それらについて詳しく説明しましょう。
1] Hyper-Vマネージャーを有効にする
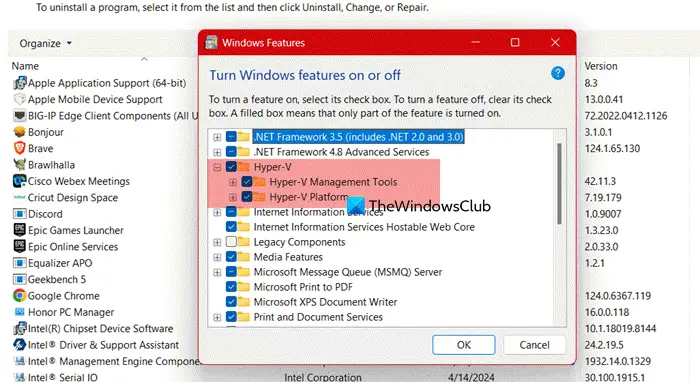
まず第一に、私たちがする必要があるのは、Hyper-V を有効にするコンピューター上に Hyper-V マネージャーを入手します。すでにそれを行っている場合は、この手順をスキップできます。
にHyper-V を有効にするWindows コンピュータでは、以下の手順に従います。
- を開きますコントロールパネル[スタート] メニューから検索してください。
- 変化表示方法に大きなアイコン。
- に行く[プログラムと機能] > [Windows の機能をオンまたはオフにする]。
- Hyper-V を探し、チェックボックスにチェックを入れて展開し、両方のチェックボックスがオンになっていることを確認します。Hyper-VマネージャーそしてHyper-V プラットフォーム有効になっています。
これで、コントロール パネルを閉じ、[スタート] メニューで Hyper-V マネージャーを見つけることができます。オペレーティング システムの Home エディションを使用している場合は、次のガイドを確認してください。Windows 11/10 Home に Hyper-V をインストールして有効にする。
2] Hyper-V マネージャーを開き、仮想マシンを作成します。
Hyper-V マネージャーをインストールしたので、次は仮想マシンを作成します。同じことを行うには、以下の手順に従ってください。
- 開けるHyper-Vマネージャースタートメニューから。
- さあ、クリックしてください新しい仮想マシンの作成を開始します。
- 次に、 をクリックします仮想マシン。
- 一度新しい仮想マシンウィザードポップアップが表示されたら、「次へ」をクリックします。
- VM に名前を付け、VM を別の場所に保存する場合は、チェックボックスをオンにします。仮想マシンを別の場所に保存し、「参照」をクリックし、目的の場所に移動して選択します。最後に、「次へ」をクリックします。
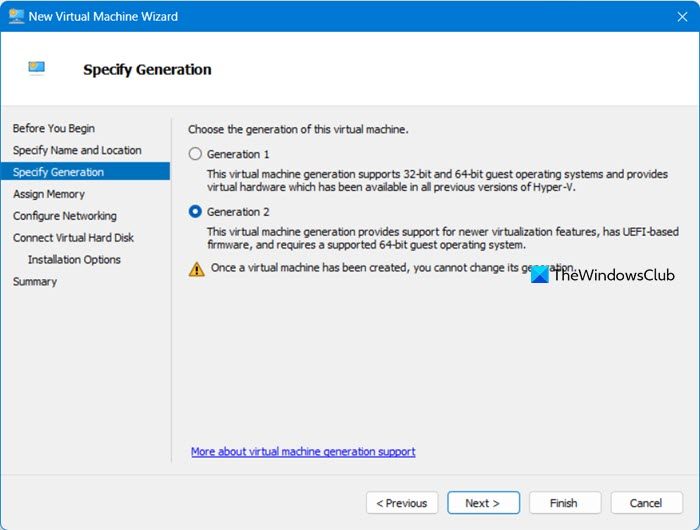
- 選択第 2 世代そして次へ。
- メモリを割り当てる場合は、ホスト デバイスのベース メモリを考慮する必要があります。ただし、十分な容量がある場合は、少なくとも 8GB を割り当ててください。
- 次に、あなたがいるとき、ネットワークの設定画面で、[接続] ドロップダウン メニューから仮想スイッチを選択し、[次へ] をクリックします。
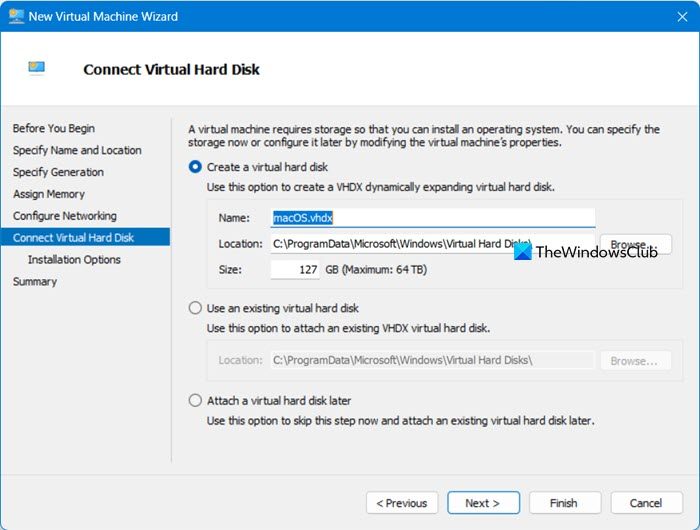
- 選択仮想ハードディスクを作成します。指定した場所で問題ない場合は、「次へ」をクリックします。場所を変更する場合は、「参照」をクリックして場所を指定し、「次へ」をクリックします。
- さて、次のことを確認してください後でオペレーティング システムをインストールするオプションにチェックを入れて「次へ」をクリックします。
- 「概要」ページをチェックして、すべてが正しく正しいことを確認してください。最後に、をクリックします仕上げる。
これにより、必要な仮想マシンが作成されます。
3] macOS 用に仮想マシンを構成する
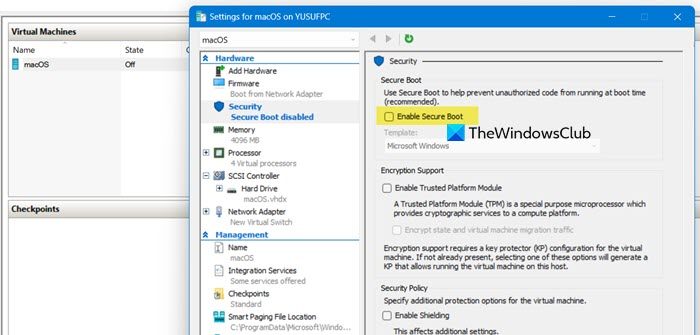
仮想マシンを作成したら、それを macOS 用に準備する必要があります。同じことを行うには、Hyper-V から仮想マシンのインスタンスを右クリックし、[設定] を選択して、次の変更を加えます。
- で安全タブ、チェックを外しますセキュアブートを有効にします。
- でチェックポイントタブ、チェックを入れるチェックポイントを有効にします。
- で統合サービスタブで、すべてのオプションがチェックされていることを確認してください。
4] macOS仮想ハードドライブをダウンロードします。
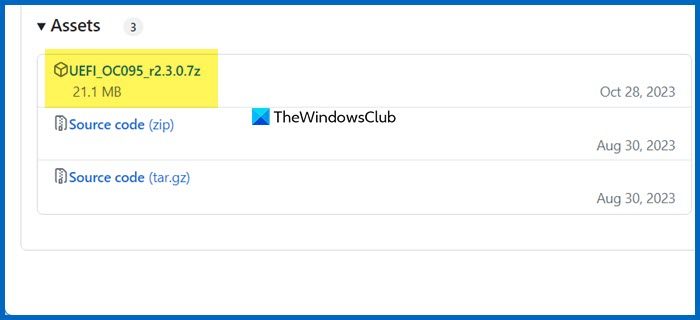
Apple StoreからmacOSファイルをダウンロードする必要があります。ファイルが大きいため、良好なインターネット接続、十分なストレージ容量、および時間が必要になります。
ただし、代わりに使用できる回避策があります。 macOS オペレーティング システムをインストールするには、正しいハード ドライブを入手する必要があります。そのためには、にアクセスしてくださいgithub.comそして仮想ハードドライブをダウンロードします。
ダウンロードした zip ファイルを解凍し、解凍したフォルダー内の仮想ハード ディスクをコピーし、仮想ハード ドライブのフォルダーに貼り付けます。デフォルトでは、場所は次のようになります –C:\ProgramData\Microsoft\Windows\仮想ハードディスク。
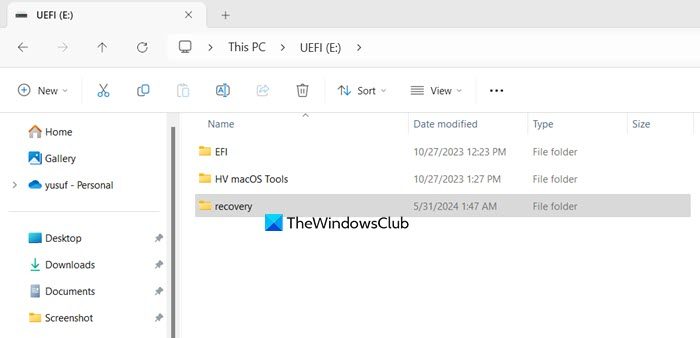
ダウンロードする必要があります回復からのファイルドライブ.google.com。完了したら、それを解凍し、フォルダーをコピーしますUEFIドライブ。
読む:インストールされている Windows OS 用に VMware に共有フォルダーを作成する
5] 仮想ハードドライブを仮想マシンに追加します
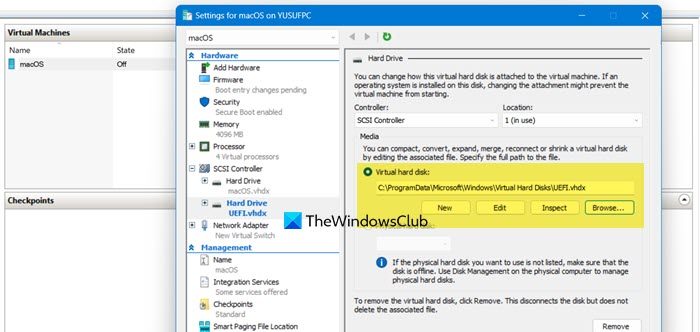
仮想ハード ドライブの準備ができたので、それを仮想マシンに接続しましょう。同じことを行うには、以下の手順に従ってください。
- 開けるハイパーV。
- macOS VM を右クリックし、[設定] を選択します。
- をクリックしてくださいSCSIコントローラ、選択するハードドライブ、そして「追加」をクリックします。
- ここで、「参照」をクリックし、ハードドライブを見つけて追加します。 「適用」をクリックします。
- に行くファームウェア、[上に移動] ボタンを使用して UEFI ドライブを一番上に選択し、そのすぐ下の他のハード ドライブを選択します。最後に、をクリックします適用するをクリックし、「OK」をクリックしてメニューを閉じます。
このようにして、仮想マシンの準備が整いました。
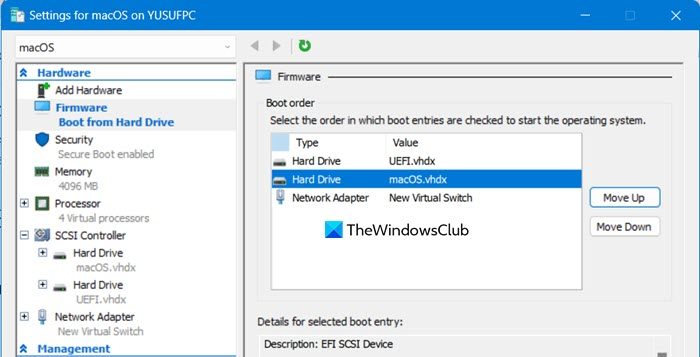
6]コンピュータにmacOSをインストールします
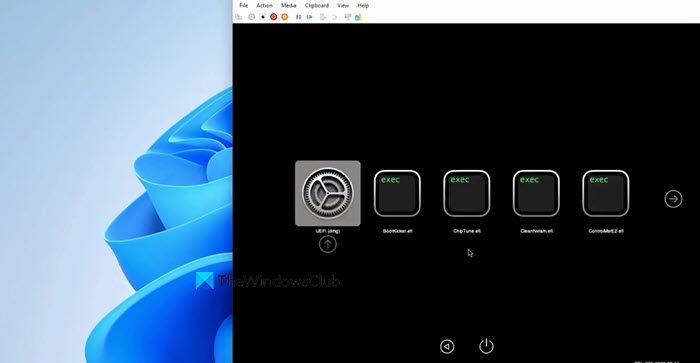
最後に、オペレーティング システムのインストールを進めます。そのためには、仮想マシンを右クリックして選択します始める。数分間待ってから、右クリックして [接続] を選択します。
でディスクユーティリティ、新しいドライブを作成するには、ヌルドライブを消去する必要があります。そこで、「消去」をクリックし、適切な名前を付け、「形式」を「APFS」に設定して、「消去」をクリックします。最後に、画面上の指示に従ってインストール プロセスを完了します。
ここで説明する手順を使用して、Hyper-V に macOS をインストールできることを願っています。
読む:方法VMWare ワークステーションに Kali Linux をインストールする
Windows 上の仮想マシンに macOS をインストールするにはどうすればよいですか?
macOS のインストールは、仮想マシンに他のオペレーティング システムをインストールするほど簡単ではありません。ただし、正しいガイドがあれば、Windows コンピューターに OS を簡単にインストールできます。私たちのガイドを確認してくださいOracle VirtualBox VM に macOS をインストールするそのハイパーバイザーを使用している場合は、このガイドを確認して Hyper-V にインストールしてください。
読む:方法VMWare Workstation に Ubuntu をインストールする
Hyper-V は Macintosh オペレーティング システムをサポートしていますか?
いいえ、Hyper-V はデフォルトでは macOS をサポートしませんが、仮想ディスクを変更することでハイパーバイザーにインストールできます。ただし、macOS ISO ファイルを使用してオペレーティング システムをインストールすることはできません。 Windows コンピューター上の Hyper-V で macOS を使用する場合は、上記の詳細なガイドを確認してください。
こちらもお読みください:Windows 365 クラウド PC で Hyper-V を有効にする。