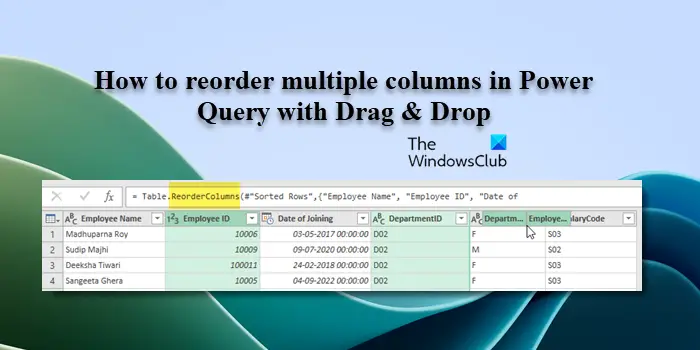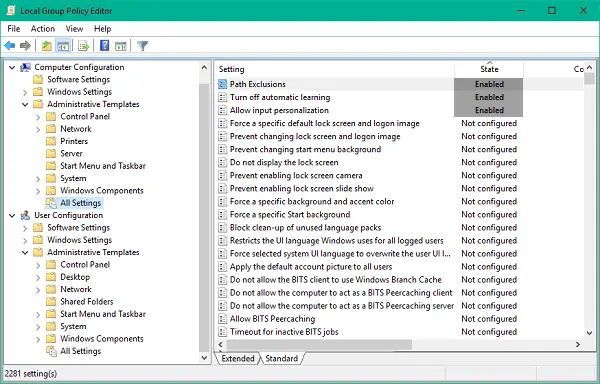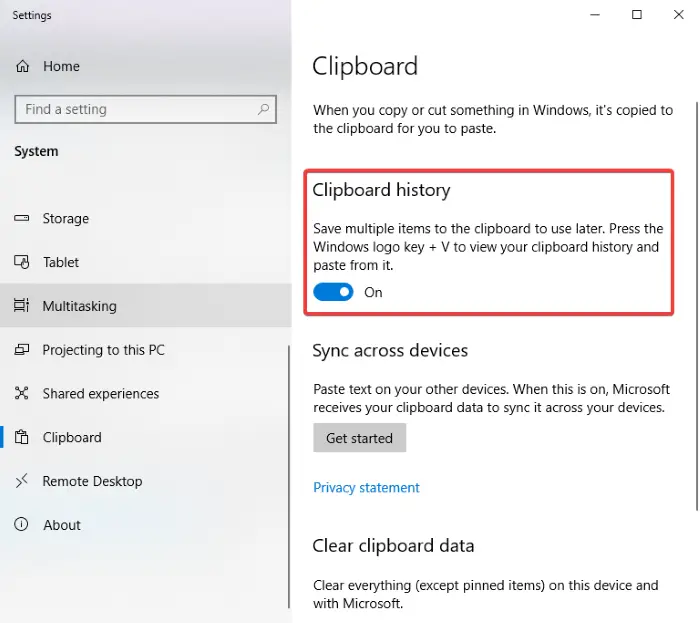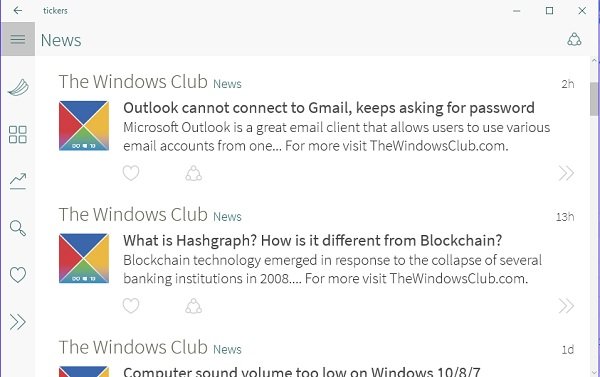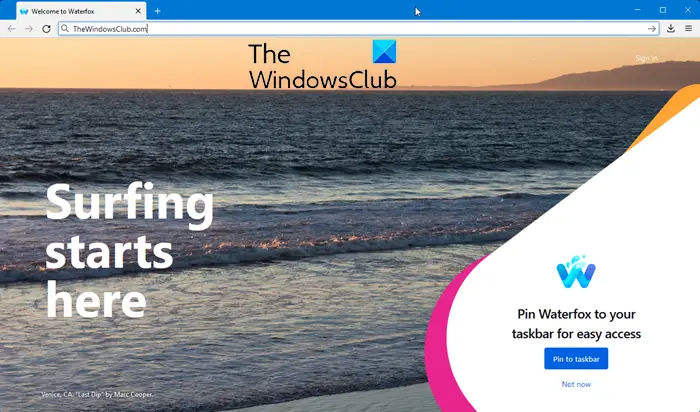Hyper-V は、Windows 11 にプレインストールされている Windows 独自の仮想マシンであり、さまざまなオペレーティング システムのインストールに使用できます。この投稿では、その方法を学びますWindows 11 の Hyper-V に Kali Linux をインストールします。
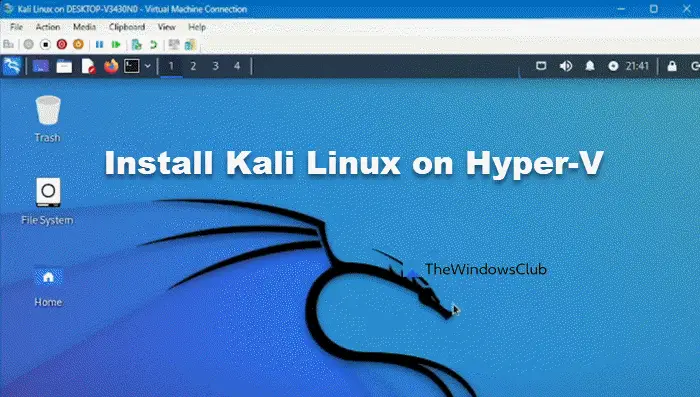
Windows 11 の Hyper-V に Kali Linux をインストールする
Windows 11/10 コンピューターの Hyper-V に Kali Linux をインストールするには、以下の手順に従います。
- Hyper-V マネージャーを有効にする
- Kali Linux インストール ISO ファイルをダウンロードする
- 新しい仮想マシンを作成する
- Kali Linux のインストールと構成
それらについて詳しく話しましょう。
1] Hyper-Vマネージャーを有効にする
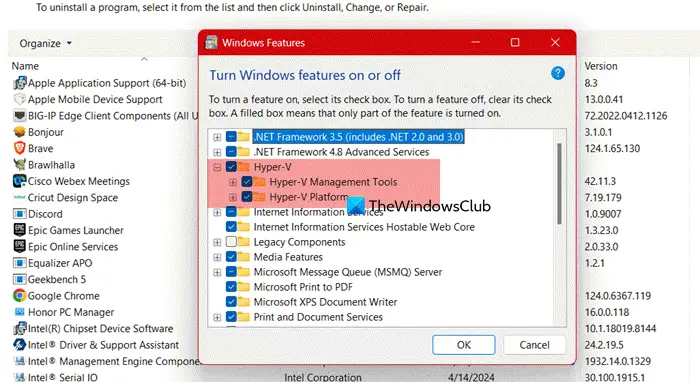
Hyper-V マネージャーはデフォルトでコンピューターにインストールされていますが、次のことを行う必要があります。コントロールパネルから有効にします。同じことを行うには、以下の手順に従う必要があります。
- 開けるコントロールパネル。
- 次に、に行きます[プログラム] > [プログラムと機能]。
- さあ、クリックしてくださいWindows の機能をオンまたはオフにします。
- 探すハイパーV、チェックボックスにチェックを入れて展開し、チェックを入れますHyper-V 管理ツールそしてHyper-V プラットフォーム。
- 最後に、「OK」をクリックします。
Windows 11 Home Edition では Hyper-V を表示できなくなります。そんな場合にオススメなのが、バッチ スクリプトを使用して Hyper-V を有効にするWindows 11 ホームで。
2] Kali Linux インストーラー ISO ファイルをダウンロードします。
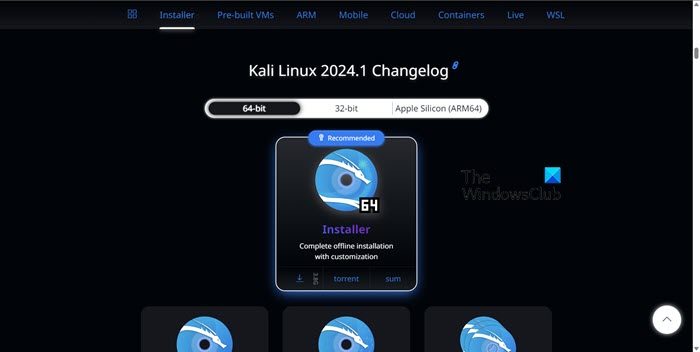
コンピューター上で Hyper-V マネージャーを有効にしたので、Kali Linux ファイル ISO ファイルをダウンロードする必要があります。そのためには、にアクセスしてくださいカリ.orgをクリックしてくださいインストーラーイメージ、次に、インストーラー ファイルをダウンロードします。からダウンロードしないように注意してください。仮想マシンこれらの ISO ファイルは VirtualBox および VMWare Workstation 用であるため、セクションを参照してください。
ファイルは 3.8 GB もの価値があるため、ダウンロードするには良好なネットワーク接続が必要です。ダウンロードしたら、次のステップに進みます。
3] 新しい仮想マシンを作成します
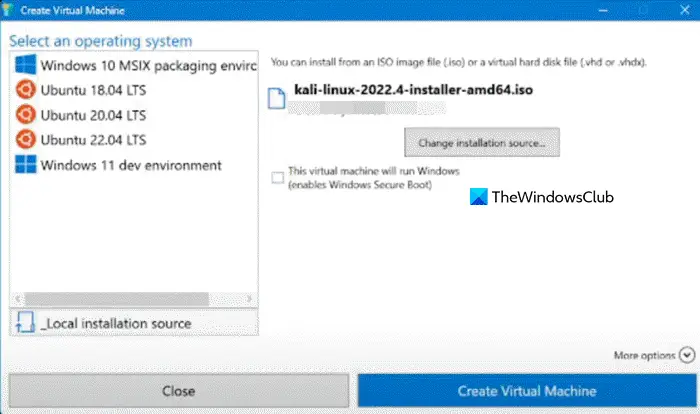
Kali Linux イメージをインストールし、Hyper-V マネージャーを有効にした後、オペレーティング システムをインストールする仮想マシンを作成します。そのためには、以下で説明する手順に従ってください。
- 開けるHyper-Vマネージャー[スタート] メニューから検索してください。
- 次に、PC 名をクリックして選択します。[クイック作成] > [インストール ソースの変更] をクリックします。
- Kali Linux ISO イメージが保存されている場所に移動し、それを選択します。
- それを確認してくださいこの仮想マシンは Windows を実行しますオプションはチェックされていません。
- 次に、 をクリックしますその他のオプションそして仮想マシンに名前を付けます。
- そうすれば、スイッチを選択するでドメインオプション。
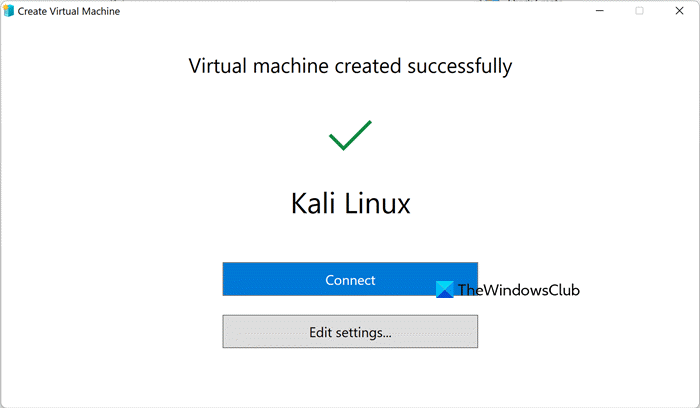
これにより、仮想マシンが正常に作成され、クリックするように求められます。接続する。ただし、クリックすることをお勧めします。設定の編集割り当てた RAM とプロセッサを確認してください。 RAM に関しては、少なくとも 4GB を用意し、必要に応じてコアの数を選択する必要があります。
4] Kali Linuxのインストールと設定
クリックすると接続する、VM ウィンドウが起動し、Kali Linux の構成を開始するよう求められます。 「開始」をクリックしてプロセスを開始します。
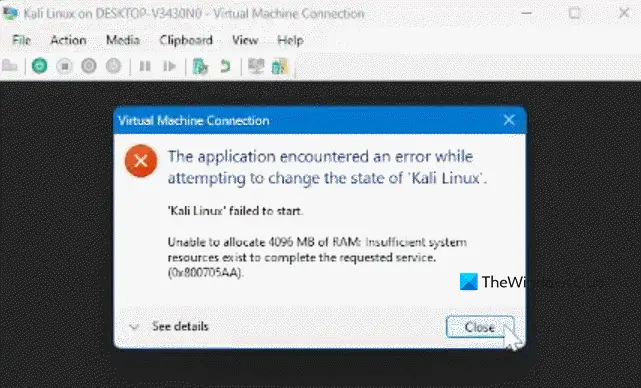
次のようなエラーが表示される場合がありますシステムに仮想マシンを起動するのに十分なメモリがありませんその場合は、他の VM がクライアント デバイス上で実行されているかどうかを確認してシャットダウンし、それが役に立たない場合は、コンピュータ上で実行中のプロセスをすべて強制終了して再試行します。
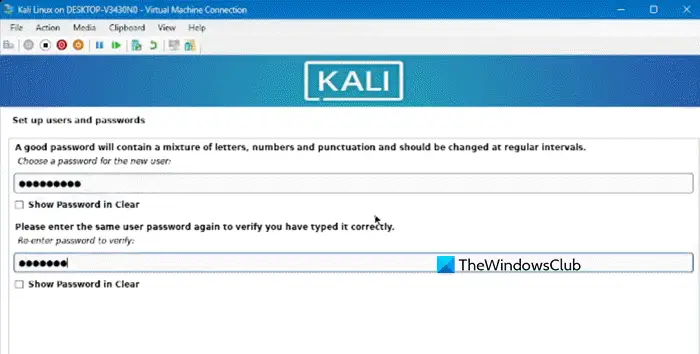
完了したら、[スタート] ボタンをもう一度クリックします。プロンプトが表示されたら、[開始] ボタンをクリックします。続く。これにより、インストールプロセスが開始されます。以下の手順に従ってください。
- GUI を介してオペレーティング システムをインストールするので、そのためには、グラフィカルインストール。
- 質問されたら、言語と場所を選択する必要があります。
- [続行] をクリックし、インストール メディアに必要なパッケージとドライバーをインストールします。
- 選択したホスト名を所定のフィールドに入力し、「続行」をクリックします。
- ドメインの入力を求められたら、入力する必要がある特定のドメイン名がない場合は、何も入力せずに「続行」をクリックします。
- 次に、ルート ユーザーは脆弱であり、誰でもアクセスできるようにすべきではないため、すべての非管理タスク用のユーザー アカウントを作成する必要があります。選択したユーザー名とパスワードを入力します。
- 次に、画面上の指示に従い、クロック、パーティションなどを選択し、基本システムをインストールします。
- 通常、デスクトップ環境とツールを選択するように求められます。GNOMEそしてKDEプラズマが選択されていない場合は、必要に応じて選択するか、必要のないツールの選択を解除してください。をクリックしてください続く。
インストールが完了するまでには少し時間がかかりますが、完了すると Kali Linux が起動します。
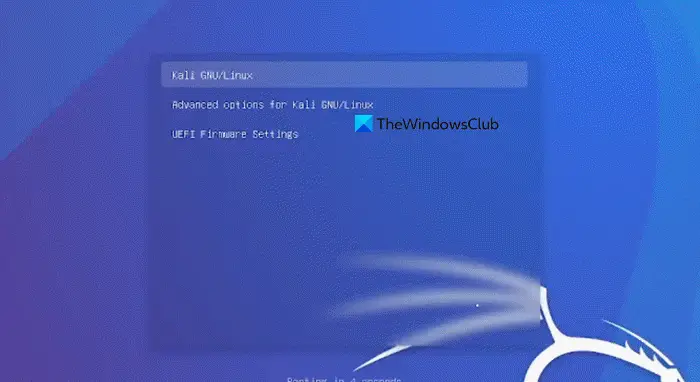
開始するには、選択してくださいカリ GNU/Linux。次に、ユーザー名とパスワードを入力して開始します。
これが、Kali Linux を Hyper-V にインストールする方法です。
読む:Windows 11のVirtualBoxにUbuntuをインストールする方法
Kali Linux を Hyper-V にインストールできますか?
はい、インストーラー ISO を使用して、Kali Linux を Hyper-V にインストールできます。 Kali Linux の仮想マシン ファイルは VirtualBox と VMWare Workstation でのみ利用可能ですが、前述の手順を使用して仮想マシンを作成できます。
読む:方法Windows デュアル ブート セットアップで Linux をアンインストールする
Windows 11 に Kali Linux 仮想マシンをインストールするにはどうすればよいですか?
にVMWare ワークステーションに Kali Linux をインストールするそしてバーチャルボックス、同じことを行うにはガイドを確認してください。ただし、Hyper-V にインストールする場合は、前述の手順に従うことができます。どのハイパーバイザー ツールを選択しても、Kali Linux はシームレスに動作します。
こちらもお読みください:Wubi Ubuntu インストーラーを使用して Windows に Ubuntu をインストールして実行する。