もしクリップボード履歴Windows 11/10 PC で動作しない、保存、電源オン、ロード、または表示されない場合は、次の方法を使用して修正できます。この記事では、Windows 11/10でクリップボード履歴が機能しない問題を解決するためのいくつかの解決策を紹介します。これらの解決策を確認してみましょう。
Windows 11/10 でクリップボード履歴が機能しない
Windows 11/10 PC 上でクリップボード履歴が機能しない、保存、オン、ロード、または表示されない場合は、これらの有効な解決策のいずれかが役に立ちます。
- クリップボード履歴が有効になっていることを確認してください
- ファイルエクスプローラーを再起動します
- Microsoft アカウントにサインインしてクリップボード履歴の同期を有効にする
- レジストリ エディターで有効にする
- グループ ポリシー エディターを使用してクリップボード履歴を有効にする
- クリップボードのデータをクリアして修正してみてください
- Windows クリップボード マネージャーの代替手段を使用する
これらの手順について詳しく説明します。
1] クリップボード履歴が有効になっていることを確認します
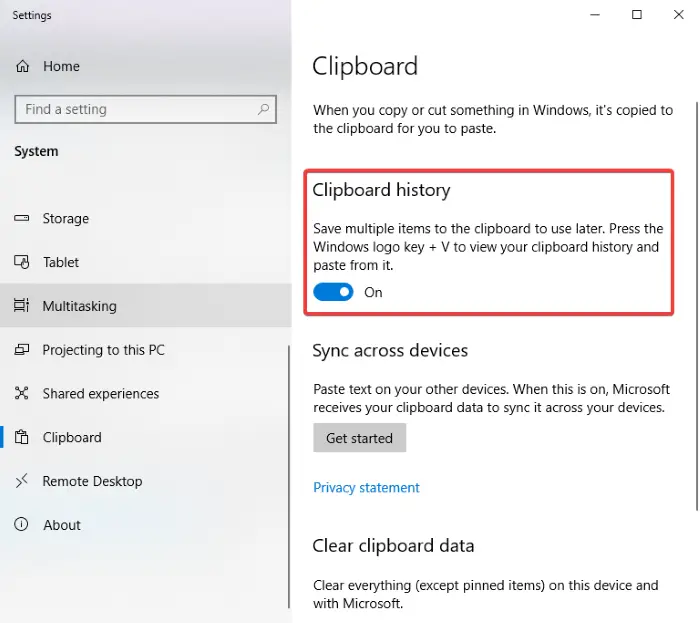
この問題を解決するには、まず設定でクリップボード履歴が有効になっているかどうかを確認してください。単にクリップボード履歴を有効にする設定アプリからクリックし、Windows + V ホットキーをクリックしたときにクリップボード履歴が表示されるかどうかを確認します。
2] ファイルエクスプローラーを再起動します
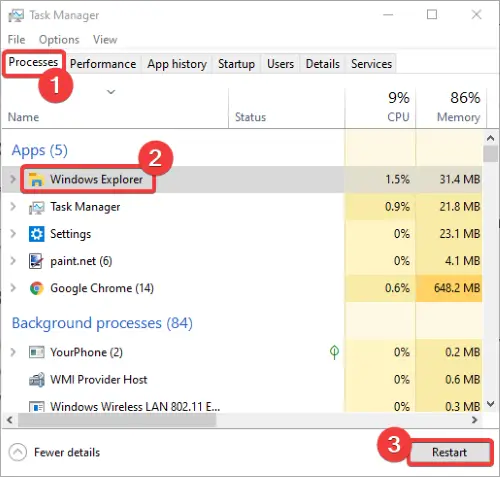
クリップボード履歴が表示されない問題を解決するには、次の手順を実行します。エクスプローラーを再起動しています。一部のユーザーはこの方法を使用して問題を解決したと報告されています。
Ctrl + Shift + Esc キーの組み合わせを使用してタスク マネージャーを開き、選択するだけです。Windows エクスプローラー「プロセス」タブから「再起動」ボタンをクリックします。その後、Windows + V ホットキーを押して、クリップボード履歴が正常に機能するかどうかを確認します。
3] Microsoft アカウントにサインインしてクリップボード履歴の同期を有効にします
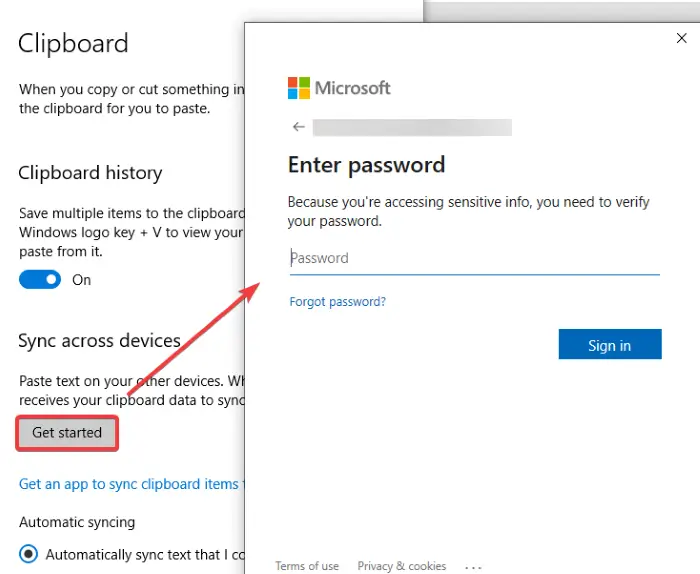
複数のデバイス間でクリップボード履歴を同期するには、Microsoft アカウントにサインインする必要があります。そのためには、設定アプリを開くそして、に行きますシステム > クリップボードセクション。次に、始めましょうボタンの下にありますデバイス間で同期するセクション。次に、Microsoft アカウントにサインインし、コピーしたテキストを自動的に同期するオプション。
4]レジストリエディタで有効にする
レジストリ エディター アプリを使用してクリップボード履歴を有効にして、問題が解決されるかどうかを確認してください。そのためには、以下の手順に従ってください。
レジストリエディターアプリを開きます次のアドレスにアクセスします。
Computer\HKEY_LOCAL_MACHINE\SOFTWARE\Policies\Microsoft\Windows\System
右側のペインに表示されていない場合は、クリップボード履歴を許可するDWORD の場合、空のスペースを右クリックし、新規 > DWORD 32 ビット値オプション。
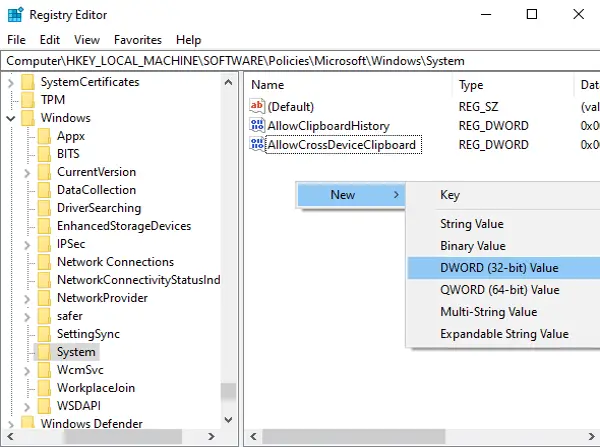
この新しい DWORD に次の名前を付けますクリップボード履歴を許可する。ここで、AllowClipboardHistory DWORD をダブルクリックし、次のように入力します。1値データフィールドに入力します。
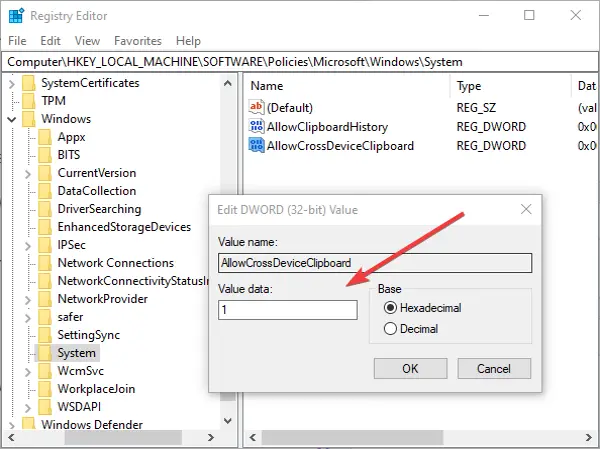
同様に、クリップボード履歴のクロスを許可するDWORD を選択し、その値として 1 を入力します。
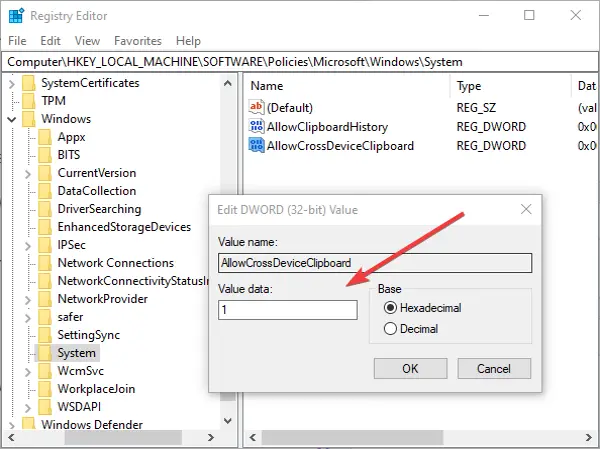
次に、レジストリ エディター アプリを終了し、PC を再起動します。クリップボード履歴が正常に動作しているかどうかを確認してください。
5] グループ ポリシー エディターを使用してクリップボード履歴を有効にする
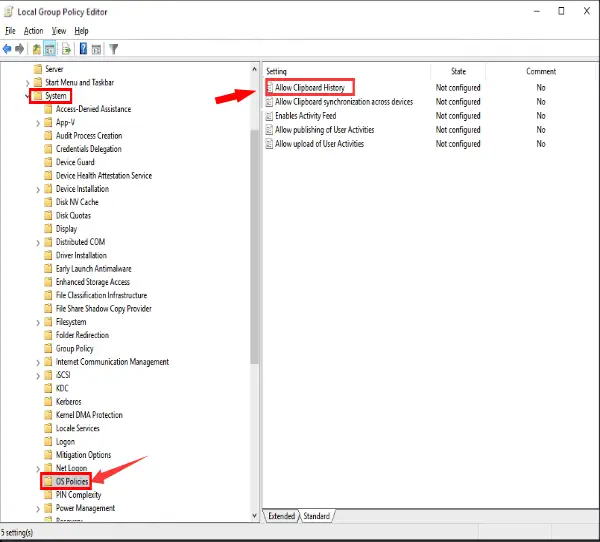
グループ ポリシー エディターを使用してクリップボード履歴を有効にして問題の解決を試みることもできます。手順は次のとおりです。
グループポリシーエディターを開くそしてクリックしてくださいコンピュータの構成左に。さあ、ここに行ってください管理用テンプレート > システム > OS ポリシーそして、右側のパネルにある「クリップボード履歴を許可」オプションをダブルクリックします。
ポップアップウィンドウで、有効にするオプションが選択されています。そうでない場合は、「有効にする」オプションを選択して、適用 > OKボタン。
6]クリップボードのデータをクリアして修正してみてください
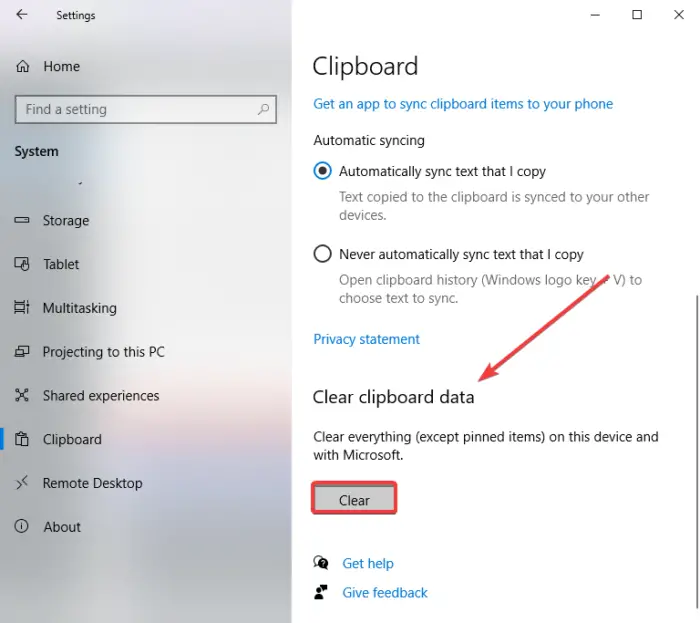
クリップボードのデータをクリアしてみると、問題が解決する可能性があります。これを行うには、Windows + I ホットキーを使用して設定アプリを開き、[システム] > [クリップボード] に移動して、クリア「クリップボード データのクリア」セクションのボタンをクリックします。
7] Windows クリップボード マネージャーの代替手段を使用する
何も動作しない場合は、Windows クリップボード マネージャーの代替ソフトウェアを試してください。複数あります無料のクリップボードマネージャーソフトウェアから選択できます。
この記事が、問題を修正するための適切な解決策を見つけるのに役立つことを願っています。クリップボード履歴が機能しないWindows 11/10の問題。






