過去数十年にわたり、私たちはたくさんのことを見てきました。クリップボード ソフトウェアこれらはデバイス間で動作し、コピーしたものをクラウドまたはローカル PC に保存しましたが、Windows 11/10 とシームレスに動作するものはありませんでした。
Windows 11/10のクラウドクリップボード機能
一方、Windows クリップボード引き続き存在しますが、Microsoft は現在、クラウドクリップボードこれは Windows 10 にネイティブに統合されています。この投稿では、Windows 10 でクラウド クリップボード機能を使用する方法を共有します。
Windows 11/10のクラウドクリップボードとは何ですか
単に次のように呼ばれていますが、クリップボードMicrosoft によると、この機能は、コピーしたテキスト、画像のコピーを保持し、複数のアイテムのコピーを保持し、再起動後もそれらのすべてを保持できます。これらのコピーされたファイル/データを、Windows 10 や接続されている Android デバイスなどのデバイス間で同期することも選択した場合は、クラウドが利用されます。
Windows 11/10 でクリップボード履歴を有効にしてカスタマイズする
Windows ではデフォルトでオフになっているクリップボードを有効にする必要があること以外、特別なことをする必要はありません。
でWindows 11、[設定] > [システム] > [クリップボード] に移動し、トグルをオンにします。クリップボード履歴。
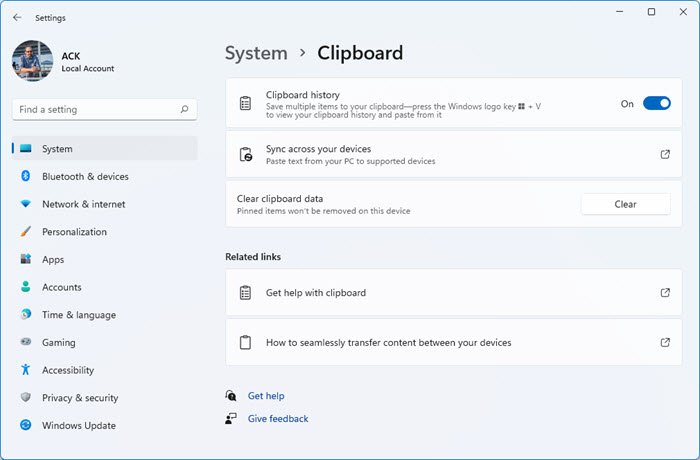
でWindows 10、次のようになります。
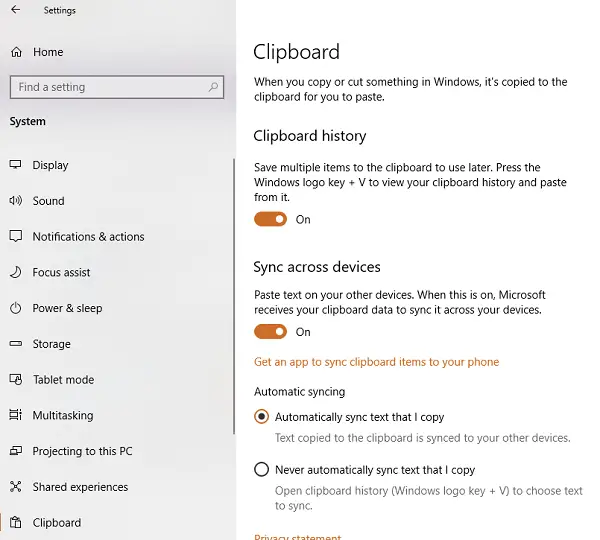
この後、トグルをオンにしますデバイス間で同期します。次に、他のデバイスでアクセスすると、他のデバイスでも同じクリップボード データが表示されます。
Windows 11/10でクラウドクリップボードを使用する方法
クリップボードにアクセスするには、 を押します。勝利+Vどこにいてもクリップボードがポップアップします。コピー&ペーストするには、テキストまたは画像をクリックするだけで、エディターに自動的に表示されます。画像の場合は、ペイントなどの画像を受け入れることができるエディターである必要があります。
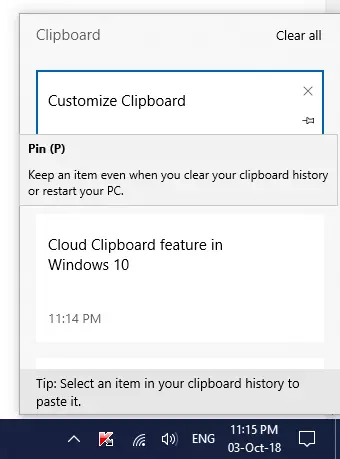
リストをスクロールして、必要なものをコピーできます。保持できる数に制限はありませんが、現時点では制限はないようです。また、再起動後もクリップボードのデータを保持したい場合は、次の手順に従います。
- クリップボード データの 1 つに、少し暗くなるまでマウスを置きます。
- 右側にある PIN アイコンを探します。それをクリックしてPINを入力します。
- PIN を設定したすべてのデータは、PC を再起動した後も残ります。
プレス中ウィン+。スマイリーなどのパネルを直接開きます。
読む:Windows 11 で新しく改良されたクリップボードを使用する方法。
クリップボードのデータをクリアする方法
再起動すると、固定されたデータを除くすべてのクリップボード データがクリアされますが、手動でクリアすることもできます。
これを行うには、[設定] > [システム] > [クリップボード] に移動します。少しスクロールして、次のようなボタンを探します。クリップボードのデータをクリアする。それを押すと、すべてのデータが削除されます。このオプションでは、固定されたアイテムは削除されません。
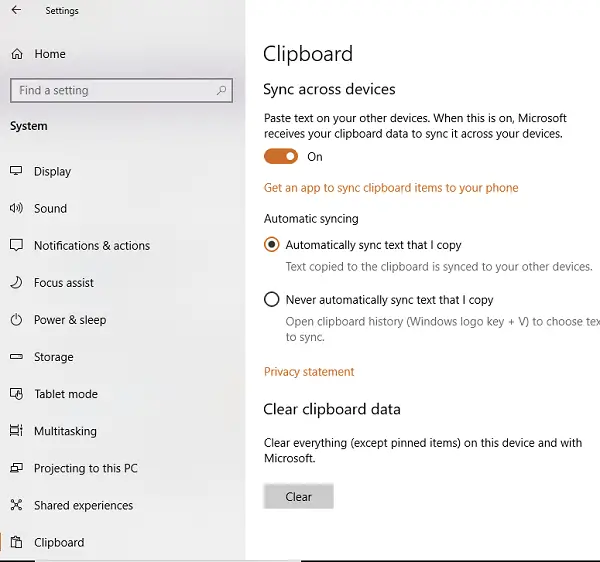
全体的にこの機能はよくできており、さまざまなデバイスや電話でサポートされているため、よくできています。
この機能は気に入っていますか?これをさらに改善するために Microsoft は何ができると思いますか。コメントでお知らせください。
この投稿は次のような場合に役立ちますクラウドクリップボードが機能しない。
