ドメインに接続しているとき、またはコンピューター名を変更しているときに、ドメイン「domain-name.com」の Active Directory ドメイン コントローラー (AD DC) に接続できませんでしたエラーが発生した場合、この問題を解決するためのトラブルシューティングのヒントとコツをいくつか紹介します。入力ミスやその他の内部問題が原因で表示される可能性があります。いずれの場合も、これらのガイドに従って問題を修正できます。エラーメッセージ全体には次のように書かれています。
ドメイン「domain-name.com」の Active Directory ドメイン コントローラー (AD DC) に接続できませんでした。
ドメイン名が正しく入力されていることを確認してください。
名前が正しい場合は、「詳細」をクリックしてトラブルシューティング情報を表示します。
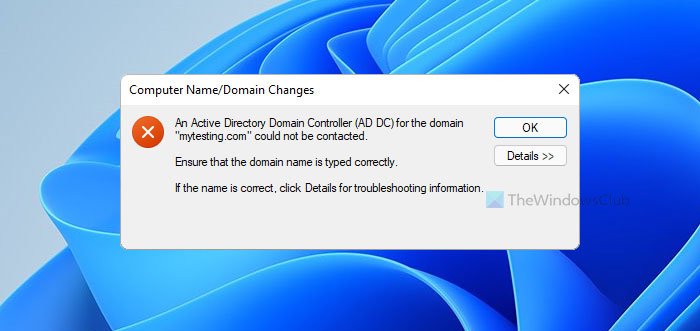
の詳細メニューは常に問題の解決に役立つとは限りません。そのため、問題を解決するには次のヒントやコツに従う必要があります。
ドメインの Active Directory ドメイン コントローラー (AD DC) に接続できませんでした
ドメインの Active Directory ドメイン コントローラー (AD DC) に接続できなかった問題を修正するには、次の手順に従います。
- Pingステータスを確認する
- DNS リストにドメイン コントローラー IP を追加する
- パブリックDNSを使用しないでください
- DNSクライアントサービスを開始する
- デバイスをローカル Active Directory ドメインに参加させる
これらの手順について詳しく知りたい場合は、読み続けてください。
1] Pingステータスを確認する
おそらく、ドメインが現在オンラインであるかどうかを確認するために最初に確認する必要があるのはこれです。ドメインが対応していない場合は、どの方法でも接続できません。したがって、次の手順を実行して、肯定的な ping 結果が得られるかどうかを確認します。
- プレス勝利+Rをクリックして、「実行」プロンプトを開きます。
- タイプcmdを押して、入力ボタン。
- タイプping ドメイン名.comを押して、入力ボタン。
コマンド プロンプト ウィンドウに複数の継続的な応答を含む ping 結果が表示される場合は、他の解決策に進むことができます。
2] ドメインコントローラーIPの追加
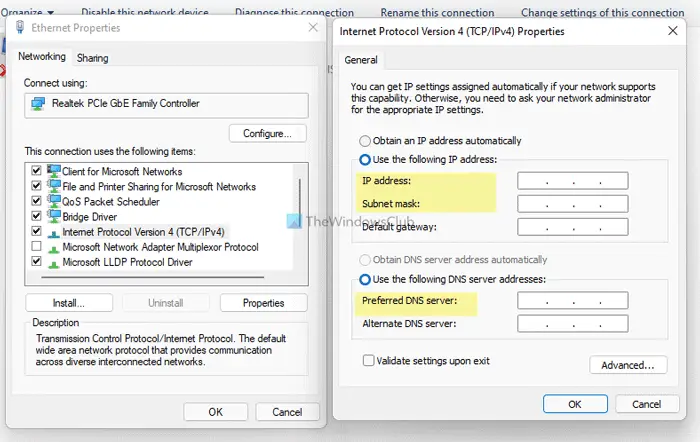
ホストと他のすべてのコンピューターは、ドメイン コントローラーに接続するために同じ DNS サーバーを搭載している必要があります。ただし、コンピュータには前述のエラー メッセージが表示されます。おそらく、間違った DNS サーバーが原因で発生します。それを確認するには、次の手順を実行します。
- プレス勝利+Rをクリックして「実行」ダイアログを開きます。
- タイプncpa.cplそして、入力ボタン。
- を右クリックします。イーサネットそして選択しますプロパティ。
- をダブルクリックします。インターネットプロトコルバージョン4 (TCP/IPv4)。
- 正しいものを持っていることを確認してくださいIPアドレス、サブネットマスク、 そして優先DNSサーバー。
- そうでない場合は、管理者に正しい詳細を提供し、それに応じて入力するように依頼してください。
- をクリックします。わかりましたボタンをクリックして変更を保存します。
その後、ドメインに ping を実行して接続できるようになります。
3] パブリックDNSを使用しない
パブリック DNS を使用すると、ドメインに接続しようとするとさらに多くの競合が発生します。多くの人は、しばしばパブリック DNS を代わりに使用する傾向があります。優先DNSサーバーそして代替DNSサーバー。
管理者が提供した DNS サーバーを使用する必要があります。管理者の場合は、ドメイン コントローラーまたはホスト コンピューターと同じ DNS サーバーの詳細を使用する必要があります。
4] DNSクライアントサービスを開始します
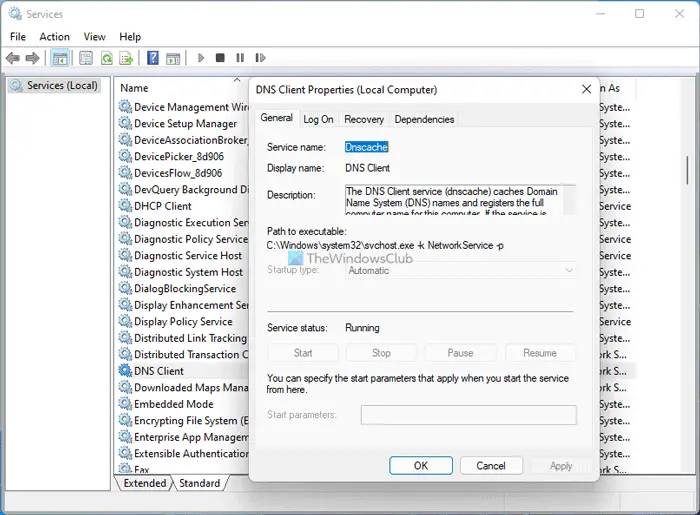
コンピューター上の DNS サーバーを使用するには、DNS クライアント サービスがバックグラウンドで実行されている必要があります。万が一、無効化または停止した場合、この問題が発生する可能性があります。したがって、次の手順を実行して、サービスが実行されているかどうかを確認します。
- 検索するサービスタスクバーの検索ボックスに。
- 個々の結果をクリックします。
- を検索してくださいDNSクライアントサービスを選択してダブルクリックします。
- ステータスが停止しましたをクリックして、始めるボタン。
- をクリックします。わかりましたボタンをクリックして変更を保存します。
その後、コンピュータを再起動して問題が解決するかどうかを確認します。
5] デバイスをローカル Active Directory ドメインに参加させます
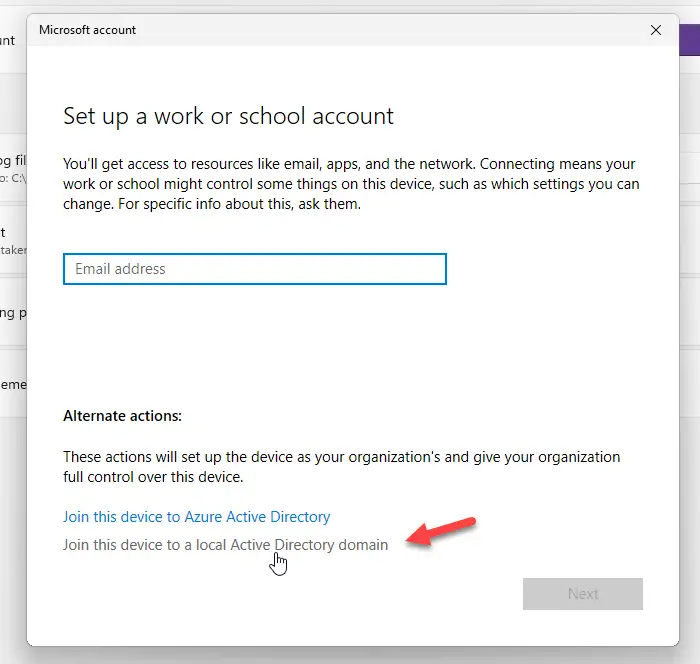
職場または学校アカウントを追加しようとすると、デバイスをローカル Active Directory ドメインに直接追加または参加させるオプションが表示されます。このオプションを使用すると、問題を解決できます。そのためには、次の手順に従います。
- プレスウィン+アイをクリックして Windows の設定を開きます。
- に行きますアカウントセクションをクリックして、職場や学校へのアクセスメニュー。
- をクリックします。接続するボタン。
- をクリックしてくださいデバイスをローカル Active Directory ドメインに参加させるオプション。
- ドメイン名を入力し、次ボタン。
- 管理者のユーザー名とパスワードを入力します。
- アカウント情報を入力し、アカウントの種類。
- コンピュータを再起動します。
再起動後、上記のエラー メッセージが表示されることなく、アカウントとコンピューターがドメインに追加されるはずです。
ドメイン コントローラーの DNS を修正するにはどうすればよいですか?
ドメイン コントローラーの DNS 問題を解決するには、正しい DNS サーバーの詳細をネットワーク接続パネル。パブリック DNS も使用しないでください。
AD ドメイン コントローラーに接続するにはどうすればよいですか?
AD ドメイン コントローラーに接続するには、すべての正しい DNS サーバーをネットワーク接続パネル。次に、次のように開くことができます。システムのプロパティパネルで、変化ボタン、に切り替えますドメインメニューをクリックし、接続するドメインを入力します。
それだけです!これらは、AD ドメイン コントローラーの問題を解決するためのいくつかの実用的な解決策です。
関連している:






