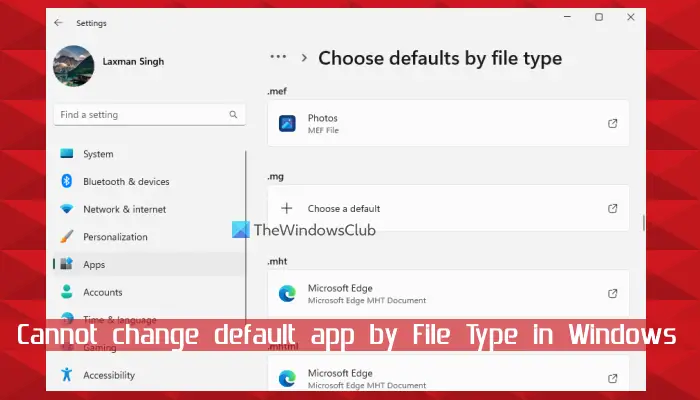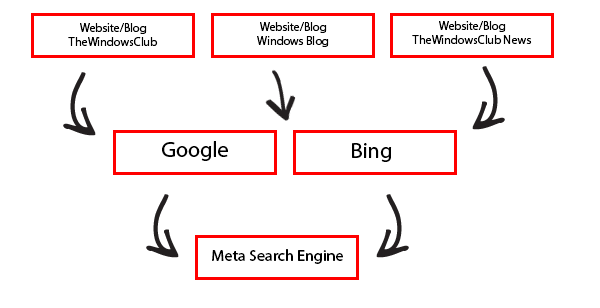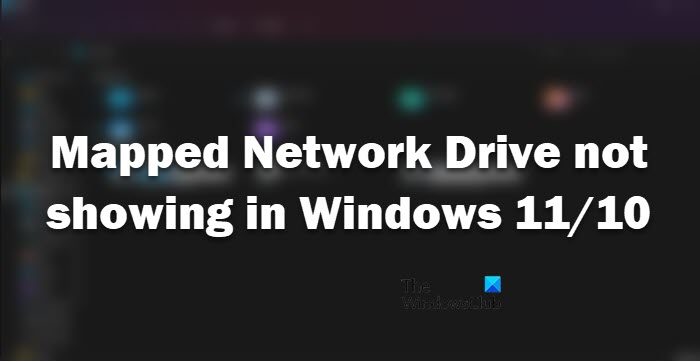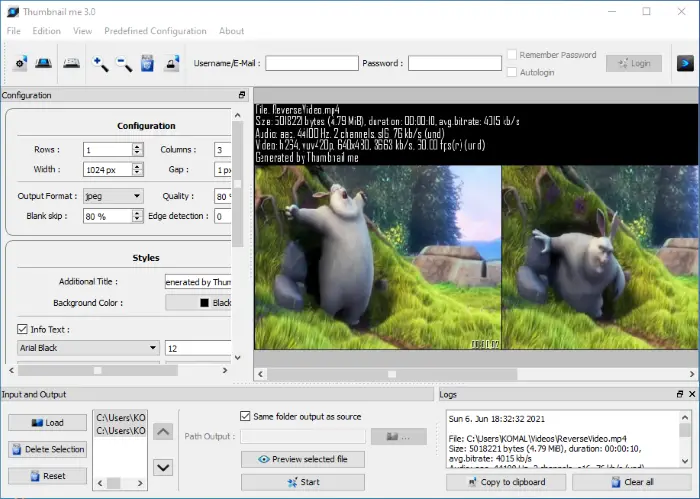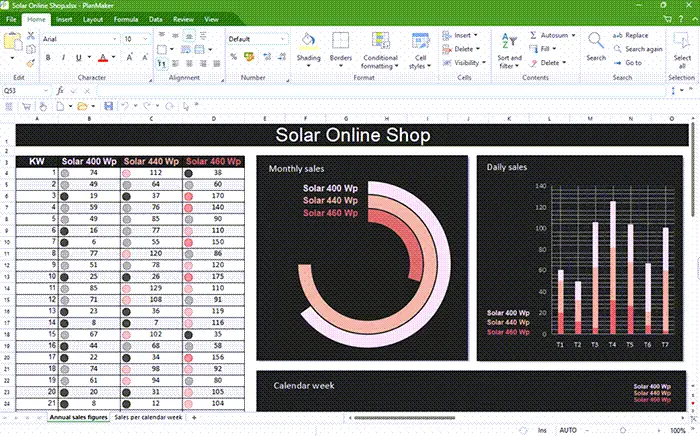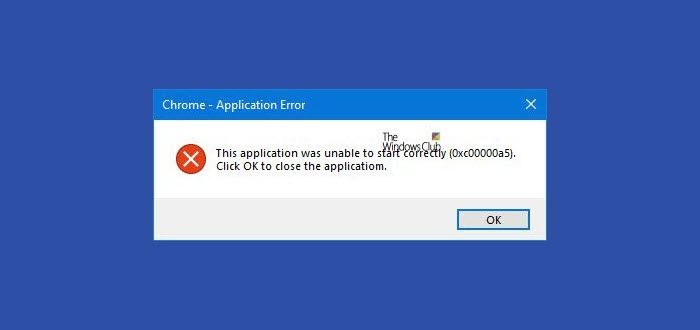Word ファイル、Excel、TXT ファイル、画像ファイル (PNG、JPG など)、オーディオ ビデオなどのドキュメントを開くと、Windows は開かれたファイルを自動的に追跡します。これにより、後で特定のファイルに簡単にアクセスしたり、再度開いたりすることができます。それで、もしそうしたいなら、最近開いたファイルを確認するあなたの中でWindows 11コンピューターを使用している場合は、いくつかの方法があります。これらのオプションを使用すると、すべてのアプリケーションまたは特定のアプリケーションについて最近開いたファイルを個別に表示できます。

Windows 11/10で最近開いたファイルを確認する方法
にWindows 11/10 で最近開いたファイルのリストを表示するでは、次のオプションのいずれかを使用できます。
- ファイルエクスプローラーのホーム
- タスクバー
- 最近のアイテムフォルダー
- スタートメニュー
- 検索ボックス
- RecentFilesView ツール。
これらすべてのオプションを確認してみましょう。
1] ファイルエクスプローラーホームを使用して最近開いたファイルを確認する
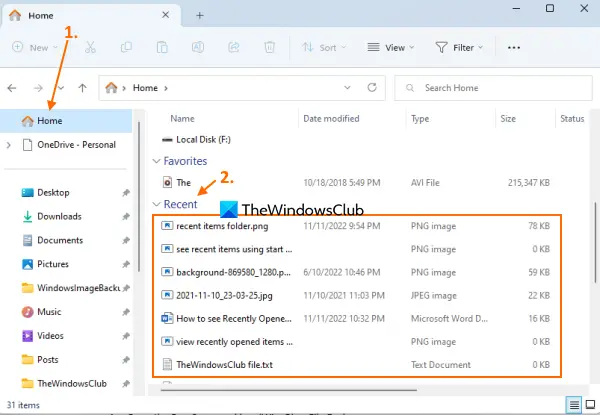
家(以前はクイック アクセスとして知られていました) は、Windows 11 ファイル エクスプローラーの既定のホームページです。クイックアクセスアイテム (デスクトップ、画像、ダウンロード、ドキュメントなど)、お気に入り、 そして最近開封済みのアイテム。
まずファイル エクスプローラー (Win+E) を開き、家ナビゲーション ペインで使用できるオプション。その後、展開して、最近のこのセクションでは、さまざまなアプリケーションで開いたさまざまなファイル (ZIP、DOCX、MP4、TXT など) を確認できます。さらに、表示モードを次のように変更できます。詳細ファイルの種類、サイズ、変更日などを確認するか、コマンド バーまたはリボン メニューを使用して他の表示モードを確認します。
「最近」セクションをクリックしてリスト内のすべてのアイテムを選択し、リスト内の最近のアイテムの合計数を表示することもできます。ステータスバー。
2] Windows 11 タスクバーを使用して最近開いたアイテムを表示する
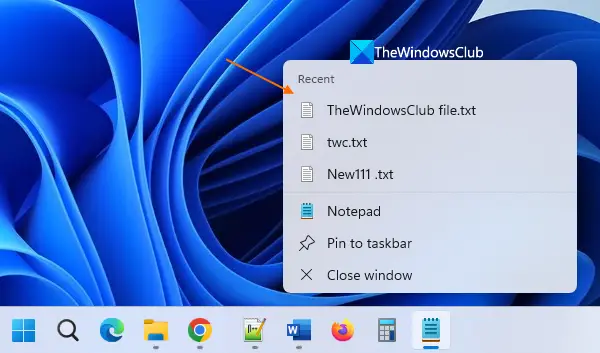
このオプションは、特定のアプリで最近開いたファイルのリストを個別に表示するのに役立ちます。あなたがしなければならないのは、開いているアプリケーション(メモ帳やMS Wordなど)のタスクバーアイコンを右クリックし、最近のセクションがそのアプリの右クリック メニューに表示されます。そのセクションの最近のアイテムごとに、このリストにピン留めするこのオプションは、マウス ホバー時にも表示され、その項目をそのリストに保持し、さらに多くの項目を開いた場合に他の項目に置き換えられないようにするのに役立ちます。
このオプション固定されたタスクバー項目にも機能します。ピン留めされたアイテムを開く必要はありません。固定されたアプリを右クリックするだけで、最近使用したファイルが表示されます。
3] Windows 11で「最近使ったアイテム」フォルダーを開きます。
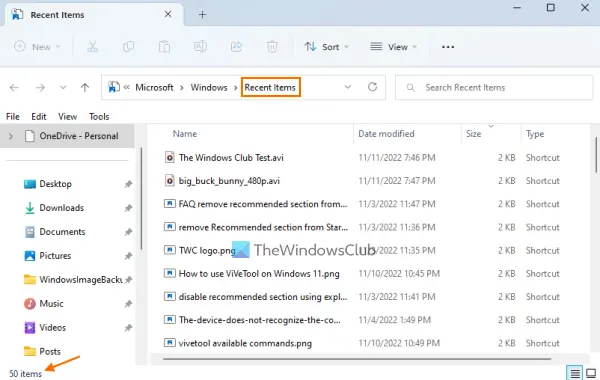
このオプションでは、最近開いたすべてのフォルダーとすべてのアプリのアイテムのリストが表示されます。手順は次のとおりです。
- を開きますコマンドの実行ボックス (Win+R) またはファイルエクスプローラー
- タイプ
shell:recentテキスト ボックスまたはアドレス バー (ファイル エクスプローラーを使用している場合) - を押します。入力鍵
- の最近のアイテムフォルダが開きます。また、ステータス バーに最近のアイテムの合計数も表示されます。
最近のアイテム フォルダーは以前は次の場所にありました。
%AppData%\Microsoft\Windows\Recent\
しかし、現在は次の場所で見られます。
C:\Users\<username>\AppData\Roaming\Microsoft\Windows\Recent
または
C:\Users\<username>\Recent
ファイル エクスプローラーのアドレス バーまたは [コマンドを実行] ボックスにパスを貼り付けて、入力鍵。 [最近使ったアイテム] フォルダーでは、ビューメニューと選別切り替えるメニュー詳細表示モード、最近のアイテムを並べ替える変更日、タイプなど。
関連している: Windows で最近使用したファイルとフォルダーを削除する方法
4] [スタート] メニューを使用して、Windows 11 で最近開いた項目を確認します
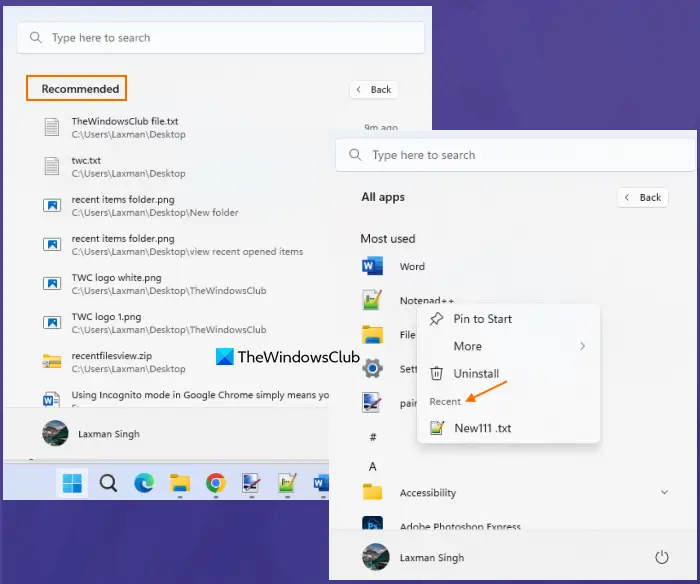
Windows 11 で [スタート] メニューを使用して最近開いた項目を表示するには 2 つの方法があります。
- [スタート] メニューを開いて、もっとで使用できるボタン推奨セクションでは、さまざまなアプリケーションで最近開いたアイテムを確認できます。アイテムのパスとそのファイルにアクセスしてからの時間が表示されます。次の場合、このオプションは機能しません。隠す おすすめリストまたは [スタート] メニューの [推奨] セクションが無効になっています
- 個々のアプリケーションの最近開いたアイテムを表示します。このためには、まず、すべてのアプリ[スタート] メニューのセクションを選択し、サポートされているアプリケーションを右クリックします。が表示されます。最近のこのセクションには、そのアプリケーションで最近開いたアイテムのリストが含まれています。
5] 検索ボックスを使用して個々のアプリの最近開いたアイテムを表示する
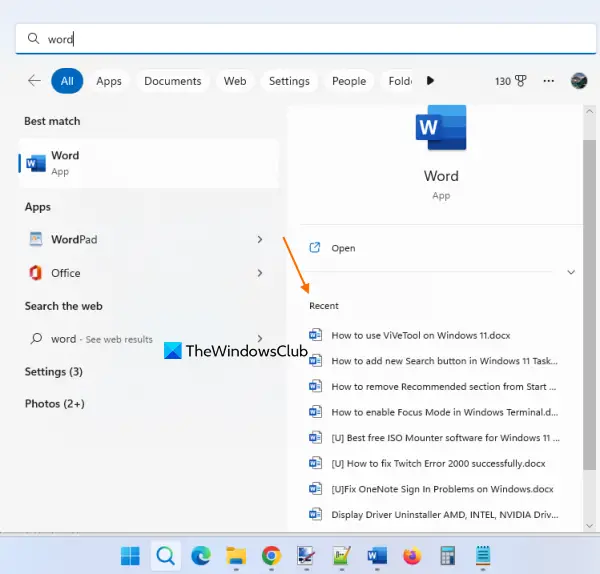
Windows 11 の検索ボックスを使用して、個々のアプリで最近開いたアイテムを表示することもできます。ただし、このオプションは限られたアプリでのみ機能します。あなたがしなければならないのは、MS Wordなどのアプリを検索することです。そうすれば、最近のセクションそのアプリの検索パネルの右側にある
6] RecentFilesViewツール
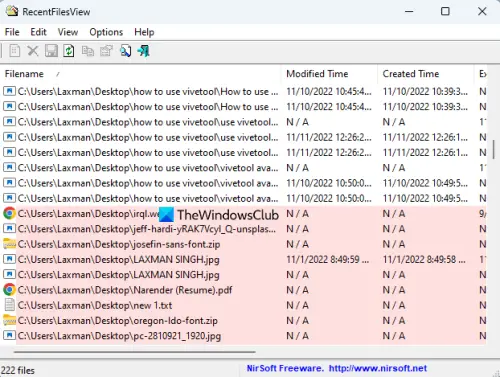
というポータブルな無料ツールを使用することもできます。最近のファイルビューこの目的のために。このツールは次から入手できますニルソフトネット。このツールには、サポートされているすべてのアプリケーションについて最近開いたファイルを表示するのに適した重要な機能がいくつかあります。これらは:
- 最近使用したフォルダーにあるアイテムやレジストリに保存されているファイルを表示できます。
- 紛失したファイルはインターフェース上で別の色で表示することもできます
- 最近開いた各ファイルについて、以下を確認できます。創造された時間、変更された時間、ファイル名とパス、レジストリまたは最近使ったフォルダーなどに保存されます。
- 項目を選択し、選択した項目のすべての情報をファイルとしてエクスポートできます。TXT、XML、CSV、 またはHTMLファイル。
これがお役に立てば幸いです。
こちらもお読みください: Word、Excel、PowerPoint で最近使用したファイルの数を増やす方法
Windows 11 で最近開いたドキュメントを見つけるにはどうすればよいですか?
Windows 11 で最近開いたドキュメントまたはプログラムの一覧を表示するには、タスクバーの検索ボックスをクリックします。 [検索]パネルを開くと、最近の左側のセクション。それは示します最近開いた 10 個のプログラム時系列順に。一方、最も使用されているアプリを確認したい場合は、[スタート] メニューを開いて、すべてのアプリ右上部分のオプション。表示されます最もよく使われるアプリセクション。
ファイル履歴は Windows 11 で利用できますか?
はい、ファイル履歴機能は Windows 10 だけでなく Windows 11 でも利用できます。ファイル履歴のショートカットを作成するまたは、検索ボックスを使用して開きます。ただし、使用可能なドライブが見つからない限り、ファイル履歴をオンにすることはできません。したがって、まずドライブを接続する必要があります (外付けドライブを推奨します)。ファイル履歴を使用してファイルをバックアップおよび復元するWindows 11/10の場合。
次に読んでください: Windows のタスクバー アイコンの下に最近使用したアイテムが表示されません。