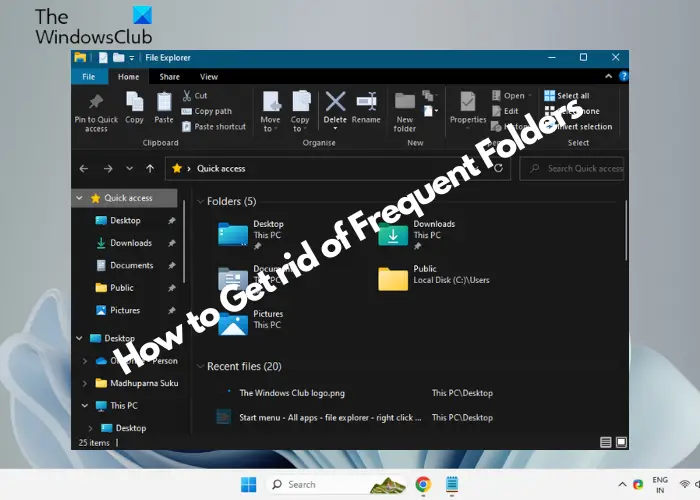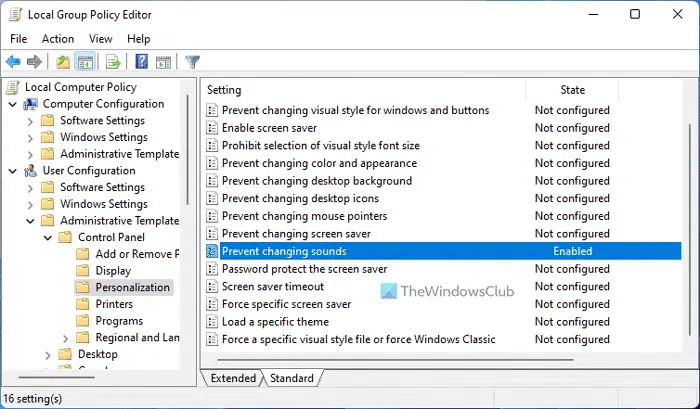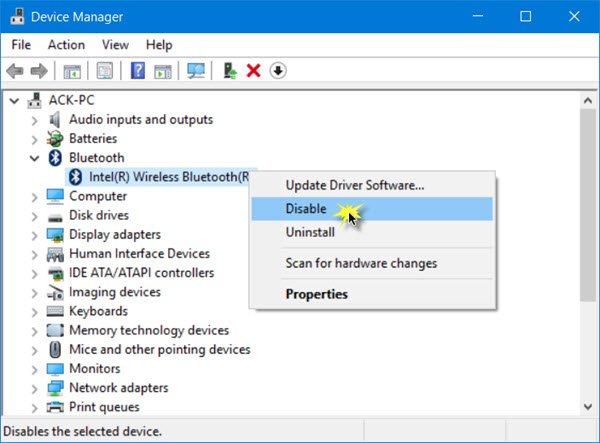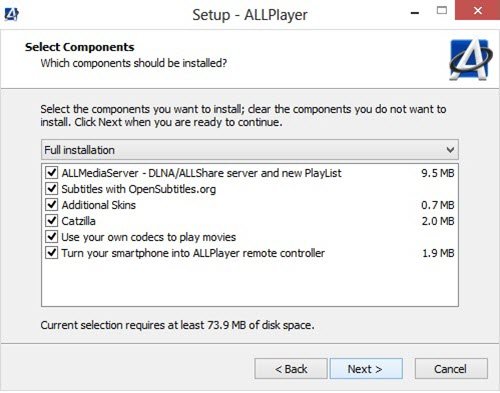多くのファイルやドキュメントを同時に操作している可能性が高いため、変更があればそれらを反映するために定期的にアクセスする必要があります。ただし、タスクバーでこれらの項目のアイコンを右クリックしても表示されなくなったらどうなるでしょうか。最近のアイテム?それでどうしますか?問題を永久に解決する解決策を見ていきます。
最近のアイテムがタスクバーに表示されない
Windows 11/10 のタスクバー アイコンに最近使ったアイテムを表示するには、次の 4 つのオプションがあります。
- [設定] から最近開いたアイテムを表示する
- 最近使ったアイテムのキャッシュをクリアする
- レジストリを変更する
- グループポリシーエディターの使用
レジストリを誤って変更すると、重大な問題が発生する可能性があることに注意してください。したがって、以下の手順を注意深く実行してください。保護を強化するには、レジストリを変更する前にバックアップしてください。その後、問題が発生した場合にレジストリを復元できます。
1] [設定] から最近開いたアイテムを表示します
Windows 11
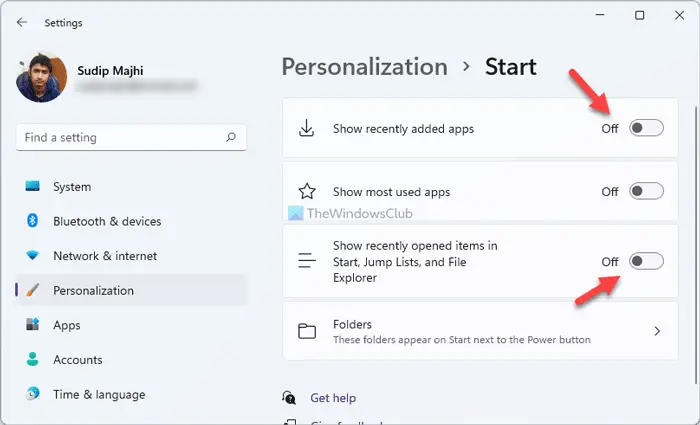
- Win+I を押して Windows の設定を開きます。
- に行きますパーソナライゼーション設定。
- をクリックしてください始めるオプション。
- を切り替えます最近追加したアプリを表示するボタン。
- を切り替えますスタート、ジャンプ リスト、ファイル エクスプローラーで最近開いたアイテムを表示するボタン。
Windows 10
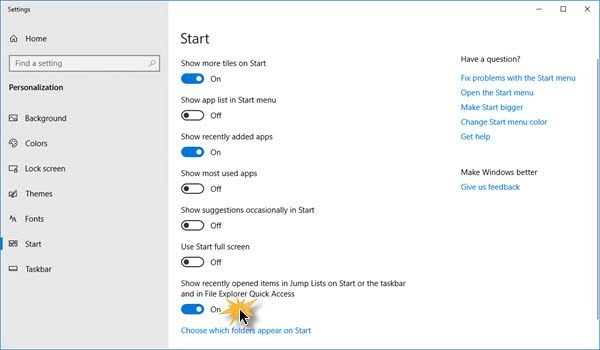
[設定] > [個人用設定] > [開始] を開きます。オンにするスタートまたはタスクバーのジャンプ リストとエクスプローラーのクイック アクセスに最近開いたアイテムを表示します。
2] 最近使ったアイテムのキャッシュをクリアします
ファイル エクスプローラーを起動し、以下のリンクをコピーしてアドレス バーに貼り付けます。
%AppData%\Microsoft\windows\recent\automaticdestinations
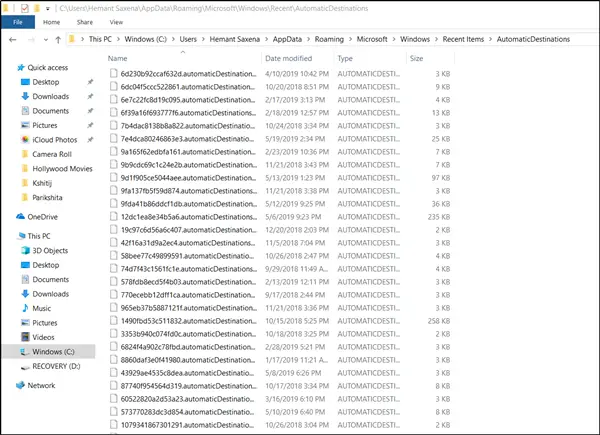
複数のファイルが表示されるはずです。すべてのファイルを選択して完全に削除するだけです。
これらのファイルは、ユーザーがアプリケーションを開いたりファイルにアクセスしたりするなどのアクションを実行してシステムを操作すると、自動的に再作成されます。
同様に、別の場所のリンクでも同じ手順を繰り返します。
%AppData%\Microsoft\windows\recent\customdestinations
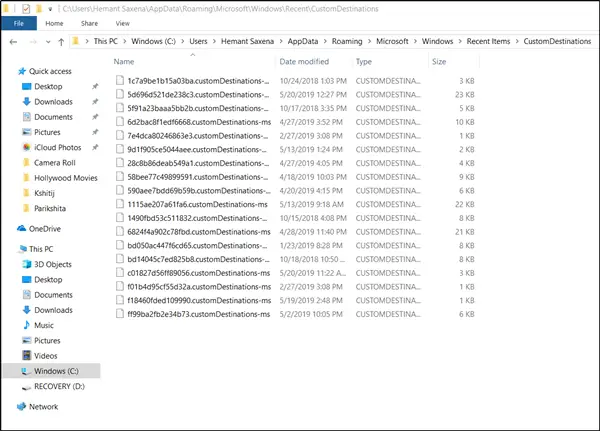
完了したら、PC を再起動して確認してください。この問題は Windows で永久に修正される必要があります。
3] レジストリを変更する
デフォルトでは、システムはユーザーが最後に開いた各非プログラム ファイルへのショートカットを保存し、そのショートカットを表示します。これらのショートカットを使用すると、ユーザーは最近使用したドキュメントを簡単に確認して再開できます。
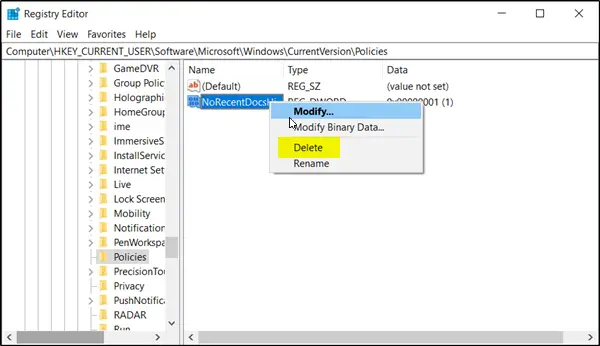
を押して「実行」ダイアログボックスを開きます。Windows+Rキーを組み合わせます。次に、ボックスの空のフィールドに「regedit.exe」と入力し、「」を押します。入力' 鍵。
その後、以下に示すサブパスに移動します。
HKEY_CURRENT_USER\Software\Microsoft\Windows\CurrentVersion\
そこで、ポリシーエクスプローラー左側のペインからフォルダーを選択し、右側のペインに移動します。
を見つけて右クリックします。いいえ最近のドキュメント履歴を入力して削除します。
このエントリには、グループ ポリシー設定が保存されます。最近開いたドキュメントの履歴を保持しない。
グループ ポリシーは、このエントリを次の値でレジストリに追加します。1を有効にすると、最近開いたドキュメントの履歴を保持しないポリシー。
ポリシーを削除するか、「未構成」に設定してポリシーを無効にすると、グループ ポリシーはレジストリからエントリを削除し、システムは値が有効であるかのように動作します。0つまり、Windows の最近のファイルの履歴が保持されます。
4] グループポリシーエディターの使用
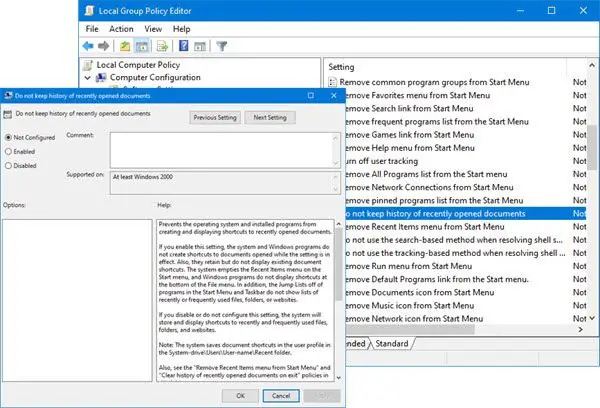
グループ ポリシー エディターを開き、次の場所に移動します。
「ユーザー構成」 > 「管理用テンプレート」 > 「スタート」メニューとタスクバー
右側のパネルで「」を見つけてダブルクリックします。最近開いたドキュメントの履歴を保存しない" ポリシー。これは、最近使ったアイテムやよく使う場所を有効または無効にするポリシーです。最近使ったアイテムやよく使う場所の機能を有効にするには、「」を選択します。無効” または”未構成" オプション。
完了すると、システムは最近頻繁に使用したファイル、フォルダー、Web サイトへのショートカットを保存して表示します。
一方、この設定を有効にすることを選択した場合、システムおよび Windows プログラムは、設定が有効な間に開かれたドキュメントへのショートカットを作成しません。また、既存のドキュメントのショートカットは保持されますが、表示されません。システムは [スタート] メニューの [最近使ったアイテム] メニューを空にし、Windows プログラムは [ファイル] メニューの下部にショートカットを表示しません。さらに、スタート メニューおよびタスクバーのプログラムのジャンプ リストには、最近または頻繁に使用したファイル、フォルダー、または Web サイトのリストは表示されません。
したがって、グループ ポリシー エディターで最近使ったアイテム リストを有効にすると、Microsoft Office ソフトウェアの最近使用した領域にファイルがリストされるようになります。
これがお役に立てば幸いです。

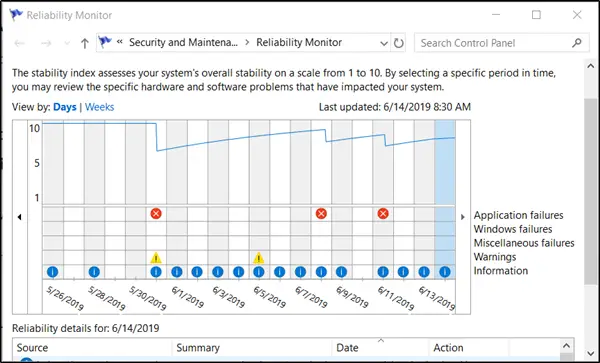
![BIOS でのカレンダーの日付の変更が機能しない [修正]](https://rele.work/tech/hayato/wp-content/uploads/2020/03/Changing-Calendar-date-BIOS-not-work.png)