何らかの理由で、Windows 11/10/8/7 でユーザーによるサウンド スキームの変更を制限または禁止したい場合は、レジストリ エディターまたはグループ ポリシー エディターを使用して変更する方法を次に示します。
Windows 11/10でサウンドスキームの変更を防止する
Windows 11/10 でサウンド スキームが変更されないようにするには、次の手順に従います。
- プレス勝利+Rをクリックして、「実行」プロンプトを開きます。
- タイプ登録編集> をクリックしますわかりましたボタン > をクリックはいボタン。
- に移動します窓で香港中央大学。
- を右クリックしますウィンドウ > 新規 > キーそしてそれを次のように名付けますパーソナライゼーション。
- を右クリックしますパーソナライゼーション > 新規 > DWORD (32 ビット) 値。
- 名前を次のように設定しますNoChangingSoundScheme。
- それをダブルクリックして、値のデータを次のように設定します。1。
- をクリックします。わかりましたボタンを押してコンピュータを再起動します。
これらの手順の詳細については、読み続けてください。
regedit を開き、次のキーに移動します。
HKEY_CURRENT_USER\Software\Policies\Microsoft\Windows
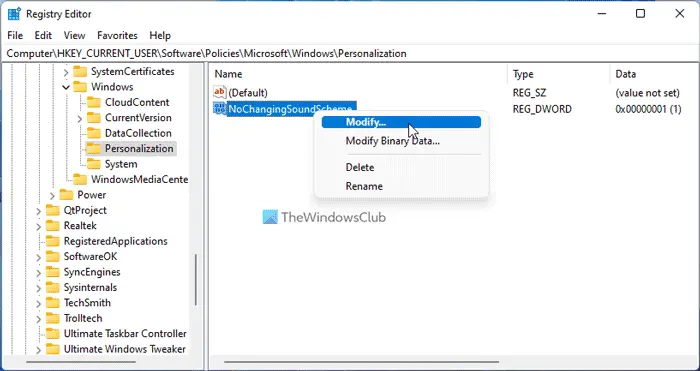
左側のペインで「Windows」を右クリックし、新しいキーを作成し、次の名前を付けます。パーソナライゼーション。
次に、「個人用設定」を選択し、右側のペインで新しい DWord を作成しますNoChangingSoundScheme& 値を与えます '1'。
これを有効に戻すには、単に値「0」を指定するか、NoChangingSoundScheme DWord! を削除します。
または、「検索の開始」に「gpedit.msc」と入力し、Enter キーを押して、グループポリシーエディター。
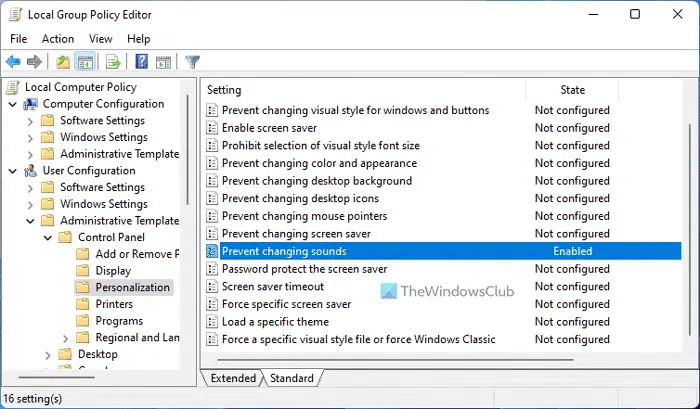
[ユーザー構成] > [管理用テンプレート] > [コントロール パネル] > [個人用設定] に移動します。
次に、右側のペインで [サウンドの変更を防止] をダブルクリックします。
新しいウィンドウが開きます。ここでは「有効」を選択します。 「適用/OK」 > 「終了」をクリックします。
この設定により、ユーザーはサウンド スキームを変更できなくなります。
デフォルトでは、ユーザーはサウンド コントロール パネルの [サウンド] タブを使用して、システムのサウンド スキームを追加、削除、または変更できます。
この設定を有効にすると、ユーザーはサウンド スキーム設定を変更できなくなります。
Windows がサウンド設定を変更しないようにするにはどうすればよいですか?
Windows 11 または Windows 10 で Windows によるサウンド設定の変更を停止するには、上記のガイドに従ってください。ローカル グループ ポリシー エディターとレジストリ エディターを使用すると、ユーザーがサウンド設定を調整できないようにすることができます。 GPEDIT で、音の変化を防ぐ設定を選択し、有効オプション。
Windows がサウンド設定を変更し続けるのはなぜですか?
Windows は、コンピュータにインストールされているハードウェアに応じてサウンド設定を変更する場合があります。新しいハードウェアを取り外したり接続したりすると、Windows 11 および Windows 10 はそれに応じてサウンド設定を変更する場合があります。ただし、次のガイドに従うことで、ユーザーと Windows によるそのような行為を防ぐことができます。
ご覧のとおり、ここではパーソナライゼーションに関するいくつかの制限を設定できます。






