もしあなたがファイルタイプごとにデフォルトのアプリを変更することはできませんでWindows 11/10この投稿は問題の解決に必ず役立ちます。 Windows 11/10 には、特定の種類のファイルを開くようにデフォルトのアプリを変更するための組み込みオプションが用意されています。あなたが望むならJPG、PDF、PNG、MP4、MP3、およびその他のファイル タイプを常に特定のプログラムまたはアプリで開くと、次のことが可能になります。ファイルの関連付けを設定または変更するただし、一部のユーザーは、これらのオプションを使用してさまざまなファイルの種類のデフォルトのアプリを変更できないと報告しています。
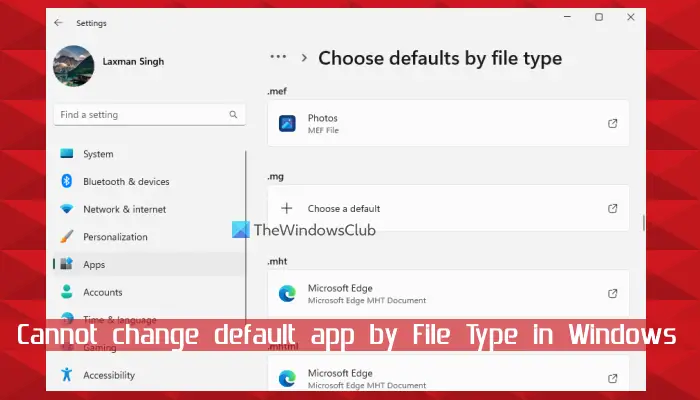
ユーザーがファイルの種類ごとにデフォルトのアプリを変更しようとするときに直面する問題は次のとおりです。
- の変化のボタンで開く[ファイル タイプ] の [プロパティ] ボックスにオプションがありません。そのため、ユーザーはそのファイルの種類に関連付ける別のアプリやプログラムを選択できません。
- 次のような特定のファイル タイプを検索する.jpg、.png、.pdfなどでは、そのようなファイルタイプは表示されません。ファイルタイプのデフォルトを設定する設定アプリのセクション
- ファイルタイプが見つかった場合、ファイルタイプのデフォルトを設定するセクション、その後デフォルトを選択してくださいそのファイルタイプのオプションはグレー表示されています
- 使用後別のアプリを選択してくださいの下のオプションで開くファイルのコンテキスト メニュー、たとえば JPG、ファイルを開くには常にこのアプリを使用してくださいが欠けています。
このような問題に直面した場合は、この投稿で説明されている修正が確実に役立ちます。ただし、その前に、PC で完全なウイルス対策スキャンを実行し、更新プログラムが利用可能な場合は Windows も更新する必要があります。それでも問題が解決しない場合は、さらに先に進む必要があります。
Windows 11/10でファイルの種類ごとにデフォルトのアプリを変更できない
Windows 11/10 でファイルの種類ごとにデフォルトのアプリを変更できない場合は、次の解決策に従ってください。
- 問題のあるアプリをリセットまたはアンインストールする
- レジストリを使用してファイル タイプの関連付けを削除する
- 設定アプリを使用してすべてのデフォルトのアプリをリセットする
- Windows Update をアンインストールします。
これらすべての解決策を詳しく確認してみましょう。
1] 問題のあるアプリをリセットまたはアンインストールします
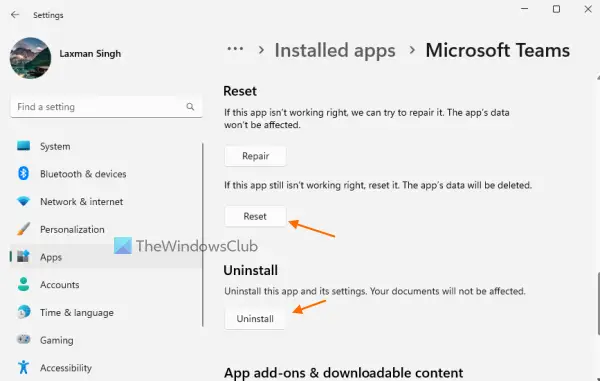
これは、Windows でファイルの種類ごとにデフォルトのアプリを変更できない場合に使用する最適な解決策の 1 つです。一部のユーザーはこのソリューションの恩恵を受けています。 PNG やその他のファイル タイプのデフォルト アプリとして写真アプリを削除または変更するのに苦労しました。写真アプリをリセットする彼らの問題を解決しました。したがって、あなたもすべきです設定アプリを使用して Microsoft Store アプリをリセットするこの問題が発生している場合は、それが解決されるかどうかを確認してください。
アプリのリセットが機能しない場合は、次のことを行う必要があります。問題のある Microsoft Store アプリをアンインストールするWindows から。サードパーティのアプリは設定アプリから簡単にアンインストールできますが、組み込みアプリやプレインストールされたアプリはそこから削除できません。使用する必要がありますWindows PowerShellにプリインストールアプリを完全にアンインストールするシステムから。問題のあるアプリをアンインストールした後、システムを再起動し、組み込みの方法を使用してデフォルトのアプリを設定してみてください。これは機能するはずです。
後で、次のこともできますプレインストールされた Microsoft Store アプリを再インストールするあなたが削除したもの。
2] レジストリを使用してファイルタイプの関連付けを削除する
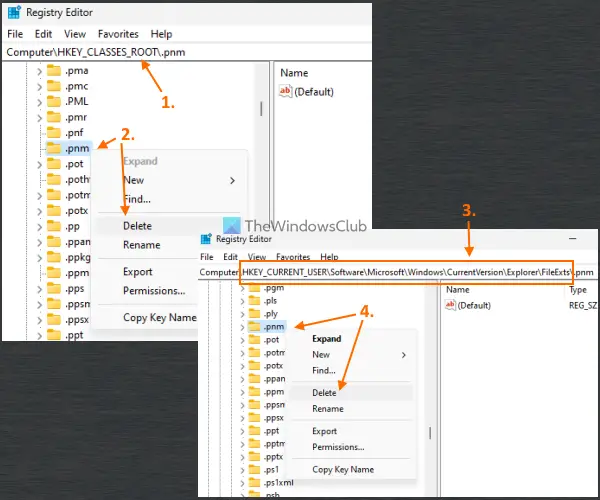
特定のアプリに関連付けられたファイルの種類ごとに、その特定のファイルを直接開くたびに、関連付けられたアプリでのみ開くように、そのレジストリ エントリが保存されます。したがって、ファイル タイプの関連付けを削除して、ファイル タイプごとに新しいデフォルトを選択する必要があります。これは、Windows レジストリ エディターを使用して実行できます。その前にバックアップしておくべきですWindows レジストリ望ましくない変更を元に戻すことができます。
にレジストリエディタを使用してファイルタイプの関連付けを削除する, まず、レジストリエディタを開きます。を展開します。HKEY_CLASSES_ROOT(これがメインのルートキーです)。これで、さまざまなレジストリ キーが表示されます (たとえば、.3gp、.jpg、.png、.aac、など)さまざまなファイルタイプに対応します。ファイルの種類ごとにデフォルトのアプリを変更できないレジストリ キーを右クリックし、消去それを削除するオプション。キーを削除できない場合は、まずレジストリ キーの完全な制御と所有権を取得しますをクリックして削除します。
その後、アクセスして、ファイル拡張子次のパスを使用するレジストリ キー:
HKEY_CURRENT_USER\Software\Microsoft\Windows\CurrentVersion\Explorer\FileExts
同じレジストリ キー (で削除したもの) を探します。HKEY_CLASSES_ROOTFileExts の下にある ) を選択し、削除します。
PC を再起動し、その特定のファイル タイプのデフォルト アプリを変更してみます。他のファイルタイプのデフォルトアプリの変更に問題がある場合は、これらの手順をすべて繰り返します。
読む:選択したプログラムはこのファイルの種類に関連付けることができません
3] 設定アプリを使用してすべてのデフォルトアプリをリセットします
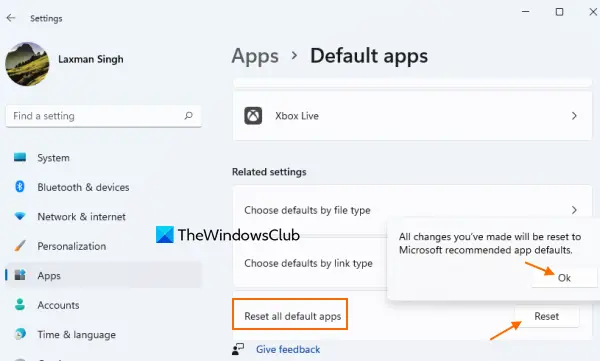
Windows 11/10 PC でほとんどのファイル タイプのデフォルト アプリを変更できない場合は、このオプションを使用します。あなたはできるすべてのデフォルトのアプリをリセットする設定アプリを使用して、Microsoft 推奨のデフォルトに一度に設定します。リセットプロセスが完了したら、ファイルタイプ、アプリ、リンクタイプごとにデフォルトのアプリを手動で変更してみることができます。うまくいくはずです。
読む:ファイル関連付けフィクサークリックするだけで壊れたファイルの関連付けが修復されます
4] Windows Updateをアンインストールする
一部のユーザーは、Windows 11/10 システムを KB アップデートで更新した後に問題が発生したことに気付きました。その場合は、その特定のアップデートをアンインストールし、問題が解決するかどうかを確認する必要があります。
Windows 11/10には、更新履歴設定アプリの機能を使用して、インストールされているアップデートを表示し、Windows アップデートをアンインストールする。ただし、一部のアップデートは重要であるため、アンインストールできないことに注意してください。したがって、更新履歴機能を使用して、この問題の原因となった更新をアンインストールできるかどうかを確認してください。
Windows 更新プログラムをアンインストールできない場合は、次のこともできます。システムの復元ポイントを使用する(利用可能な場合) 問題を解決します。
これがお役に立てば幸いです。
リストにないファイルの種類ごとにデフォルトのアプリを変更するにはどうすればよいですか?
Windows 11/10 でプログラムまたはアプリがリストに表示されない、または特定のファイルの種類に関連付けられていない場合は、設定アプリ。アクセスする必要がありますファイルの種類ごとにデフォルトを選択するオプション(下)デフォルトのアプリ)を押して、デフォルトを選択してくださいデフォルトのアプリがリストされていないファイルタイプのボタン。ポップアップが開き、関連付けるためのアプリまたはプログラムを選択し、デフォルトを設定するボタン。
デフォルトのアプリが Windows 11 で動作しないのはなぜですか?
アプリのデータが破損している場合、既定のアプリまたは Microsoft Store アプリが動作しなくなる可能性があります。このような場合、最初に実行する必要がありますWindows ストア アプリアプリに関する一般的な問題を見つけて修正するためのトラブルシューティング ツール。それが何の役にも立たない場合は、試してみてくださいそれらのアプリを修復する。問題を解決するには、アプリをリセットする (アプリのすべてのデータが消去されます) か、影響を受けるアプリを再登録または再インストールする必要がある場合もあります。
次に読んでください: Windows PCでデフォルトのプログラムを変更または設定する方法。






