それができない場合はファイル拡張子を関連付けるWindows 11/10 のアプリケーションに接続すると、エラー メッセージが表示される選択したプログラムはこのファイルの種類に関連付けることができません場合は、この投稿が問題の解決に役立つ可能性があります。
選択したプログラムはこのファイルの種類に関連付けることができません
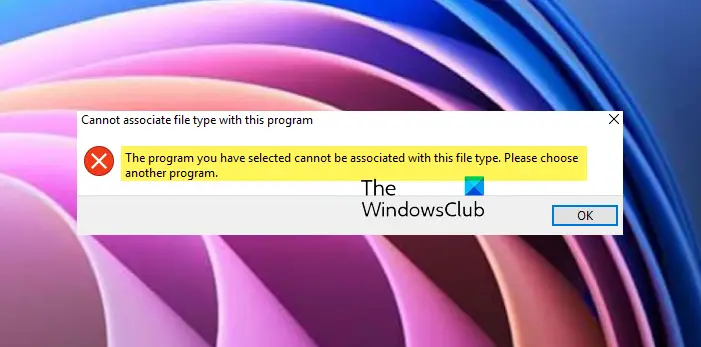
Windows でファイル タイプをプログラムに関連付けることができません
開ける登録編集そして、次の場所に移動します。
Computer\HKEY_CLASSES_ROOT\Applications
ここで、問題を引き起こしている .exe 名を見つけます。
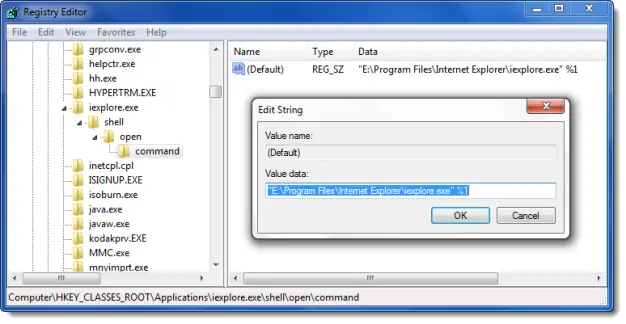 それを展開して次の場所に移動します。
それを展開して次の場所に移動します。
「シェル」>「開く」>「コマンド」。
それをダブルクリックし、アプリケーションの場所が値データ フィールド内の実行可能ファイルの実際の場所を指していることを確認します。
レジストリ エディタを終了します。
今この特定の拡張子のファイルタイプを関連付けますそれが役立つかどうかを確認してください。
当社のフリーウェアWindows 用のファイル関連付け修復ツール興味を持った方もいるはずです。
修正方法 このファイルには、このアクションを実行するために関連付けられたアプリがありません。
一般的に言えば、問題を修正するには、このファイルには関連付けられたアプリがありませんWindows でエラーが発生した場合は、ファイルを右クリックし、[プログラムから開く] を選択して適切なプログラムを選択します。または、設定の「デフォルトのアプリ」に移動して、ファイルの種類に応じたデフォルトのプログラムを設定します。多くの場合、ファイルの種類を開くように正しいアプリケーションが設定されていることを確認すると、この問題は解決します。
ヒント:この投稿は次のような場合に役立ちますファイルタイプごとにデフォルトのアプリを変更することはできませんこれはその方法を示しますすべてのファイルの関連付けをデフォルトにリセットするWindowsで。
このファイルに関連付けられたプログラムがありません。
修正するにはこのファイルには関連付けられたプログラムがありませんエラーが発生した場合は、システムの設定に移動し、特定のファイルの種類にデフォルトのプログラムを割り当てます。これにより、その形式のファイルを開くときにどのアプリケーションを使用するかをコンピュータに指示し、関連付けエラーを即座に修正します。
特定のプログラムでファイルを強制的に開くにはどうすればよいですか?
デスクトップ上の特定のプログラムでファイルを強制的に開くには、ファイルを右クリックし、コンテキスト メニューから [プログラムから開く] を選択します。次に、好みのソフトウェアを選択します。プログラムがリストにない場合は、[別のアプリを選択] をクリックしてコンピューター上でプログラムを見つけるか、デフォルトとして設定します。






