Microsoft は、写真アプリの基本的な機能を備えた最高の画像ビューアおよびエディターと呼ばれるプログラムを作成しました。このガイドでは、その方法を説明します。修理とリセットWindows 11 または Windows 10 のフォト アプリ。
写真アプリon Windows は、サードパーティのアプリケーションを必要とせずに Windows で利用できる最高の画像ビューアです。写真アプリでは画像やビデオも表示できます。また、トリミング、サイズ変更、フィルターの適用などの基本的な編集機能もいくつかあります。 Windows のフォト アプリでは、ビデオの作成、ビデオの切り抜き、写真から自動的にビデオを作成するあなたのPC上で。写真アプリに問題が発生した場合は、アプリを簡単に修復またはリセットできます。どうすればできるか見てみましょう。
Windows 11/10で写真アプリを修復またはリセットする方法
Windows 11/10 でフォト アプリを修復またはリセットするには、以下の手順に従います。
- 設定アプリを開く
- サイドバーからアプリを選択します
- 「アプリと機能」タブをクリックします
- 次に、写真アプリの横にある三点メニューをクリックします。
- 詳細オプションを選択します
- 「修復」または「リセット」をクリックします
プロセスの詳細を見てみましょう。
PC の [スタート] メニューから設定アプリを開くか、ウィン+アイキーボードショートカット。設定アプリで、アプリ左側のサイドバーにあります。次に、アプリと機能タブ。
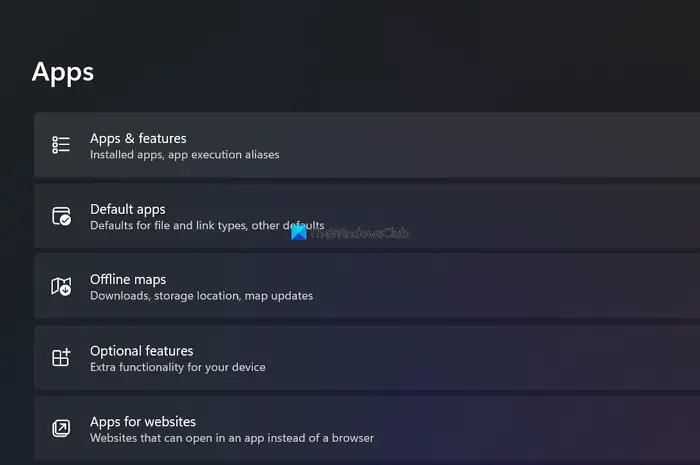
[アプリと機能] で、下にスクロールしてマイクロソフトの写真アプリを選択し、三点ボタンをクリックしてオプションを表示します。選択詳細オプション。
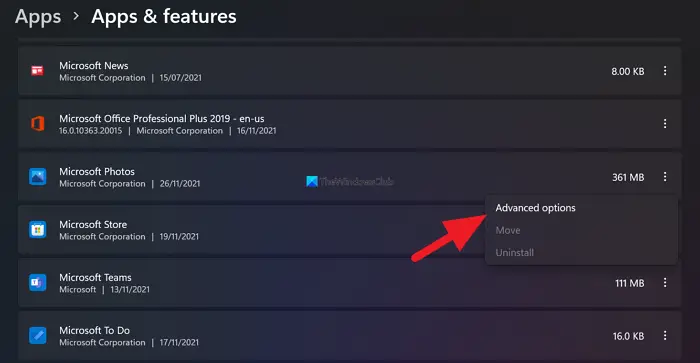
Microsoft フォト アプリの詳細オプションで、下にスクロールしてリセットセクションには、次のボタンがあります。修理そしてリセット写真アプリ。それらのいずれかをクリックして、必要な機能を実行します。
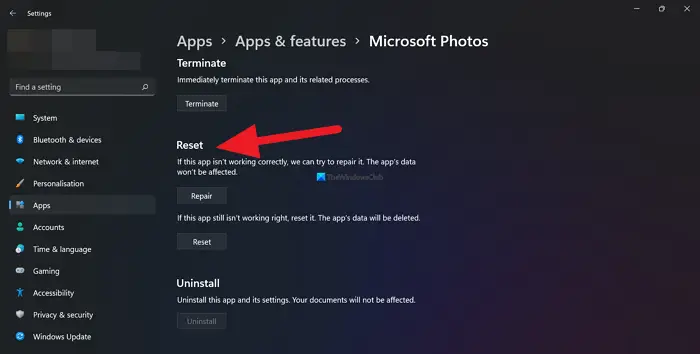
- 選択するとき修理、アプリのデータは削除されません
- 選択するときリセット, アプリのデータは削除されます。
これは、Windows 11/10 でフォト アプリを修復してリセットする方法です。詳細オプションの [終了] セクションにある [終了] ボタンを使用して、写真アプリとそのプロセスを終了することもできます。
Windows フォト アプリをアンインストールして再インストールするにはどうすればよいですか?
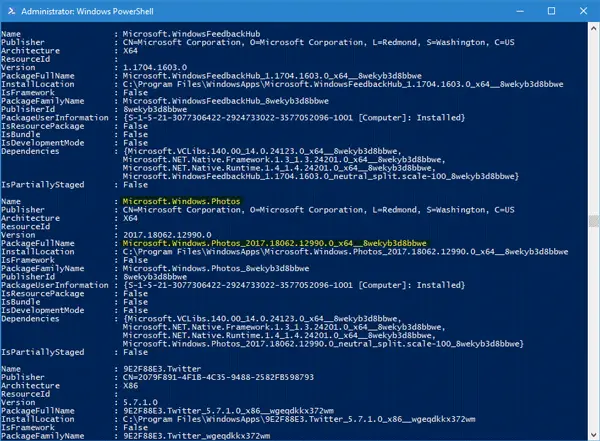
これを行うには、管理者権限で Windows PowerShell を開き、次のコマンドを入力します。
Get-AppxPackage -AllUsers
次に、完全なパッケージ名をメモします。Microsoft.Windows.フォト。私の場合、次のように表示されます。
Microsoft.Windows.Photos_2017.35071.13510.0_neutral_split.scale-125_8wekyb3d8bbwe
次に、次のコマンドを入力して Enter キーを押します。
Get-AppxPackage Microsoft.Windows.Photos_2017.35071.13510.0_neutral_split.scale-125_8wekyb3d8bbwe | Remove-AppxPackage
アプリがインストールされたら、Windows ストアを開いて次を検索しますマイクロソフトの写真そのアプリを Windows ストアから直接インストールします。インストール後、OneDrive 統合を使用する場合は Microsoft アカウントを使用してサインインし、iPhone で撮影した写真を表示するには iCloud アカウントにサインインします。
Windows フォト アプリを再起動するにはどうすればよいですか?
Windows 設定の Microsoft フォト アプリの詳細オプションには、次のオプションがあります。終了写真アプリとそのプロセス。クリックして終了すると、写真アプリが停止します。その後、[スタート] メニューから Windows フォト アプリを再度開くか再起動できます。これで問題が解決しない場合は、いつでも PC を再起動するか、アカウントからログアウトしてアプリを再度起動してください。






