Windows 11 は、PC にとって新しい UI と機能で見出しを飾っています。 Microsoft は写真アプリのいくつかの側面も変更しました。このガイドでは、新しい Windows 11 フォト アプリ。
写真アプリは、写真の表示、基本的な編集、ビデオの作成や編集ができる優れたアプリです。動画を再生することができます。一般に、私たちは写真を表示したり、写真を使ってさまざまな操作を行ったりするためにサードパーティのソフトウェアを使用します。写真アプリはそれらを削除し、単一のアプリを使用してさまざまな作業を行うのに十分です。 Windows 11 のフォト アプリでさまざまな作業や仕事を行う方法を見てみましょう。
Windows 11のフォトアプリの使い方
Windows 11 の新しい Microsoft フォト アプリでできることは次のとおりです。
- スライドショーを見る
- 写真の情報を表示する
- 写真を比較する
- 画像を編集する
- アルバムを作成する
- 写真アプリに写真をインポートする
- 画像の日付を変更する
- 写真を人物ごとに整理する
- 画像をお気に入りに追加
- 写真アプリの外観を変更する
- 画像を強化する
- フィルター機能を使用する
- 画像の回転とトリミング
- 写真アプリに他のフォルダーを含める
- 欲しい画像がすぐに見つかる
- 写真アプリを使用してビデオを作成する
- 複数の画像を共有、削除、コピーする
それらをどのように行うことができるかを見てみましょう。
1] スライドショーを見る
これは優れた機能ですが、おそらく聞いたことがないかもしれません。私たちのテストから、それが非常にうまく機能することが確かに言えます。
- まず、写真アプリを閉じる必要があります。
- 画像が含まれているフォルダーに移動します。
- 写真アプリを使用してフォルダー内から写真を開きます。
- そこから、F5 を押してスライドショーをアクティブにします。
または、写真アプリで写真のスライドショーを見るには、ウィンドウの右上にある三点ボタンをクリックします。次に、選択しますスライドショー表示されるオプションから。
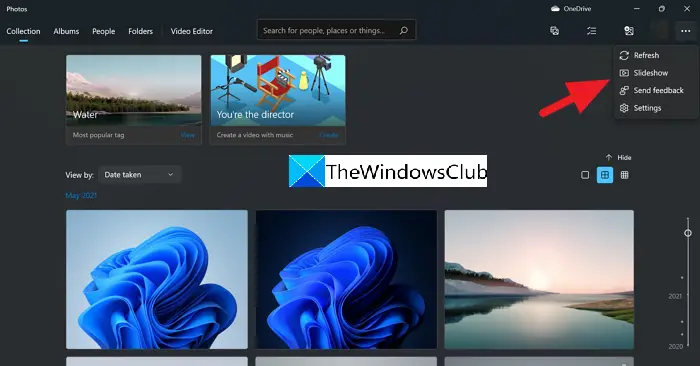
すべての画像を日付順にスライドショーで再生します。
2] 画像の情報を見る
私たちが目にするそれぞれの画像や写真には名前と、私たちが直接見ることのできないいくつかの情報があります。写真アプリでは、その人の情報を確認できます。写真アプリで画像をクリックして表示します。画像の上部にいくつかのコントロールが表示されます。次に、情報アイコンをクリックすると、右側に選択した画像の情報が表示されたパネルが開きます。
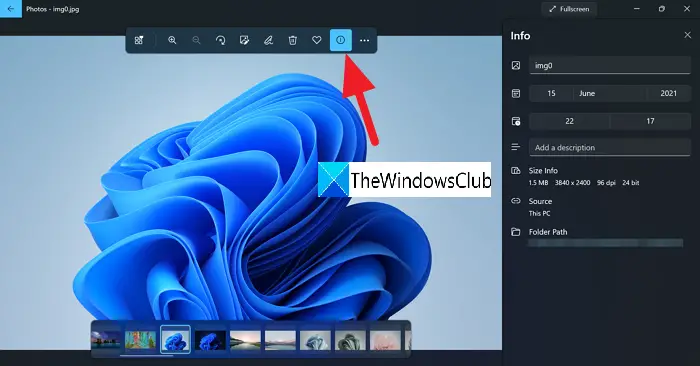
3]写真を比較する
写真を表示しているときに 2 つ以上の写真を比較したい場合は、Windows 11 の新しいフォト アプリで簡単に比較できます。写真を表示している間、画面の下部に画像のタイルが表示されます。比較したい画像のタイルの隅にカーソルを移動するだけです。すると、隅にチェックボックスが表示されます。チェックボックスをオンにすると、現在表示している画像の横にある画像が表示されます。
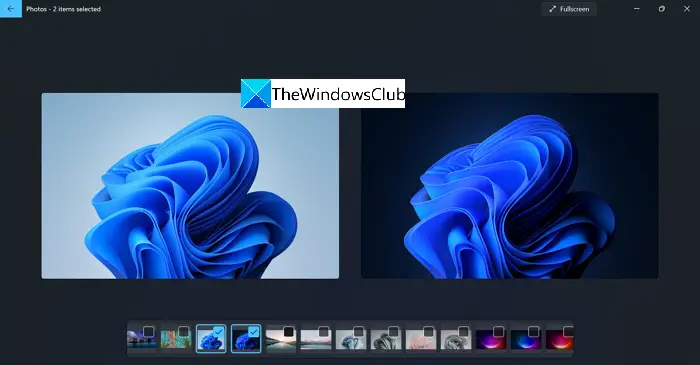
4]写真を編集する
画像の表示中に、編集オプションを含むいくつかのオプションが表示されます。編集オプションを開くには、編集ボタンをクリックする必要があります。
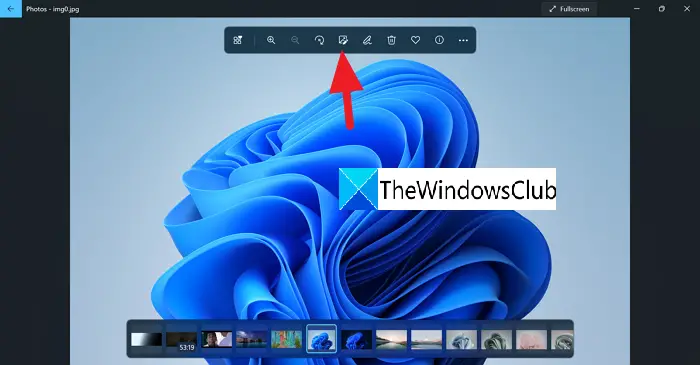
編集画面では、画像のトリミング、回転、反転、アスペクト比の変更、明るさ、コントラストの調整、フィルターの適用などができます。必要な編集を行った後、コピーを保存する編集したものを保存します。
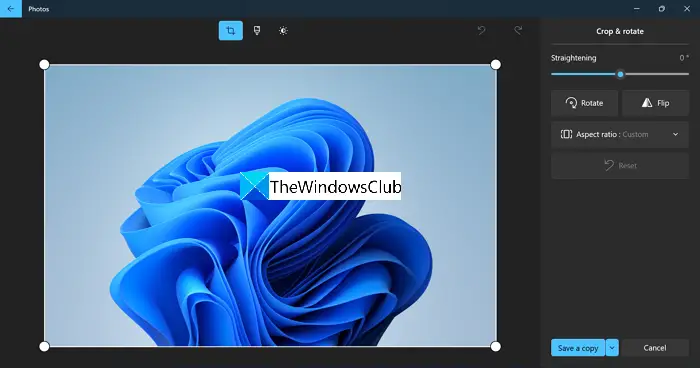
5】アルバムを作成する
アルバムを作成するには、写真アプリの上部バーにある二重画像アイコンをクリックします。新しいビデオプロジェクト、自動ビデオ、バックアップのインポート、アルバムなどのオプションが表示されます。をクリックしてくださいアルバム。
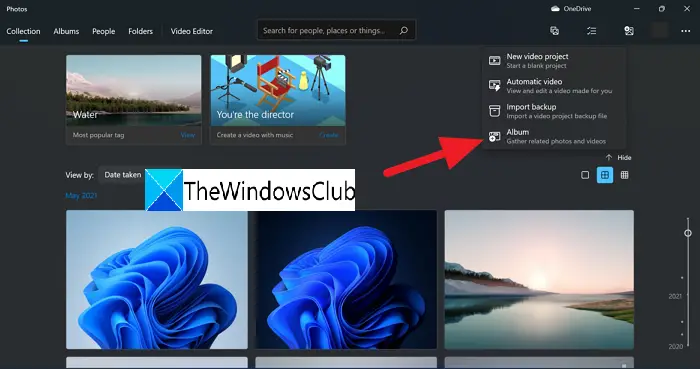
次に、各画像の隅にあるボックスをチェックしてアルバムに追加する画像を選択し、 をクリックします。作成する写真アプリの上部にあります。
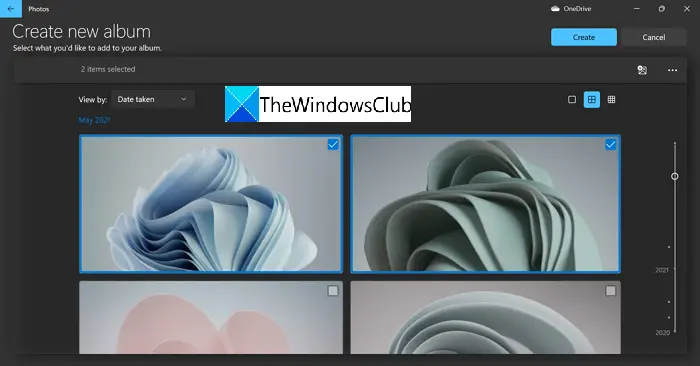
6] 写真アプリに写真をインポートする
写真アプリはデフォルトでコンピューター上の写真を検出します。写真アプリに表示されないフォルダーや画像がある場合は、簡単にインポートできます。
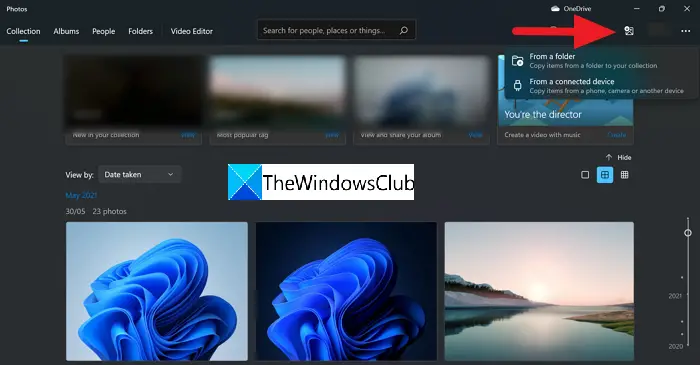
- ドライブをコンピュータに接続します。
- 右上のセクションで、「インポート」アイコンをクリックします。
- すぐに写真アプリがドライブを検出します。
- デフォルトでは、内のすべての画像にチェックが入ります。
- [続行] ボタンを選択してインポートします。
フォルダーまたは接続されたデバイスから写真をインポートできます。
ドライブからすべての写真を削除するオプションもあります。そのルートに進むことに興味がない場合は無視してください。
7] 画像の日付を変更する
写真アプリには、画像の日付を簡単に変更するオプションがあります。日付を変更するには、日付を変更したい画像を右クリックします。次に選択します変更日コンテキストメニューから。
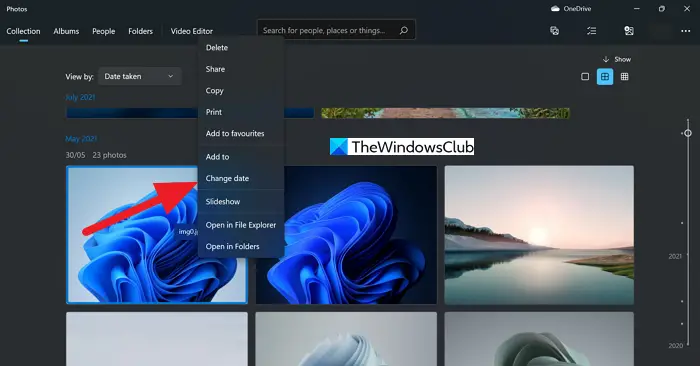
日付が表示されます。要件に応じて調整し、チェックボタンをクリックして日付を保存します。
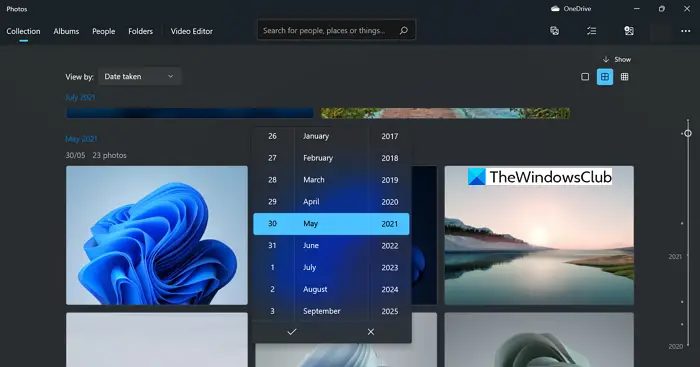
8]写真を人物ごとに整理する
写真アプリには、人物の画像を簡単にグループ化するための機能も用意されています。人物機能は、すべての写真から顔を検出して人物の画像をグループ化する機能です。写真を人物ごとに整理またはグループ化するには、 をクリックします人々写真アプリの上部バーにあります。
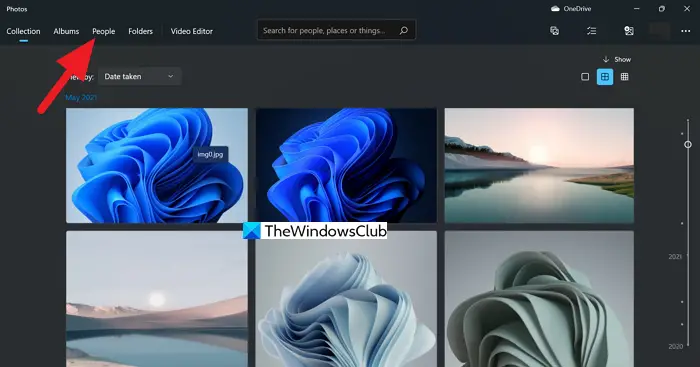
People 設定をオンにする許可を与える必要があります。をクリックしてくださいはいボタンを押してオンにします。
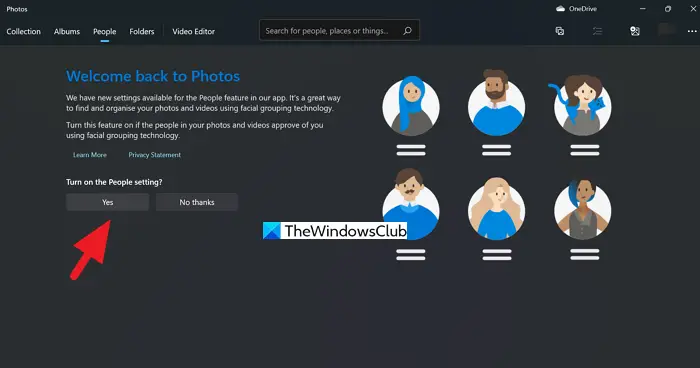
写真アプリがすべての写真内の人物を読み取って検出し、グループ化するまでに数分かかります。
9] 画像をお気に入りに追加する
コレクションのいくつかの写真が気に入ったので、再度検索するのに時間を無駄にしたくない場合は、それらの写真をお気に入りに追加できます。お気に入りに追加すると、写真アプリのお気に入りにアクセスするだけでいつでも戻ることができます。
画像をお気に入りに追加するには、表示している画像の上部にあるハートのアイコンをクリックします。
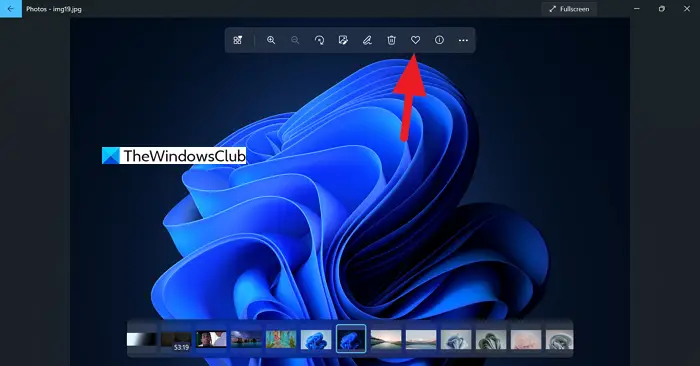
または、画像を右クリックし、オプションから [お気に入りに追加] を選択することもできます。
10] 写真アプリの外観を変更する
また、明るい、暗い、またはシステム設定を使用するなど、写真アプリの外観を変更することもできます。これを行うには、写真アプリの右上にある三点ボタンをクリックし、設定。
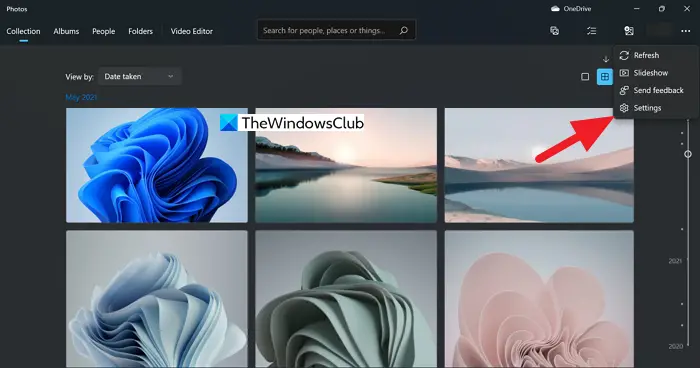
写真アプリの設定が開きます。 「外観」セクションまで下にスクロールし、適用する外観の横にあるボタンをチェックします。
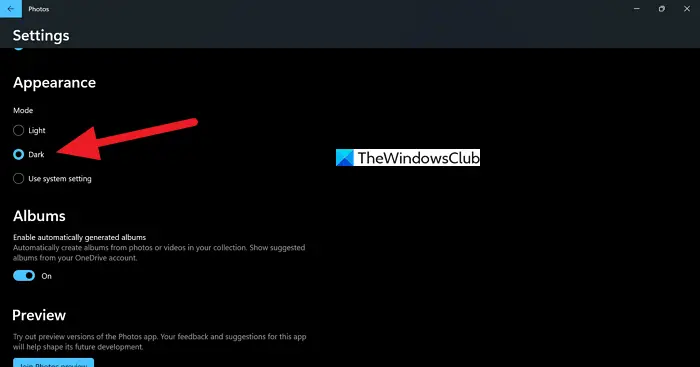
これらは、Windows 11 の新しいフォト アプリが提供するさまざまなオプションです。
11] 画像を強化する
ほとんどの写真編集ツールと同様、写真アプリでも画像を補正できますが、高度な機能はあまり期待できません。お気に入りの画像を強化したい場合は、以下の手順に従う必要があります。
- 写真アプリを起動します。
- 補正したい写真を開きます。
- ここで、「フィルター」オプションをクリックする必要があります。
- 「写真を強化する」というセクションを選択します。
- 線をドラッグして、わかりやすい方法で画像を強化します。
- 最後に画像を保存すれば完了です。
強化機能は自動的に行われるため、表示されているものがそのまま得られます。もっと自由にしたい場合は、PhotoShop または GIMP を検討してください。
12] フィルター機能を使用する
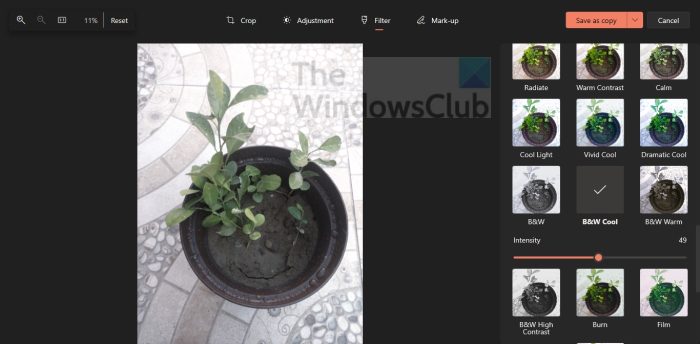
ユーザーが画像にフィルターを簡単に追加できるオプションがあります。繰り返しになりますが、写真アプリは専門家向けではないため、ここで何か素晴らしいことを期待してはなりません。
- フィルターを追加するには、写真アプリを開く必要があります。
- 編集したい画像を追加します。
- 「フィルター」セクションをクリックします。
- ドロップダウン メニューから、希望のフィルターを選択します。
- 下の [保存] ボタンをクリックしてタスクを完了します。
ここで利用できるフィルターは限られているため、Instagram 愛好家にとってはおそらく十分ではないことに注意してください。
13] 画像の回転とトリミング
はい、写真アプリには画像のトリミングと回転機能が追加されています。アプリで画像を開いたら、ユーザーは 1 つのボタンをクリックして画像を回転できます。トリミングするには、[編集] アイコンをクリックして、そこからアクションを実行するだけです。
14] 写真アプリに他のフォルダーを含める
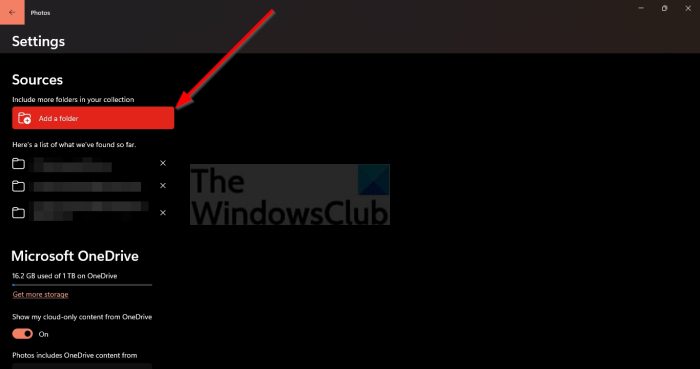
写真アプリがデフォルトの写真フォルダーからどのように簡単に画像を取得できるかがわかります。これは仕様ですが、アプリが他のフォルダーも参照するように選択できます。では、どうすればこれを実現できるでしょうか?見てみましょう。
- Windows フォト アプリを起動します。
- 3 つの点のボタンをクリックします。
- [設定]ボタンを選択します。
- 次に、「フォルダーの追加」をクリックする必要があります。
- 希望のフォルダーを選択すれば、準備完了です。
15】欲しい画像がすぐ見つかる
Windows フォト アプリで気に入っている点の 1 つは、撮影した日付に基づいて画像を保存できることです。ただし、情報は EXIF データから取得されるため、そのようなデータを保存しないようにカメラを設定している場合、写真アプリの日付ごとの保存機能は機能しないことに注意してください。
写真をすばやく見つけるには、[アルバム] をクリックし、[最後のインポート] を選択する必要があります。
16] 写真アプリを使用してビデオを作成する
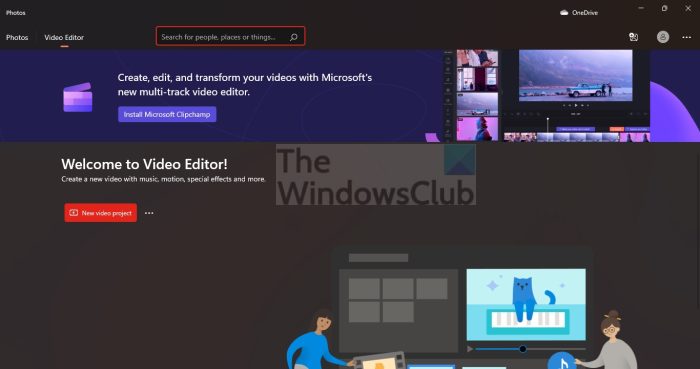
ご存じない方のために説明しておくと、写真アプリではビデオを編集できます。これは Microsoft があまり語らないことですが、この機能は存在します。
- 写真アプリを開きます。
- 一番上を見て「ビデオエディター」を選択します。
- オプションを使用して独自のビデオを作成します。
ここで、Microsoft が買収したビデオ編集ツール Clipchamp に移行していることを指摘しておく必要があります。写真アプリのビデオ エディター機能を使用しようとすると、Microsoft Clipchamp のインストールを勧められますが、インストールする必要はありません。
ヒント:また、音楽付きのスライドショーを作成するそれを使って。
17] 複数の画像を共有、削除、コピーする
Microsoft フォト アプリには、ユーザーが複数の写真を一度に削除、コピー、共有できるバッチ機能が満載されています。私たちの観点からは、この機能は非常に優れていますが、ファイルを共有するアプリがあまりないため、同時に制限されています。
読む:Windows 11/10のフォトアプリで写真が真っ黒になる
Windows フォト アプリとは何ですか?
Windows 11/10 にあるフォト アプリは、コンピューターやその他の外部デバイスから写真を収集するように設計されています。画像が収集されると、デフォルトの写真フォルダーまたはユーザーが選択したその他のフォルダーに配置されます。
関連している: Windows フォト アプリを開くのが遅い、または動作しない。
Windows フォト アプリは良いですか?
はい。 Microsoft は、画像やビデオに関連するアプリを削除できる優れた機能を備えた写真アプリを開発しました。写真アプリには優れた UI と、画像とビデオの両方に関連する素晴らしいオプションがあります。
読む: 方法写真アプリを修復またはリセットする。
Windows 11 のフォト アプリは無料ですか?
はい。 Windows 11 のフォト アプリは完全に無料です。 Windows 11 に付属しているため、個別にインストールする必要はありません。 PC に写真アプリがあれば、サードパーティの画像ビューアをインストールする必要はありません。



![VirtualBox でディスク サイズを増やす方法 [ガイド]](https://rele.work/tech/hayato/wp-content/uploads/2024/03/change-disk-size.png)


