このチュートリアルでは、次のことを説明します。音楽付きのスライドショーを作成する方法の上Windows 11サードパーティのツールやアプリを使用せずに。クールな効果を備えたスライドショーを作成するために利用できるオプションは数多くありますが、写真のスライドショーをネイティブに生成するか、内蔵機能Windows 11 PC で試してみるのも良いでしょう。そうしたいなら、できますWindows 11 で Microsoft フォト アプリを使用する音楽付きのスライドショーを作成します。追加できますバックグラウンドミュージックおよび/またはカスタムオーディオファイルをスライドショーに追加し、音楽付きのスライドショーをファイルとしてエクスポートします。MP4高品質の形式ファイル。
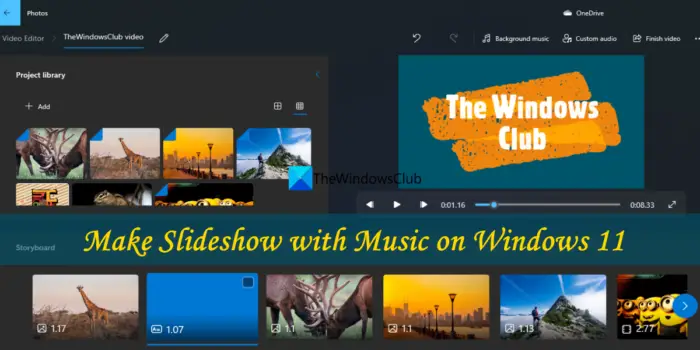
組み込みのフォト アプリは Windows 11 でさらに改良され、いくつかの素晴らしい機能を備えています。スライドショーを見たり、写真を編集したり、画像からビデオを作成する、画像の回転、画像のトリミング、画像を比較する、など。写真アプリを使用して、音楽付きのスライドショービデオを作成するのも楽しくて簡単です。などの多くの画像形式をサポートしています。JPG、親指、TIFF、DNG、JFIF、JXR、WDP、ICO、ここ、PNG、ハイフ、戻る、HIF、GIF(を含む)アニメーションGIF)、BMP、MEF、などを使用してビデオスライドショーを作成します。あるだろう透かしなしスライドショーに追加すると、さらに便利になります。
Windows 11 で音楽付きスライドショーを作成する
Windows 11 PC で音楽付きスライドショーを作成する手順は、写真アプリを以下に示します。
- 写真アプリを開く
- 新しいビデオプロジェクトを作成する
- ビデオ スライドショーに画像や写真を追加します。プロジェクトライブラリセクション
- 追加した写真を絵コンテセクション
- スライドショーのオプションを使用する
- BGM またはカスタム音楽をスライドショーに追加する
- スライドショーをプレビューする
- スライドショービデオを完成させ、ファイルとしてエクスポートします。MP4ビデオ。
上記の各ステップには複数のセクションが含まれています。それでは、これらすべての手順を詳しく確認してみましょう。
まず、写真アプリを開く必要があります。 Windows 検索ボックス、スタート メニュー、またはその他の方法を使用して開くことができます。その後、新しいビデオプロジェクトを作成します。このためには、ビデオエディターの横にあるオプションフォルダーオプション。
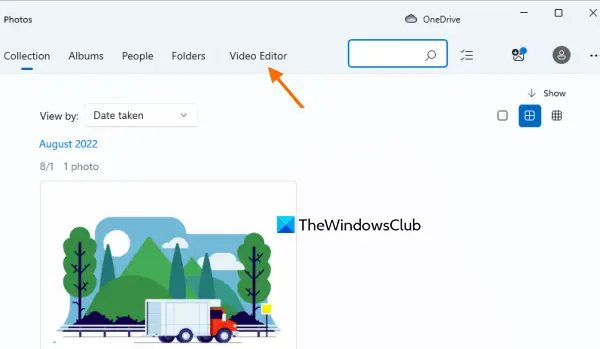
を押します。新しいビデオプロジェクトボタン。ポップアップが開き、ビデオまたはスライドショーに名前を付ける必要があります。その後、わかりましたそのポップアップ内のボタンをクリックします。
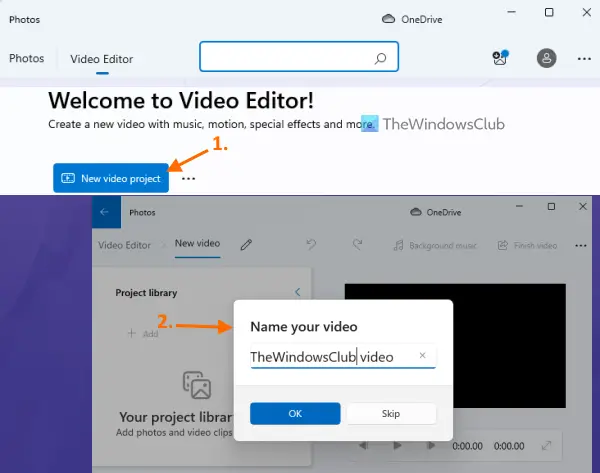
を押します。追加の左上にあるボタンプロジェクトライブラリセクション。ドロップダウン メニューが開きますので、そこをクリックする必要があります。このパソコンからWindows 11 コンピューター上のフォルダーに保存されている画像または写真を追加するオプション。オンライン画像を追加することもできます (ウェブからオプション)、必要に応じてコレクションからの画像も使用できます。
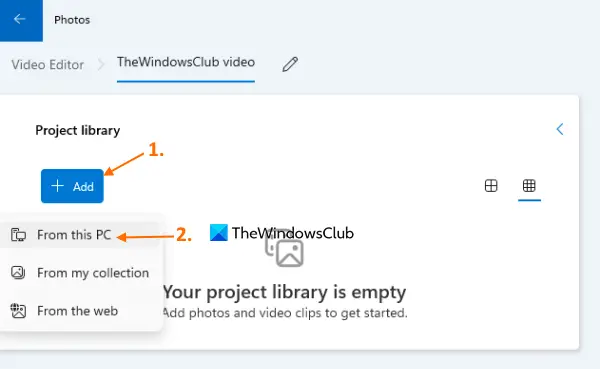
追加された画像のサムネイルは、プロジェクトライブラリセクション。誤って追加した場合は、一部の写真を削除できます。
これは、写真アプリを使用して音楽付きのスライドショーを作成するための主な手順の 1 つです。必要な画像を配置したら、選択した画像をプロジェクトライブラリセクションへ絵コンテセクション。スライドショーでは、ストーリーボード セクションで重要なオプションを利用できます。
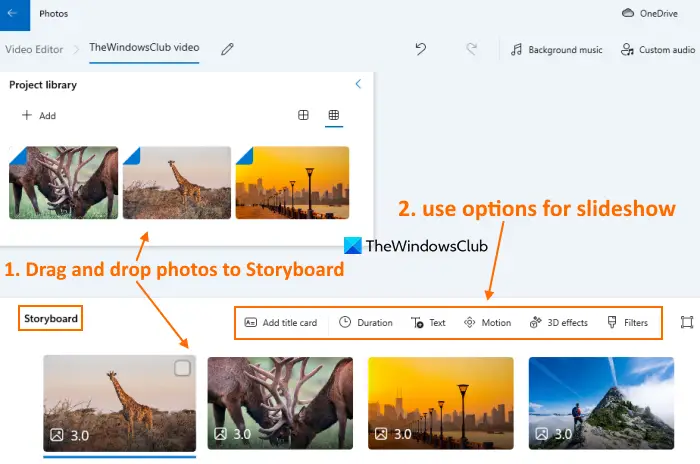
写真を右クリックしてアクセスすることもできます。これらのオプションはすべて、美しく意味のあるスライドショーを生成するのに役立ちます。利用可能なオプションは次のとおりです。
- 写真を回転する
- 写真を表示する時間を設定するには、間隔オプション
- カスタム テキストや背景を含むタイトル カードを追加する
- 写真のサイズを変更します (黒いバーに合わせて縮小するか、黒いバーを削除します)
- テキスト、モーション、3D効果、フィルターなどを追加します。
関連している: Windows で写真をスライドショーとして表示する方法
ここからは、ビデオ スライドショーに音楽を追加する必要がある主要な部分になります。写真を追加してオプションを設定したら、再生したり、スライドショーをプレビューする。写真アプリのインターフェースの右上部分に、これに関する別のセクションがあります。もちろん、スライドショーには音声はありません。そこで、バックグラウンドミュージックビデオ スライドショーの長さに基づいて自動的に調整される音楽トラックを追加する場合のオプションです。
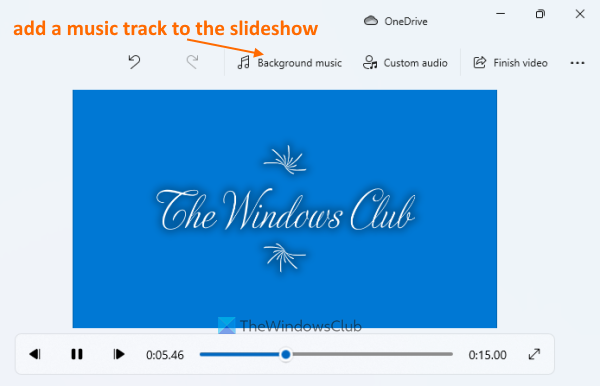
あらかじめ追加された音楽トラックから選択できます。音楽レベルを設定することもでき、音楽トラックをプレビューするオプションもあります。
音楽トラックを使用せず、スライドショーに選択したカスタムオーディオを追加したい場合も、それを行うことができます。このためには、カスタムオーディオスライドショーのプレビュー セクションのオプション ([バックグラウンド ミュージック] オプションのすぐ隣にあります)。その後、音声ファイルを追加するボタン (右上セクションにあります) を選択し、Windows 11 コンピューターから選択したオーディオ ファイルを追加します。サポートされている形式は次のとおりですMP3、AAC、MKV、WMA、3G2、M4V、M2TS、WAV、AAC、ADTS、など。
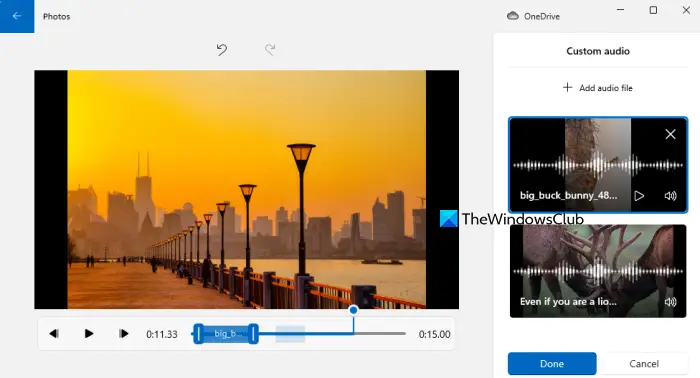
ここで最も優れているのは、オーディオの長さを調整して、オーディオ ファイルを目的の場所に配置できることです。また、複数のオーディオファイルを追加して配置できますスライドショーで。音声の位置を調整し、スライドショーをプレビューして、音声がスライドショーに適合することを確認するために、少し作業する必要があります。
その後、 を押します。終わりボタン。
こちらもお読みください: Windows のフォト アプリにお気に入りを追加する方法
最後に、ビデオを終了するオプション。ポップアップが表示されます。ここで、出力ビデオ品質を選択できます。中 (720p)、低 (540p)、 または高 (1080p)ドロップダウン メニューを使用します。を拡張することもできます。その他のオプションセクションを選択してから、ハードウェア アクセラレーション エンコーディングスライドショーのエクスポートプロセスを高速化するオプション。
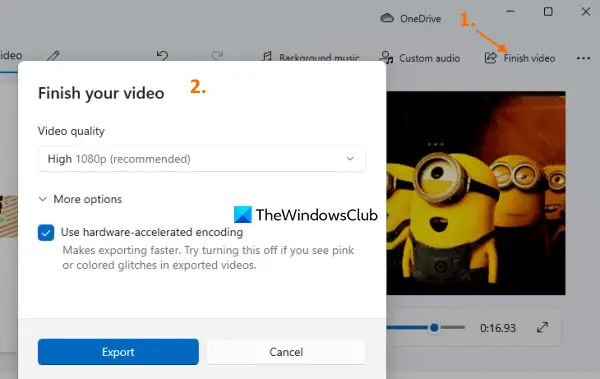
最後に、 を押します。輸出ボタンをクリックすると、音楽を追加したスライドショーを MP4 ファイルとして選択したフォルダーまたは場所に保存できます。
Windows 11 にはスライドショー メーカーはありますか?
はい、確かに。 Windows 11 には、フォト アプリを使用してアクセスして使用できるスライドショー メーカーが組み込まれています。音楽付きのスライドショーを作成できます。スライドショーにバックグラウンドミュージックを使用するか、カスタムオーディオファイルを追加するかを選択できます。テキスト効果、タイトル カード、3D 効果などもスライドショーに追加でき、最終出力をファイルとしてエクスポートできます。MP4ビデオ。 Windows 11 で音楽付きビデオ スライドショーを作成するためのこの投稿で説明されている詳細なガイドを確認できます。
Windows 11 で写真と音楽を含むビデオを作成するにはどうすればよいですか?
必要に応じて、次のような無料ソフトウェアを使用できますエズヴィド、フォトフィルムストリップ、など、Windows 11 で写真や音楽を含むビデオを作成するのに役立ちます。一方、Windows 11/10 のネイティブのフォト アプリを使用して、選択した写真を含む MP4 形式のビデオ (またはスライドショー) を作成することもできます。そしてカスタムミュージック。この投稿では、写真アプリを使用して写真と音楽を含むビデオを作成するためのステップバイステップのガイドについて説明します。
次に読んでください: Windows PC 用の最高の無料スライド プレゼンテーション メーカー ソフトウェア。






