この投稿では、その方法を紹介します2 つの同一の画像を比較するWindows 11/10の場合。 2 つの同一の画像があり、それらの違いを視覚的に比較したい場合は、この投稿が最適です。この記事では、Windows 11/10 上で 2 つの類似した画像の違いを比較および視覚化するための 2 つの異なる方法について説明します。
コンピューター上で 2 つの写真を比較するにはどうすればよいですか?
このガイドに記載されている方法を使用して、Windows 11/10 コンピューター上で 2 つの写真を比較できます。試すウィンマージファイルや画像を比較し、それらの違いを確認するための無料ソフトウェアです。この優れた無料ソフトウェアを使用すると、2 つではなく 3 つの画像を一度に比較できます。画像間の違いが表示され、強調表示されます。必要に応じて、無料のオンライン ツールを使用して 2 つの画像を比較することもできます。 Web ブラウザーで 2 つの同一の画像を比較できる 3 つのオンライン ツールについて説明しました。
Windows 11/10 で 2 つの同一の画像を比較する方法
Windows 11/10 で 2 つの画像を視覚的に比較する方法は次のとおりです。
- 無料のオンライン ツールを使用して、2 つの画像を視覚的に比較します。
- 専用の無料ソフトウェアを使用して、2 つの同一の画像を比較します。
上記の方法について詳しく説明しましょう。
1] 無料のオンライン ツールを使用して 2 つの画像を視覚的に比較します
2 つの画像を視覚的に比較できる無料のオンライン ツールを試すことができます
これらは、2 つの類似した画像を比較するために使用するオンライン ツールです。
- ディフチェッカー
- オンライン画像比較
- イメージキット
上記の無料オンライン ツールについて詳しく説明します。
1] ディフチェッカー
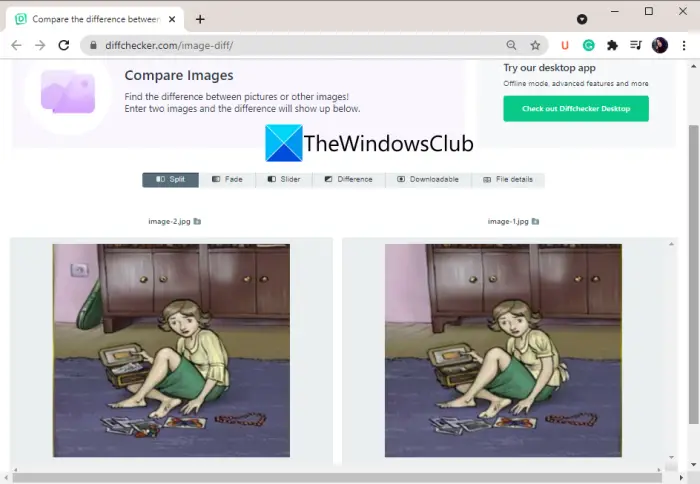
Diffchecker は、2 つの画像を視覚的に比較できる専用のオンライン ツールです。画像以外にも、テキスト ファイル、PDF ドキュメント、Excel ファイル、フォルダーの比較にも使用できます。プレミアムパンと無料パンの両方を提供します。無料プランを使用すると、Web ベースのアプリケーションを使用して 2 つの画像を比較し、それらの違いを見つけることができます。この無料のオンライン画像比較ツールの使用方法と、このツールが提供する機能を確認してみましょう。
オンラインで 2 つの画像を視覚的に比較する方法
Diffchecker を使用してオンラインで 2 つの同一の画像を比較するために使用できる主な手順は次のとおりです。
- まず、Web ブラウザを開きます。
- 次に、Diffchecker の Web サイトにアクセスします。 「画像の比較」ページにアクセスしていることを確認してください。
- 次に、元の画像を左側に追加します。
- 次に、右側に変更した画像をインポートします。
- その後、利用可能な比較ツールを使用して 2 つのイメージを視覚的に比較します。
このオンライン画像比較ツールの主な機能は次のとおりです。
2 つの画像の主な違いを確認するには、違いオプション。画像間の相違点を確認できるようになります。
あなたはそれを使うことができますスプリット2 つの画像を分割ペインで表示する機能。両方の画像を同期してスクロールし、2 つの画像を視覚的に比較できます。
あフェードこの機能は Diffchecker によっても提供されます。この機能は基本的に、両方の画像間の違いをフェードアウトすることができます。
また、スライダーある画像を別の画像の上に重ねて表示するツール。スライダーを左から右、または右から左にドラッグするだけで、2 つの画像の違いを視覚化して確認できます。
視覚的な違いとは別に、2 つのイメージのファイル詳細を比較することもできます。ファイルの種類、サイズ、垂直解像度、緯度、経度、および画像に関するその他の情報が表示されます。
全体として、2 つの画像を比較するための機能が豊富な Web サイトです。試してみることができますここ。
見る: 異なる場所にある同じフォルダー内の同じファイルを比較する方法
2]オンライン画像比較
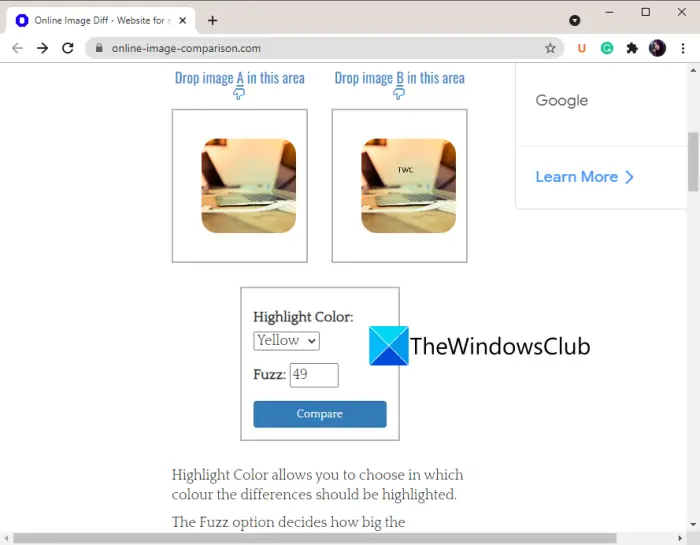
専用のオンライン画像比較ツールである Online-Image-Comparison を試すこともできます。画像をピクセルごとに比較できます。それぞれのセクションに 2 つの画像をアップロードするだけで、画像を比較できます。このツールを使用する基本的な手順は次のとおりです。
- Web ブラウザを開きます。
- 公式 Web サイトに移動します。
- 2 つのイメージをインポートします。
- 比較オプションを設定します。
- 「比較」ボタンをクリックして違いを確認します。
上記の手順について詳しく説明しましょう。
まず、Web ブラウザで Online-Image-Comparison Web サイトを開きます。次に、A セクションと B セクションで比較する 2 つの画像をインポートします。次に、画像間の違いを強調する色を指定します。また、Fuzz レベルを指定する必要があります。
この Fuzz オプションは基本的に、比較するピクセル サイズを定義するために使用されます。より高い値を選択すると、2 つの画像間の大きな違いのみが強調表示されることになります。また、より低い値を選択した場合は、歯の違いも表示されます。
最後に、 を押します。比較するボタンを押すと、2 つの画像間の違いが選択した色で強調表示されます。また、画像を並べて表示して、画像を視覚的に比較できるようにします。
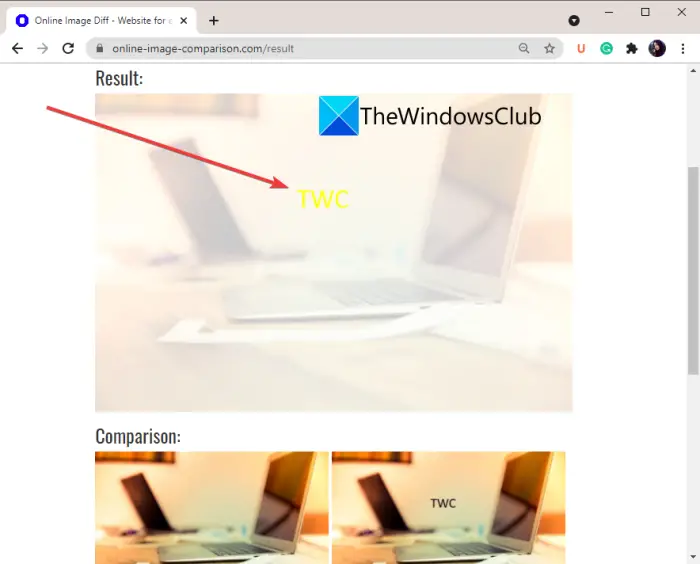
この便利な無料オンライン画像比較ツールを使用できますここonline-image-comparison.com。
読む: Windows 用の無料の重複ファイル検索および削除ソフトウェア。
3]イメージキット
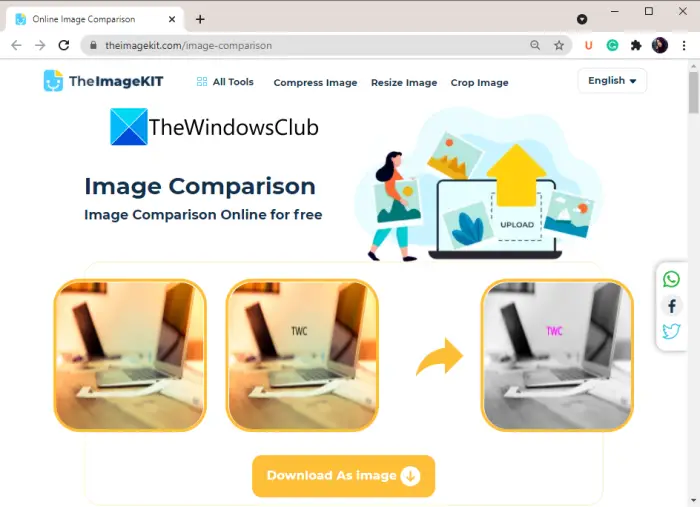
TheImageKit.com は、多くの画像処理ツールを提供する無料の Web サイトです。多くのツールの 1 つに、2 つの画像を比較して違いを確認できる画像比較ツールが含まれています。使い方はとても簡単で、差分をダウンロードすることもできます。この無料ツールの使用方法を確認してみましょう。
TheImageKit を使用して 2 つの画像をオンラインで比較する主な手順は次のとおりです。
- まず、Webブラウザを起動します。
- 次に、TheImageKit の Web サイトを開いてください。
- 次に、「ファイルをアップロード」ボタンをクリックして両方の画像をインポートします。
- 画像が処理され、2 つの画像の違いが表示されます。 2 つの画像の違いがピンク色で表示されます。 2 つの画像の同じ部分が白黒で表示されます。
- 最後に、違いを示す画像をダウンロードできます。
読む: これらの無料ツールを使用してドキュメントをオンラインで比較
2】専用の無料ソフトを使って2枚の同一画像を比較する
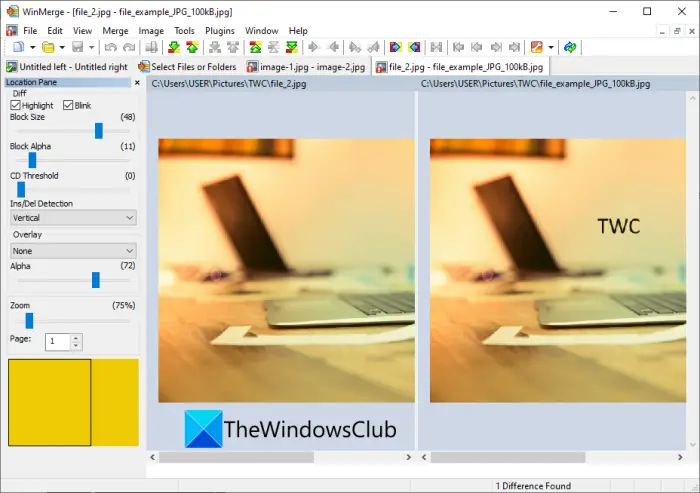
2 つの類似した画像を比較できる無料ソフトウェアを使用することもできます。 Windows 11/10 で利用できるファイル比較ソフトウェアがいくつかあります。ここでは、WinMerge という無料のオープンソース ファイル比較ソフトウェアを使用します。このソフトウェアを使用すると、テキストベースのドキュメント、CSV/TSV テーブル、バイナリ ファイル、および画像を比較できます。フォルダーを比較し、それらの違いを表示および分析することもできます。
良い点は、一度に 3 つの画像を比較できることです。 3 つの同一の画像を開いて、並べたペインでそれらの違いを視覚化できます。この無料の画像比較ソフトウェアを使用する基本的な手順について説明します。
WinMerge を使用して同一の画像を比較する方法
WinMerge と呼ばれるこの無料ソフトウェアを使用して、同一の画像間の差異を比較するには、次の手順に従います。
- WinMerge をダウンロードしてインストールします。
- WinMerge を起動します。
- [ファイル] > [新規作成] > [画像] オプションをクリックします。
- [ファイル] > [開く] オプションに移動し、比較する 2 つまたは 3 つの画像を選択します。
- 「比較」ボタンを押すと、画像間の違いが表示されます。
上記の画像比較手順について詳しく説明します。
まず、WinMerge というファイル比較ソフトウェアをダウンロードしてインストールする必要があります。からダウンロードできますwinmerge.org。
次に、に移動して新しい画像の比較を開始します。ファイル > 新規オプションをクリックして、画像オプション。 3 つの画像を一度に比較したい場合は、ファイル > 新規 (3 ペイン) > 画像オプション。比較ペインが開きます。
次に、ソース画像をインポートする必要があります。そのためには、次のサイトにアクセスしてください。ファイル > 開くオプションを選択し、相互に比較したい 2 つまたは 3 つの画像を選択します。
その後、比較するボタンをクリックして、2 つまたは 3 つの画像の比較を開始します。画像が横に並んだペインに表示されます。
画像間の違いを視覚的に確認できるようになりました。ブロック サイズ、ブロック アルファ、CD しきい値、オーバーレイ、アルファなどのさまざまなオプションをカスタマイズして違いを確認します。また、画像をズームイン/アウトしたり、両方の画像の一部を拡大して違いを視覚化することもできます。
さらに、回転、反転、オフセット調整などの機能も使用できます。
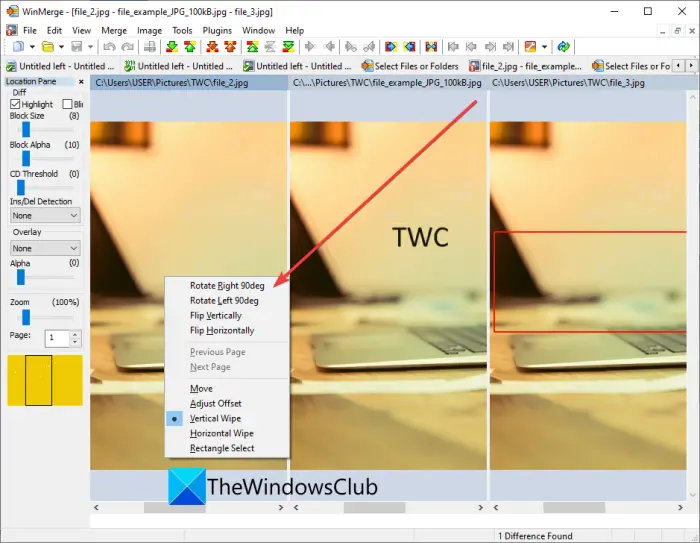
また、縦方向ワイプそして水平ワイプスライダーを垂直または水平にドラッグして、画像間の違いを確認する機能があります。 [画像] メニューには、挿入/削除検出、インフォアの色差などの比較をカスタマイズできる優れたオプションがいくつかあります。
WinMerge は、Windows 11/10 用のドキュメント、画像、フォルダーを比較するための優れたソフトウェアです。ファイル間の相違点を比較したりマージしたりすることもできます。いくつかのプラグインや、パッチの生成、レポートの生成、アンパッカーなどの追加ツールがあります。
Windows で 2 つのファイルを比較するにはどうすればよいですか?
Windows で 2 つのファイルを比較する場合は、サードパーティのアプリケーションを使用せずにコマンド プロンプトを使用できます。ここにあなたを示すガイドがありますCMD で 2 つのファイルを比較する方法。も使用できますメモ帳++、テキストコンパレータソフトウェア、などにWord文書を比較する。
今すぐ読んでください: Regdiff を使用して Windows でレジストリ ファイルを比較する方法。






