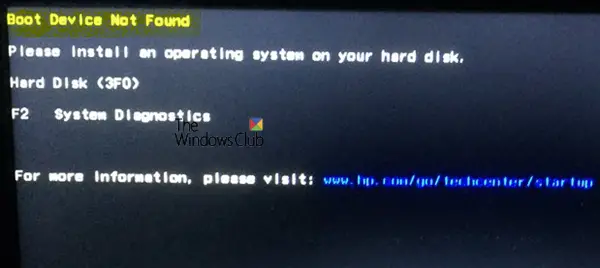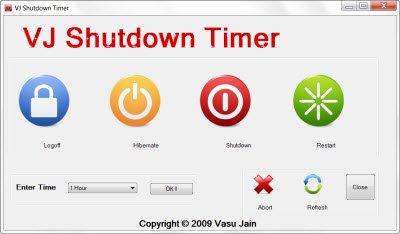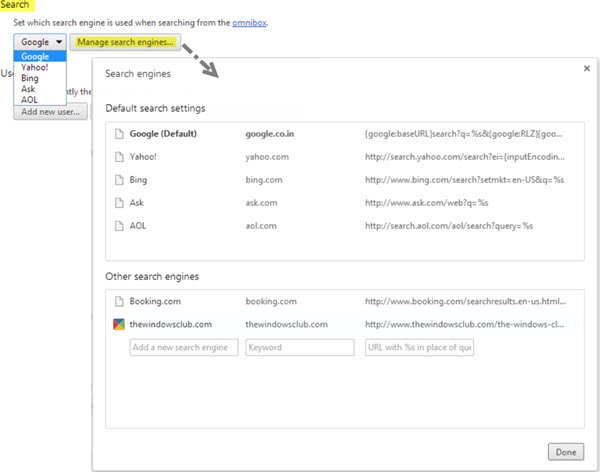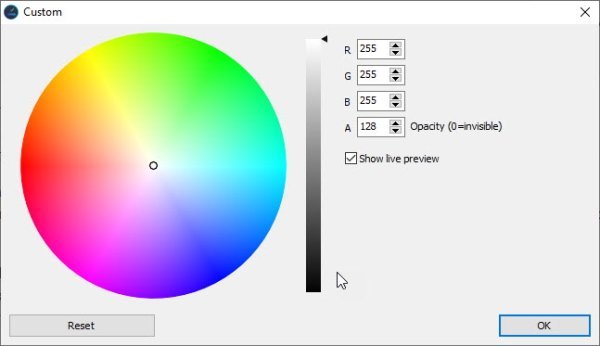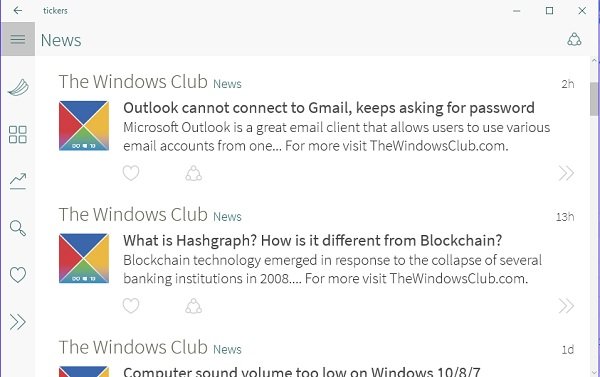マイクロソフトワードユーザーは、比較機能を使用してドキュメントの異なるバージョンを比較できます。結合機能を使用すると、異なるドキュメントのリビジョンや他の人からのリビジョンを 1 つのドキュメントに結合できます。の比較するこの機能は、2 つの同一のドキュメントの違いを比較し、加えられた変更を確認します。
2 つの Word 文書を比較する
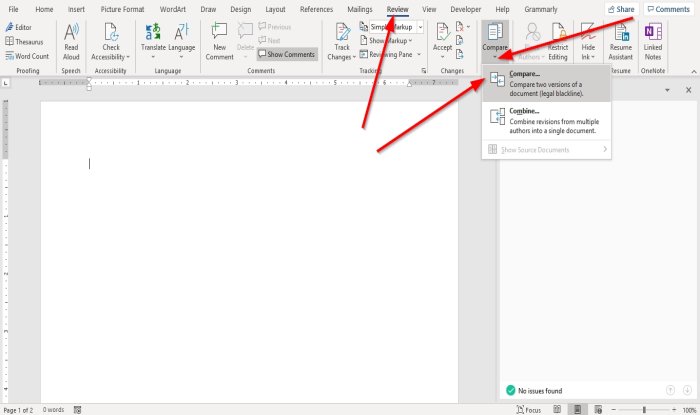
比較機能は、Word 文書の 2 つのバージョンを比較して、それらの違いを確認します。
- 開けるマイクロソフトワード。
- をクリックします。レビュータブをクリックして、比較するのボタン比較するグループ。
- ドロップダウン リストで、比較する特徴。
- あドキュメントの比較ダイアログボックスが表示されます。
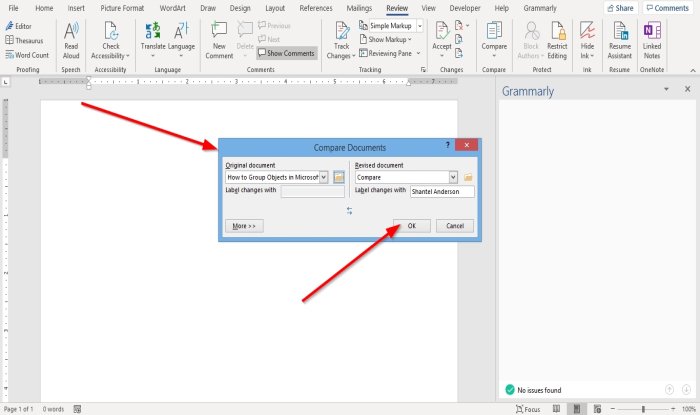
さて、内部では、ドキュメントの比較ダイアログ ボックスで、オリジナルドロップダウン矢印をクリックしてドキュメントを選択し、ブラウズまたは、フォルダで比較するドキュメントを見つけます。オリジナル文書セクション。
の改訂document は、オリジナルただし、いくつかの変更があります。
を選択してください改訂からの文書改訂された文書同じ手順を実行してセクションを選択し、クリックしますわかりました。
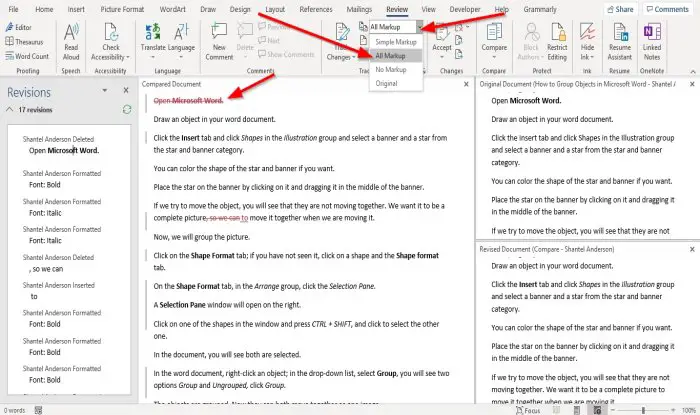
Microsoft Word は比較インターフェイスで文書を開きます。このインターフェイスは 4 つのセクションで構成されます。
最初のセクションは次のように呼ばれます改訂。のリビジョンセクションには、改訂された文書内で削除、挿入、または変更されたテキストのリストが表示されます。
2 番目のセクションは比較したドキュメント;このセクションでは、改訂版文書で変更が加えられた領域を強調します。
のリビジョンセクションは、比較したドキュメントセクション。
改訂セクションからテキストまたは語句を選択すると、クリックしたテキストの場所に自動的に移動します。
で比較したドキュメントセクションでは、テキストの近くに赤い線が表示されます。
文書内で追加または削除された内容を表示します。
をクリックします。レビュータブとレビュー用に表示ボタンのドロップダウン矢印をクリックして、すべてのマークアップリストからオプションを選択します。
のすべてのマークアップオプションを使用すると、元のドキュメントに加えられたすべての変更が表示されます。
のすべてのマークアップこの機能は、行われたすべての変更を赤色で識別します。
左側に 2 つのインターフェイスが相互にカスケード接続されているのがわかります。オリジナル文書そして改訂文書;下にスクロールしてみると、両方の違いがわかります。
これがお役に立てば幸いです。ご質問がある場合は、以下にコメントしてください。