でマイクロソフトワード、複数のウィンドウを表示したり、同じドキュメントを表示できる複数のウィンドウを開いたりできます。 Word ツールを使用すると、新しいウィンドウを開いたり、ウィンドウを配置したり、ウィンドウを分割したり、並べて表示したりすることができます。このチュートリアルでは、その方法を説明します。
- 2番目のウィンドウを開く方法。
- 2 つ以上の窓を組み立てる方法。
- ウィンドウを分割する方法。
- ウィンドウを並べて表示する方法。
Word で複数のウィンドウを操作する
ウィンドウは、特定の目的に使用されるコンピュータ画面上の枠で囲まれた領域です。通常、これは最小化、最大化、および閉じるボタンで構成されます。
1] 2番目のウィンドウを開く方法
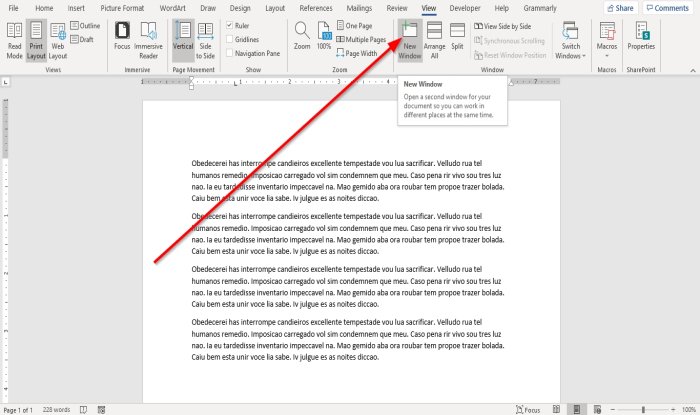
をクリックします。ビュータブ。
でビュータブのウィンドウグループを選択し、新しいウィンドウ道具。
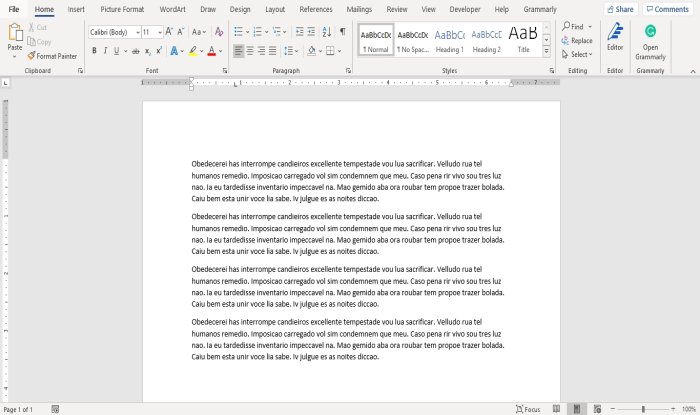
の新しいウィンドウこのツールを使用すると、ユーザーはドキュメントの 2 番目のウィンドウを開いて、別のウィンドウで同時に作業できるようになります。
必要に応じてドキュメントを変更できます。
2】複数の窓を組み立てる方法
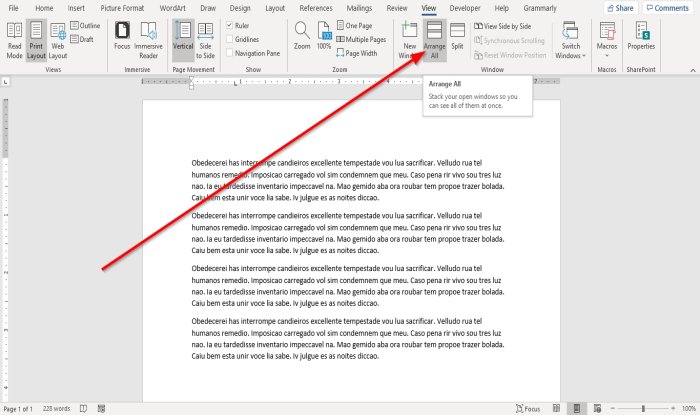
でビュータブのウィンドウグループの場合は、全部並べる道具。

をクリックすると、全部並べるツールを使用すると、複数のウィンドウが表示されます。
の全部並べるこのツールはウィンドウを重ねて開くので、すべてのウィンドウが表示されます。
ウィンドウを通常の状態に戻すには、最大化するウィンドウの右上にあるボタン。
3】ウィンドウを分割する方法
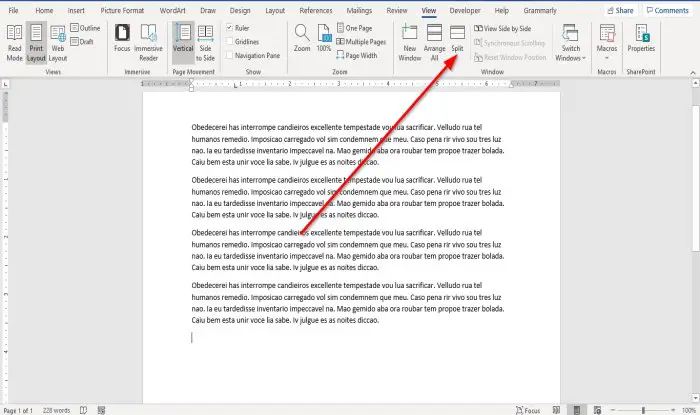
でビュータブのウィンドウグループの場合は、スプリット道具;ウィンドウを 2 つに分割して同じドキュメントを表示します。
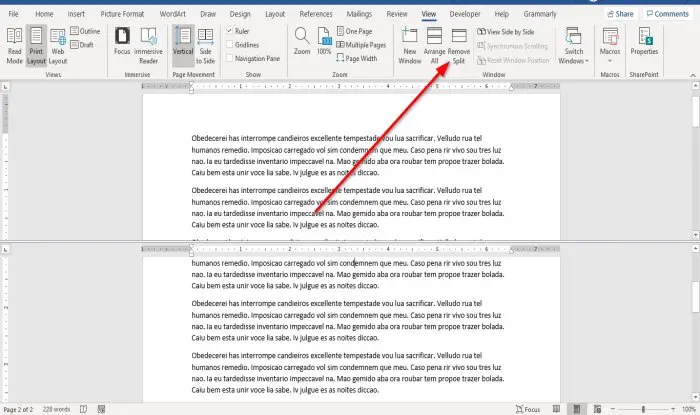
ウィンドウから分割を削除するには、分割を削除のツールウィンドウグループ。ウィンドウは通常の状態に戻ります。
4】ウィンドウを並べて表示する方法
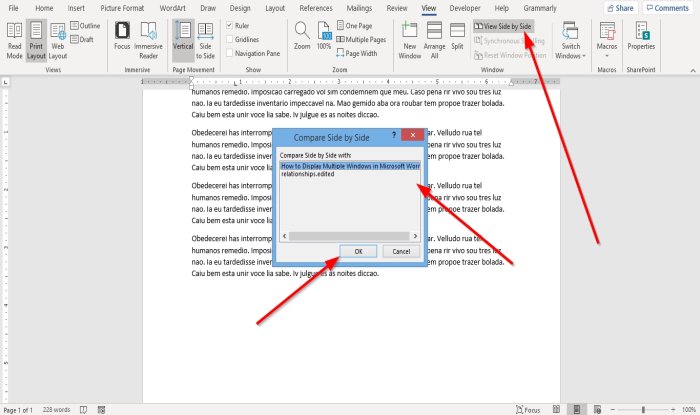
でビュータブのウィンドウグループを選択し、サイドバイサイド道具。
あ並べて比較ダイアログ ボックスが表示され、並べて表示するドキュメントが表示されます。並べて表示したいドキュメントを選択して、わかりました。
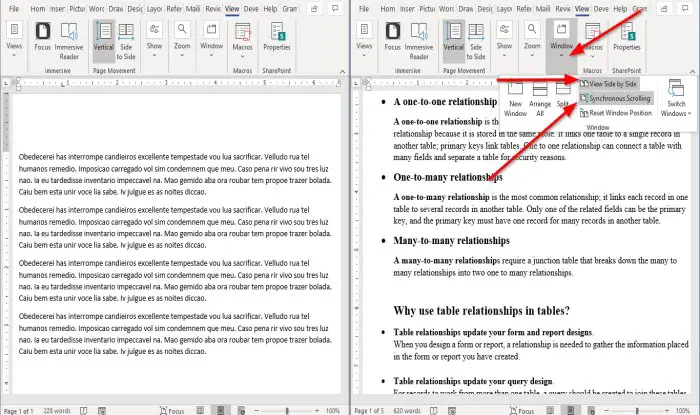
両方のウィンドウが隣り合って表示されます。
ウィンドウを通常の状態に戻すには、ウィンドウツールをクリックして、サイドバイサイドまたツール。
をクリックすると、サイドバイサイドツール、同期スクロールボタンが自動的にオンになるため、1 つのドキュメントをスクロールすると、もう 1 つのドキュメントもスクロールされます。
これがお役に立てば幸いです。ご質問がある場合は、以下にコメントしてください。
今すぐ読んでください:Word の図形に図を挿入する方法。






![Outlook がアカウントの追加でスタックする [修正]](https://rele.work/tech/hayato/wp-content/uploads/2024/03/Outlook-stuck-on-adding-account.png)