この投稿では追加方法を説明しますお気に入りで写真アプリWindows 11/10の場合。 Microsoft は、画像またはビデオをマークする新しいオプションを追加しました。お気に入り写真アプリで。ここでそのプロセスを確認してみましょう。
写真アプリは次のような場合に非常に役立ちます画像の編集、できます任意の画像を開きます写真アプリを使用した場合古い Windows フォト ビューアーを復元する。選択したフォルダーに多数の写真があり、写真アプリには常にすべての写真が表示されていると仮定します。一部の画像を頻繁に開く必要がある場合があります。パスをナビゲートする代わりに、それらの画像を次のようにマークすることができます。お気に入りこれにより、より良い方法で素早く開くことができます。
画像にマークを付けると、お気に入り, 新しいアルバムが写真アプリで自動的に作成されます。また、写真アプリでお気に入りとしてマークできるのは、追加されたフォルダーの画像のみです。他のソースから画像を開くと、ボタンはグレー表示になります。画像を既存のフォルダーに移動することも、写真アプリに新しいフォルダーの場所を追加する。
写真アプリにお気に入りを追加する方法
Windows 11/10 でフォト アプリからお気に入りを追加または削除するには、次の手順に従います。
- Windows でフォト アプリを開きます。
- お気に入りとしてマークしたい画像を選択します。
- それをクリックしてください。
- をクリックしてくださいお気に入りに追加上部のメニューバーにあるボタン。
- に行きますアルバムタブ。
- をクリックしてくださいお気に入りアルバムをクリックして、マークされたすべての画像を検索します。
Windows PC でフォト アプリを開き、お気に入りとしてマークする画像を選択します。その後、お気に入りに追加上部のメニューバーに表示されるボタン。
Windows 10 のスクリーンショット
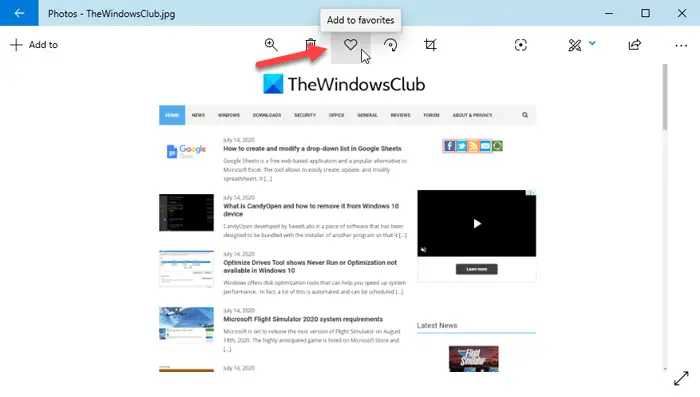
Windows 11のスクリーンショット
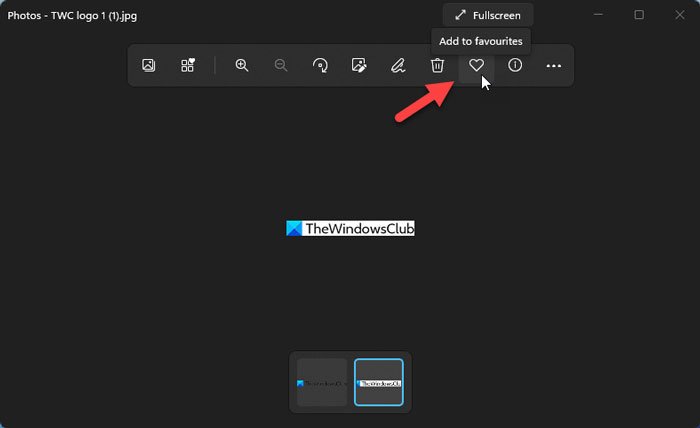
これを実行すると、お気に入りアルバム。前に述べたように、画像をお気に入りとしてマークすると、「お気に入り」という名前の新しいアルバムが作成されます。
マークされたすべての写真を表示するには、写真アプリのホーム画面に移動し、アルバムタブ。ここでは、次のような新しいアルバムを見つけることができますお気に入り。
Windows 10 のスクリーンショット
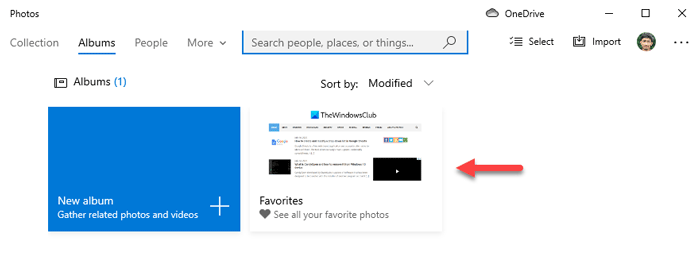
読む:方法Windows フォト アプリのスターの選択機能を使用する
Windows 11のスクリーンショット
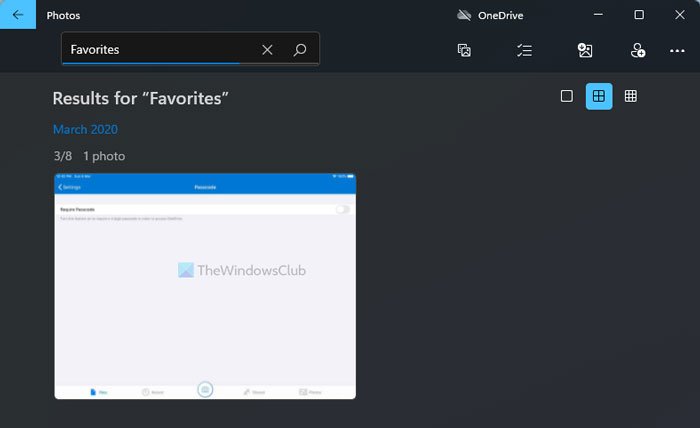
クリックするとすべての画像が表示されます。お気に入りアルバムから画像を削除したい場合は、画像を開いて、お気に入りから削除ボタン。
Windows 10 のスクリーンショット
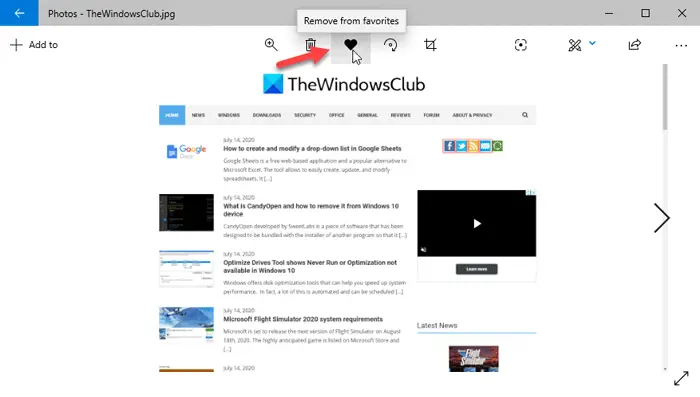
Windows 11のスクリーンショット
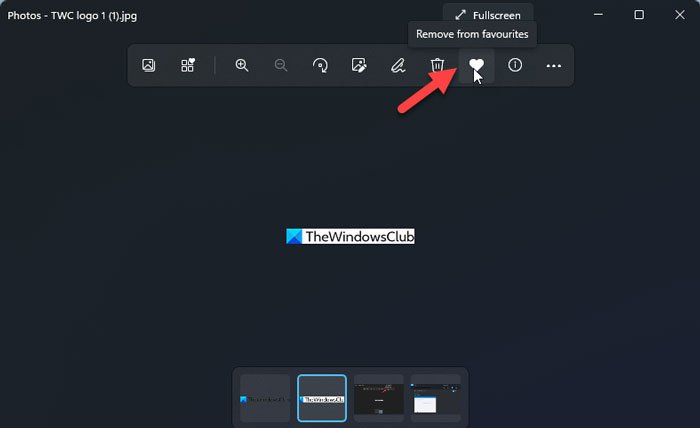
それだけです!お役に立てば幸いです。






