デフォルトでは、Microsoft Edge はピクチャ フォルダーのファイルのみを表示しますが、写真アプリに新しいフォルダーの場所を追加するアプリを使用してそれらのフォルダーに保存されている画像にアクセスできるようにします。この投稿では、その使用方法を学びます。
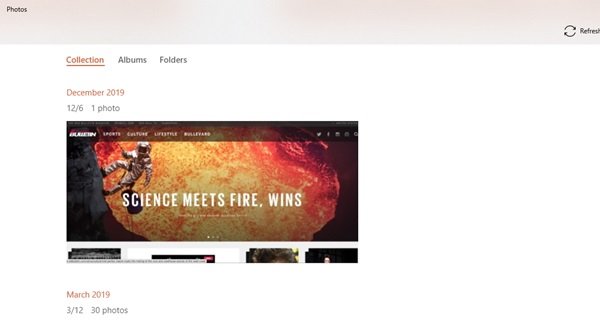
Windows に組み込まれているこのフォト アプリを使用すると、ユーザーは画像を表示したり、写真やビデオの基本的な編集を実行したり、アルバムを作成したり、ムービーを作成したりすることができます。このアプリケーションは、システム、電話、その他のデバイスから写真を収集し、それらを 1 つの収集場所に置きます。ローカルの写真フォルダーOneDrive に保存されているファイルと一緒に。写真アプリを使用すると、写真を簡単に調べて、探している写真を 1 か所で見つけることができます。
このチュートリアルでは、Windows 11/10 のフォト アプリでフォルダーの場所を新規追加または削除するプロセスを説明します。次の手順に従って、写真アプリで新しいフォルダーを追加するか、フォルダーの場所を削除します。
写真アプリに新しいフォルダーの場所を追加する
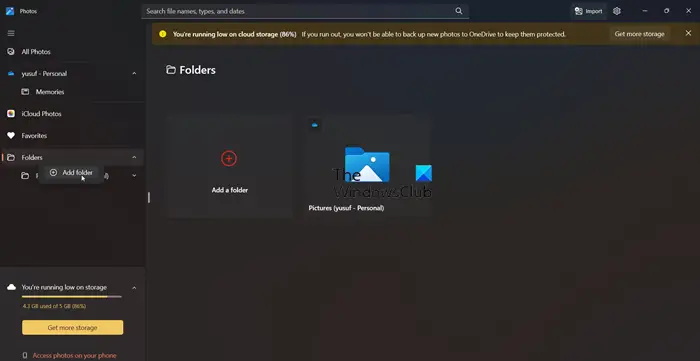
画像を含む新しいフォルダーを追加ソースとして「写真」に追加するには、次の手順に従います。
Windows 11:
- を開きます写真アプリ。
- フォルダーアイコンを右クリックして選択しますフォルダーを追加します。または、 をクリックしてくださいフォルダー > フォルダーの追加。
- 次に、フォルダーの場所に移動して選択します。
- 最後に、をクリックしますフォルダーを選択し、写真アプリに追加されます。
Windows 10:
1]「」を開きます始める'メニューをクリックして「」と入力します写真'
2] 検索結果から「」をクリックします。写真'アプリ
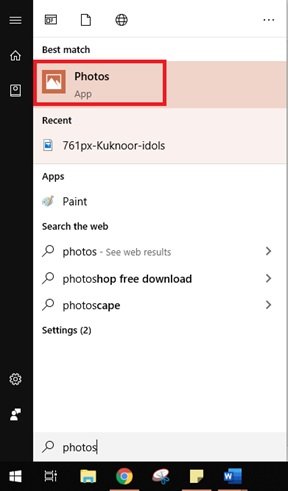
3] 右上隅からメイン メニュー ボタンをクリックします。三点アイコンそして「」を選択します設定'オプション。
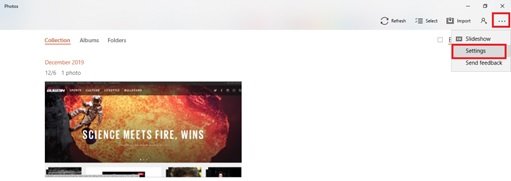
4] さて、「」の下に情報源セクションで、「」をクリックしますフォルダーを追加してください」ボタン。
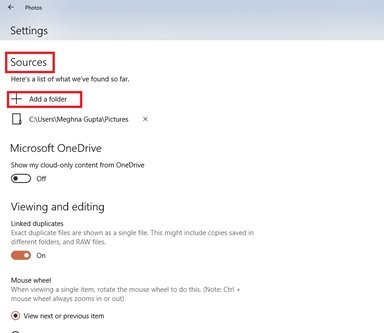
5] 新しいファイルの場所を選択します。
を選択する際は、フォルダーを追加してください」オプションを選択すると、Windows によってフォルダーの候補が表示され、簡単に選択して追加できます。したがって、希望するフォルダーの場所がすでに候補に含まれている場合は、オプションをチェックして「」を押してください。フォルダを追加する'。または「」を選択してください別のフォルダーを追加してください」オプションを選択して、選択したフォルダーに移動します。
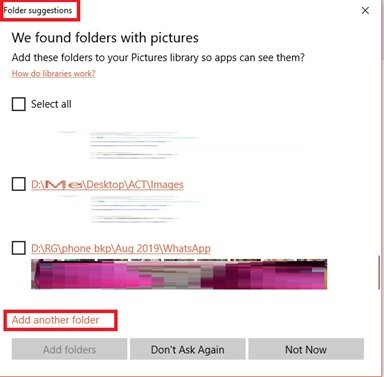
6]「」をクリックします。このフォルダーを「写真」に追加しますボタン。
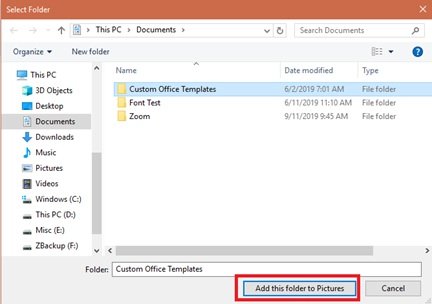
7] 完了すると、新しいフォルダーが「」に追加されます。写真'すると、写真アプリが画像のインデックス作成を開始します。
写真アプリにさらに場所を追加するには、手順を繰り返すだけです。
読む:写真アプリのプライベート フォルダーにある OneDrive 画像と写真を表示または非表示にする
クラウドに保存されているすべてのフォルダーの写真を表示するには
OneDrive を使用する場合、フォト アプリには必然的にピクチャ フォルダー内に保存されている画像が表示されます。ただし、画像フォルダーに画像を保存しない場合は、クラウド上に保存されているすべてのフォルダーから画像をスキャンできるように設定を変更する必要があります。
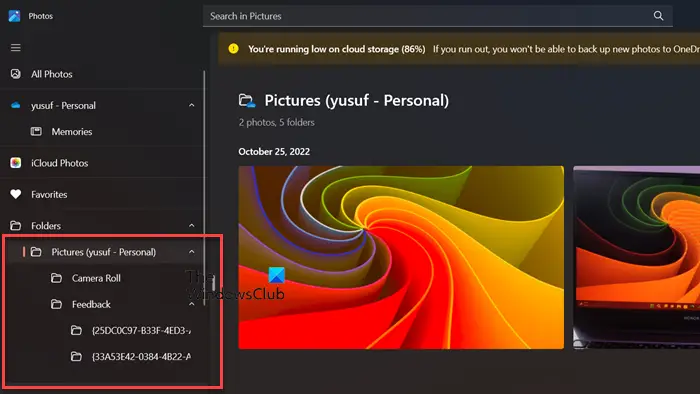
の上Windows 11のフォトアプリをクリックすると、クラウドまたはOneDriveに保存されている画像が表示されます。写真。また、[ピクチャ] フォルダを展開してその中のフォルダにアクセスし、そのフォルダ内にある画像を表示することもできます。
クラウドに保存されているすべてのフォルダーの写真を同期するには、次の手順に従います。
1]「」を開きます始める'メニューをクリックして「」と入力します写真'
2] 検索結果から「」をクリックします。写真'アプリ
3] 右上隅からメイン メニュー ボタンをクリックします。三点アイコン、そして「」を選択します設定'オプション。
4] さて、「」の下にMicrosoft OneDrive' セクションで、ドロップダウン メニューを開き、'すべてのフォルダー' オプション。
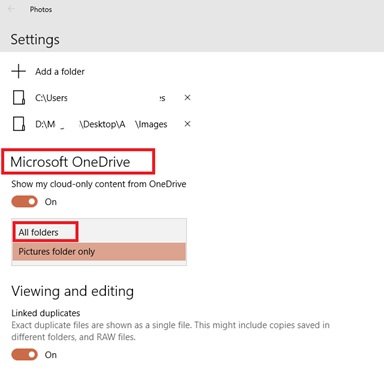
写真では、クラウド (OneDrive) に保存されているすべてのフォルダーの画像が表示され始めます。
OneDrive から画像を表示したくない場合は、単に「」をオフにしてください。OneDrive のクラウド専用コンテンツを表示する'トグルスイッチ。
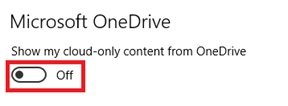
写真アプリの既存のフォルダーの場所を削除する
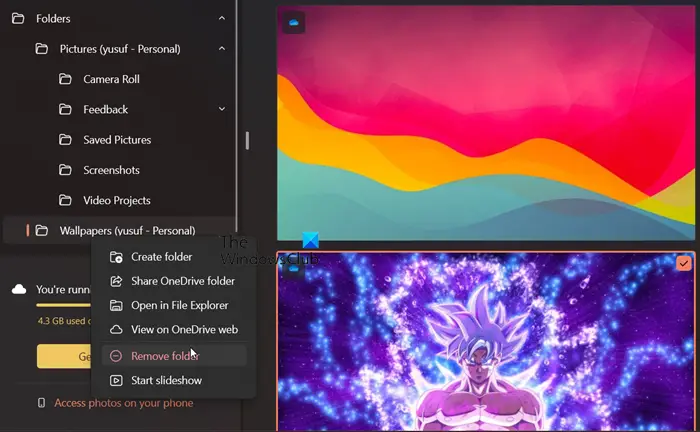
写真に表示したくない画像が含まれる既存の場所を削除するには、次の手順に従います。
Windows 11:
- 写真アプリを起動します。
- 「フォルダー」セクションに移動します。
- 削除したいフォルダーを右クリックし、フォルダーを削除します。
Windows 10:
1]「」を開きます始める'メニューをクリックして「」と入力します写真'
2] 検索結果から「」をクリックします。写真'アプリ
3] 右上隅からメイン メニュー ボタンをクリックします。三点アイコン、そして「」を選択します設定'オプション。
4]「」の下情報源セクションで、削除ボタンを押します。すなわち '×ファイルの場所の横に ' アイコンが表示されます。

5] 次に、「」をクリックします。フォルダーの削除' ボタン。
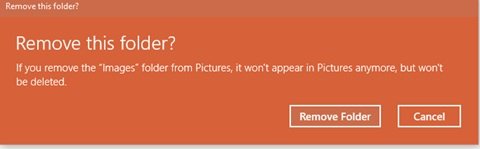
これらの手順が完了すると、写真アプリは削除された場所から写真のインデックスを作成しなくなります。
ご注意ください:「写真」からフォルダーの場所を削除しても、そのフォルダーやその上の画像は削除されません。
終わり!
読む:Windows の写真アプリで次へまたは前への矢印が表示されない
Windows 11 のフォト アプリにフォルダーを追加するにはどうすればよいですか?
Windows 11 のフォト アプリにフォルダーを追加するには、[スタート] メニューから検索してフォト アプリを開き、[フォルダー] に移動して、[フォルダーの追加] をクリックするだけです。その後、フォルダーが存在する場所に移動して、フォルダーを選択できます。
こちらもお読みください:Windows のフォト アプリにお気に入りを追加する。






