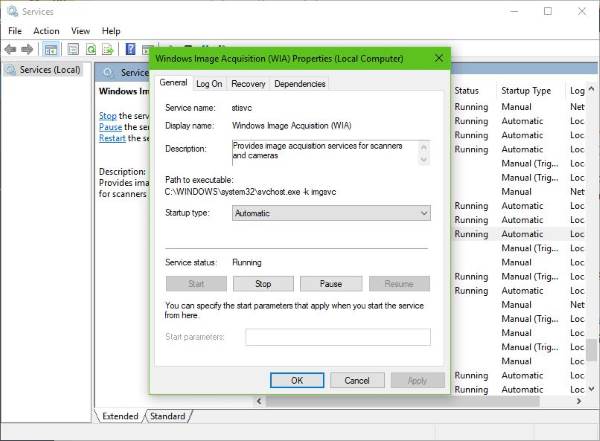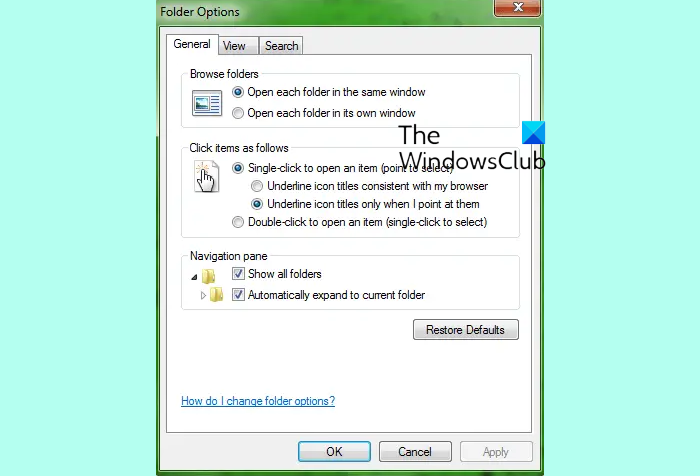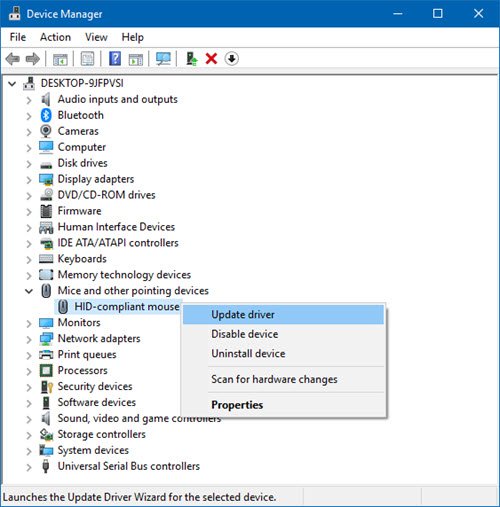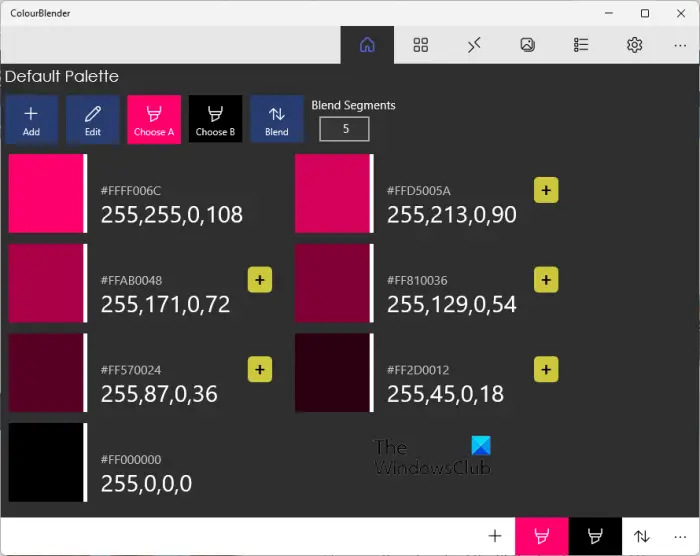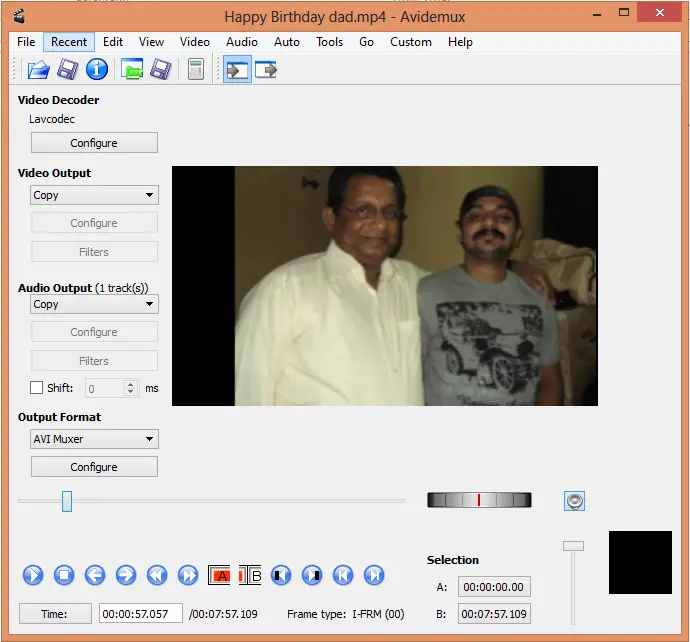この投稿では、次のような場合に試せるさまざまな解決策を紹介します。写真アプリに次へまたは前への矢印が表示されない。最新の Windows OS には、完全に刷新され、Microsoft Photos と呼ばれる新しい写真表示アプリケーションが付属しています。前バージョンに比べて大幅にアップグレードされており、多くの新しい編集オプションが提供されています。ただし、他の Windows アプリケーションと同様に、問題もあります。多くのユーザーから、写真アプリに次へまたは前の矢印が表示されないことが報告されています。このため、ユーザーは写真をスクロールできません。あなたも同じ問題に苦しんでいる場合は、心配しないでください。問題を解決するには、以下の解決策を試してください。
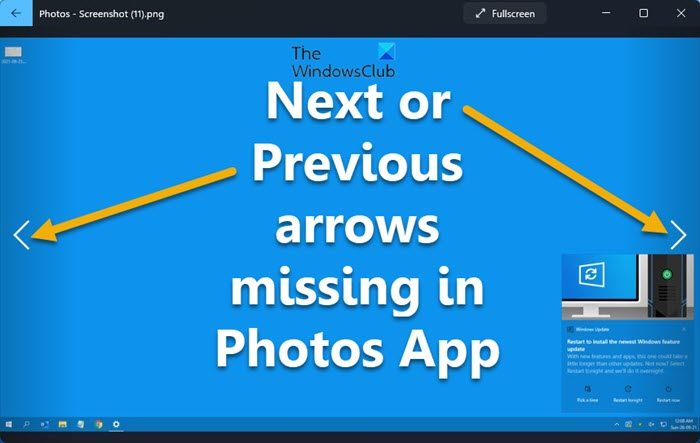
一部のユーザーは、問題が発生したと報告しています。Windows 11 にアップデートする。その結果、写真に切り替えることができなくなります。写真アプリには矢印がありませんが、キーボードの矢印キーを使用して次の写真や前の写真に切り替えることはできません。写真アプリ自体に問題がある可能性もあります。
写真アプリで次へまたは前への矢印が表示されない
以下は、Windows 11/10 のフォト アプリで次へまたは前への矢印が表示されない場合に試す効果的な解決策のリストです。
- システムを再起動します
- Windows ストア アプリのトラブルシューティング ツールを実行する
- 写真アプリを修復またはリセットする
- Microsoft Storeのキャッシュをクリアする
- Microsoft フォトをデフォルトとして設定する
- 写真の変更アクション
- 写真アプリを再インストールする
それでは、これらすべてのソリューションを詳しく確認してみましょう。
1] システムを再起動します
この問題が発生した場合は、最初にシステムを再起動する必要があります。結局のところ、この問題は一時的なものである可能性があり、小さなバグが原因である可能性があります。この状況でできる最善の方法は、システムを再起動することです。
違いがあるかどうかを確認してください。 「はい」の場合は、大丈夫です。ただし、問題が解決しない場合は、以下の技術的な解決策を試してください。
2] Windows ストア アプリのトラブルシューティング ツールを実行します
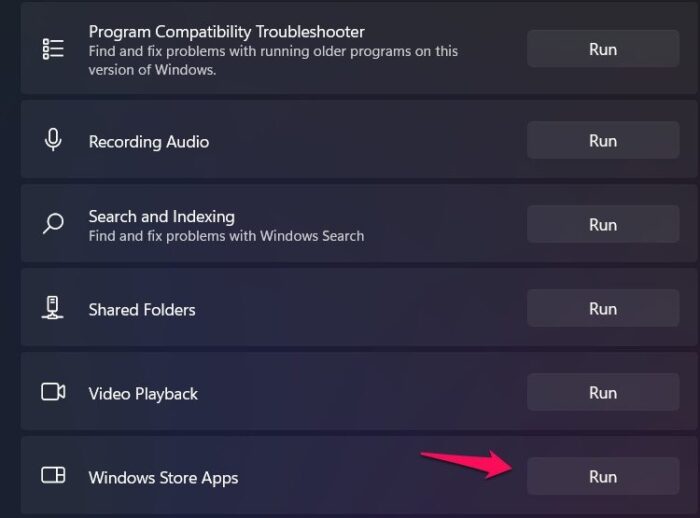
Microsoft フォトは UWP、別名ユニバーサル Windows プラットフォーム アプリです。したがって、Windows ストア アプリのトラブルシューティング ツールを実行することで問題を解決できます。以下の手順に従って、Windows ストア アプリのトラブルシューティング ツールを実行できます。
- まず、Windows + I ショートカット キーを押して [設定] ウィンドウを開きます。
- [システム] タブで、[トラブルシューティング] オプションをクリックします。
- 「その他のトラブルシューティング」を選択します。
- の横にある「実行」オプションをクリックします。Windows ストア アプリ次のウィンドウで。
それでおしまい。 Windows は、利用可能な問題を探します。見つかった場合は、削除するための提案が表示されます。画面上の指示に従って問題を解決してください。
見る:写真アプリが動作しない、見つからない、またはクラッシュし続ける
3] 写真アプリを修復またはリセットする
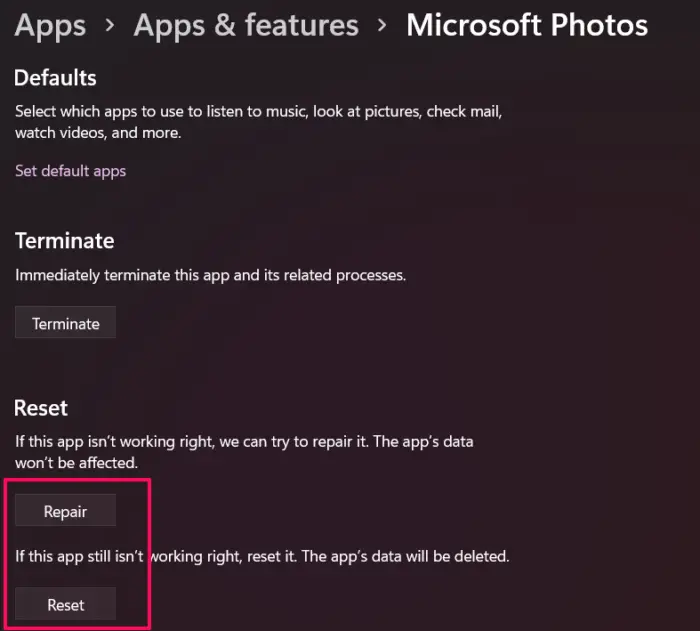
Microsoft フォト アプリに進行中の問題があり、質問のエラーが発生している可能性があります。組み込みの修復機能を使用して、問題の原因となっている軽微なバグを排除できます。以下の手順に従ってアプリケーションを修復できます。
- まず、システムの設定を開きます。
- 画面の左側のパネルにある「Apps present」をクリックします。
- 次のウィンドウで、選択しますアプリと機能。
- Microsoft Photos を見つけて、その横にある 3 つの点をクリックして、[詳細設定] オプションを選択します。
- 次のウィンドウで、修理オプション。
修復プロセスが完了するまで待ちます。完了したら、問題が継続するかどうかを確認します。そうでない場合は、大丈夫です。ただし、問題が解決しない場合は、Microsoft フォト アプリをリセットする必要があります。をクリックすると実行できます。リセット同じウィンドウの下にオプションが存在します。
見る:携帯電話を PC に接続するときに写真アプリが開かないようにする
4] Microsoft Storeのキャッシュをクリアする
写真アプリケーションで前後のアイコンが表示されない場合は、関連するキャッシュの破損が原因である可能性が高くなります。この場合、アプリケーションは適切に動作せず、さまざまな問題が発生します。問題を解決するには、Microsoft Store のキャッシュ データをクリアする必要があります。以下の手順に従って行うことができます。
- を起動します。管理者モードのコマンドプロンプト。
- タイプwsreset.exeそしてエンターキーを押してください。
- コマンドが実行されるまで待ちます。
- 完了すると、Microsoft Store が自動的にポップアップします。
- 次のメッセージが表示される場合と表示されない場合があります。
ストアのキャッシュがクリアされました。ストアでアプリを参照できるようになりました。
[スタート] メニューを開いて次のように入力することもできます。wsreset.exe、Enter キーを押して、Microsoft Store のキャッシュをクリアします。
5] Microsoft フォトをデフォルトとして設定します
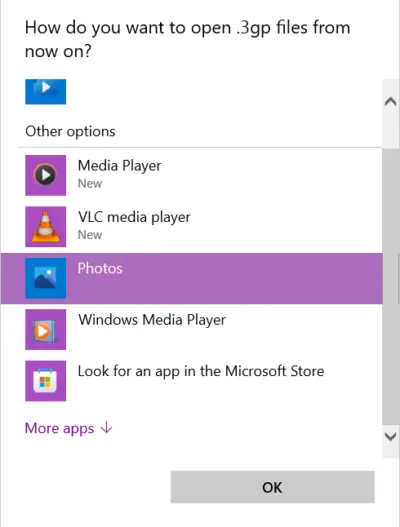
Microsoft Photos がデフォルトの写真ビューアとして設定されていない場合、この問題が発生する可能性が高くなります。 Microsoft フォトをデフォルトとして設定することで、この問題を解決できます。これを行うには、以下の手順に従います。
- [設定] > [アプリ] > [デフォルトのアプリ] > [写真] に移動します。
- すべての画像形式をクリックし、デフォルトとして「写真」を選択します。
問題が解決するかどうかを確認してください。
6]写真の場所を変更する
問題は、写真が関連付けられている場所にある可能性があります。そこで、写真の場所を変更してプレビューしてみます。問題が解決するかどうかを確認してください。
読む:Windows に写真アプリのスライドショー オプションがない
7] 写真アプリを再インストールします
どの手順も役に立たなかった場合は、アプリケーションをアンインストールしてから再インストールしてください。以下の手順に従って行うことができます。
開ける管理者モードの Windows PowerShell。
次のコマンドをコピーして貼り付け、Enter キーを押して Microsoft フォト アプリをアンインストールします。
get-appxpackage *Microsoft.Windows.Photos* | remove-appxpackage
コマンドが実行されるまで待ちます。
完了したら、を再インストールしますMicrosoft Store からシステム上の Microsoft フォト アプリ。
Microsoft フォト アプリを修正するにはどうすればよいですか?
もし写真アプリが開かないまたは、Windows 11/10 コンピューターで開いてからフォト アプリを修復するのに時間がかかります。これを行うには、次の場所に移動します設定 > アプリ > アプリと機能 > Microsoft フォト。 3 つの点をクリックし、[詳細オプション] を選択します。をクリックしてください修理オプション。これでも問題が解決しない場合は、写真アプリをリセットまたは再インストールする必要があります。