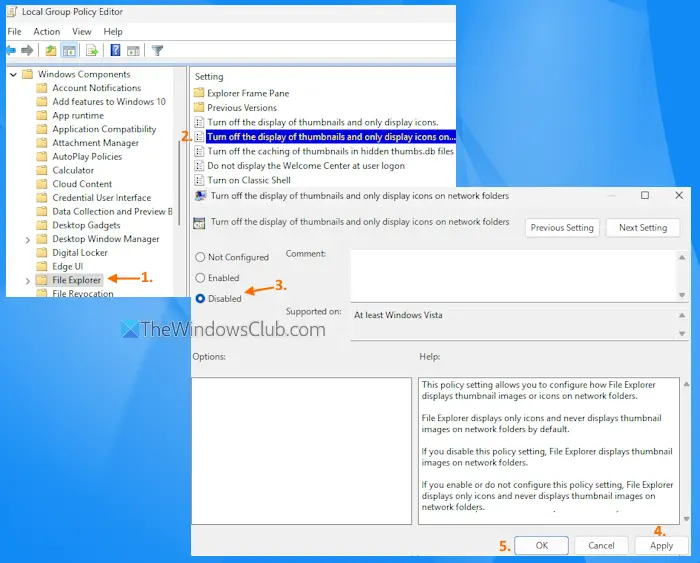もし写真アプリが動作しない、印刷、スクロール、ズームなどができない、または見つからない、またはクラッシュし続けるWindows 11/10 の場合、この投稿は問題の解決に役立ちます。 Windows 11/10 のフォト アプリが表示されない、またはアクセス時に完全に消失する場合があります。特に画像を表示したり編集したりするためのデフォルトのアプリとして使用している場合は、イライラする可能性があります。
Windows 11/10 で写真アプリが動作しない、見つからない、またはクラッシュし続ける
Windows 11/10 のフォト アプリは、単なる画像ビューアではなく、ムービー作成やアルバム作成のためのツールを提供する基本的な画像編集ソフトウェアでもあります。蝶、レーザー、爆発などの 3D 効果を追加することもできます。したがって、アプリが消えてアクセスできなくなった場合は、次のことを試してください。
- 写真アプリを修復またはリセットする
- Windows ストア アプリのトラブルシューティング ツールを実行します。
- Microsoft Storeのキャッシュをクリアします。
- 写真アプリを再登録してみてください。
- 写真アプリを再インストールしてみてください。
- 代替ソフトウェアを使用してください。
上記の方法をもう少し詳しく見てみましょう。
1] 写真アプリを修復またはリセットする
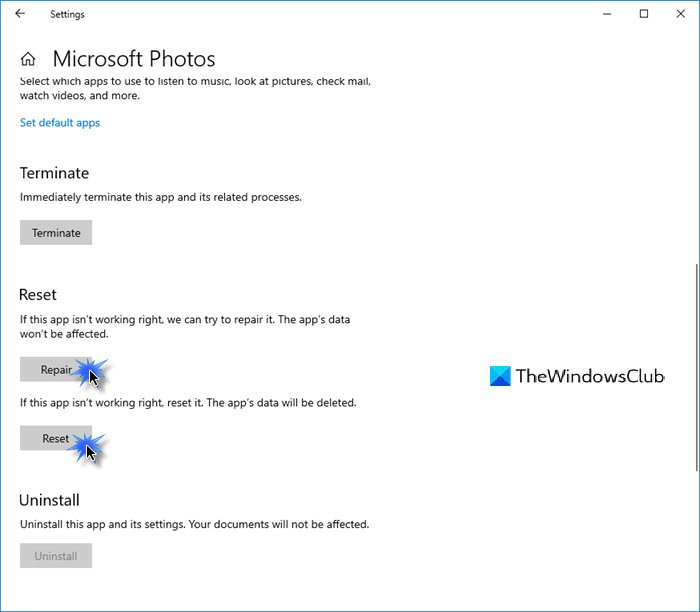
まずは修理、それでもダメなら写真アプリをリセットするそれが役立つかどうかを確認してください。
ここでそのオプションを入手できます –
- [設定] > [アプリ] > [アプリと機能] を開きます。
- を見つけます。マイクロソフトの写真アプリを開き、[詳細オプション] リンクをクリックします。
読む:Windows で写真アプリの変更を保存できないエラー
2] Windows ストア アプリのトラブルシューティング ツールを実行します
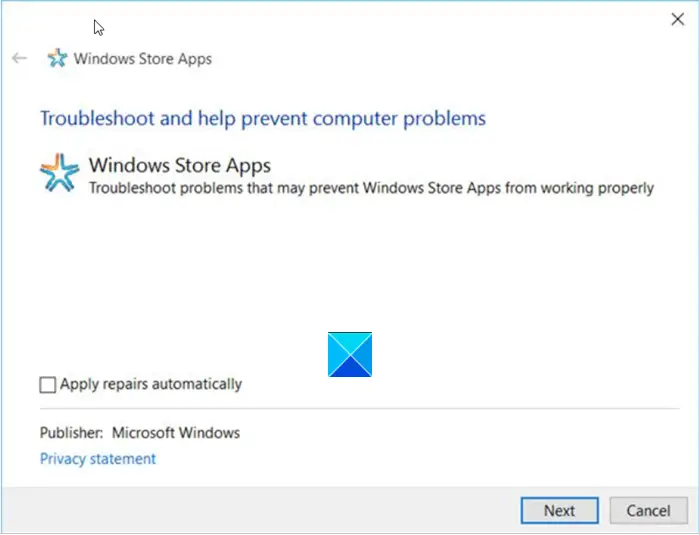
Windows ストア アプリのトラブルシューティングWindows でのアプリの適切な実行を妨げる可能性がある既知のアプリの問題の多くに対処します。問題を解決するにはそれを実行します。
3] Microsoft Storeのキャッシュをクリアする
あなたMicrosoft Storeのキャッシュを手動でクリアする組み込みのコマンド ライン ツール (WSReset.exe) を使用して、それが機能するかどうかを確認します。
4】写真アプリを再登録してみる
Cortana または Windows Search を使用して Windows PowerShell を開きます。
「Windows PowerShell」を右クリックし、「Windows PowerShell」を選択します。管理者として実行。
次のコマンドを入力して Enter キーを押します。
Get-AppxPackage -allusers Microsoft.Windows.Photos | Foreach {Add-AppxPackage -DisableDevelopmentMode -Register "$($_.InstallLocation)\AppXManifest.xml"}コマンドがそのアクションを実行できるようにします。
Windows PowerShell を閉じます。
読む:Windows フォト アプリですべての写真が表示されない
5] 写真アプリを再インストールしてみる
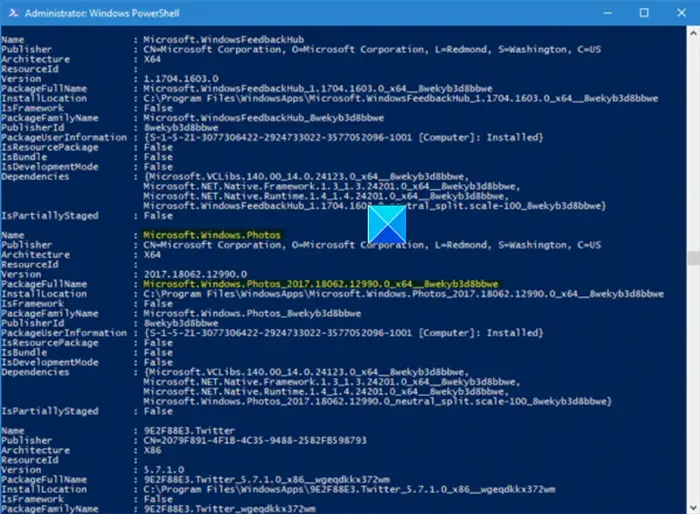
Windows 10 の設定には、次のオプションがありません。Microsoft フォト アプリをアンインストールする。
アンインストールするには、PowerShell コマンドを使用してから、PowerShellを使用して再インストールします(管理者として Windows 10 にサインインしていることを確認してください)、または Microsoft Store から直接。
Microsoft Store から直接再インストールしてみてください。
あるいは、当社のフリーウェア10アプリマネージャーを使用すると、Windows ストア アプリを簡単にアンインストールおよび再インストールできます。
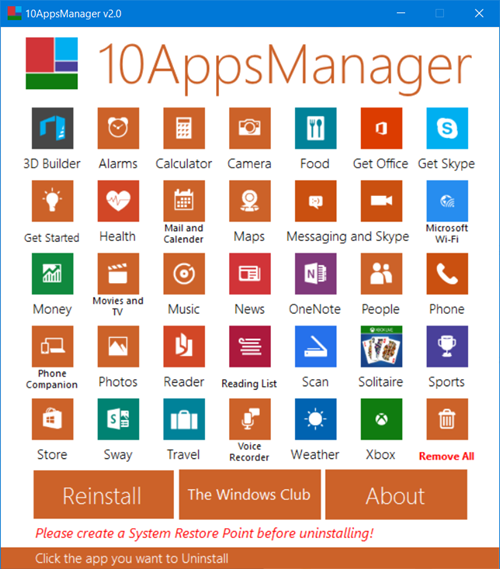
使って見てください。
6]代替ソフトウェアを使用する
代わりに、サードパーティ製のソフトウェアを使用することもできます。無料の画像および写真ビューア アプリ。
お役に立てれば幸いです!
役に立つ読み物:

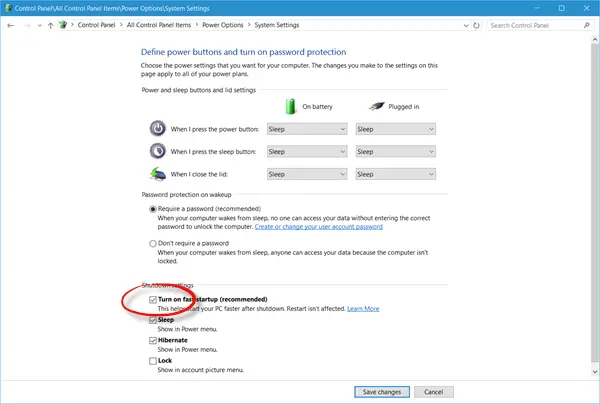
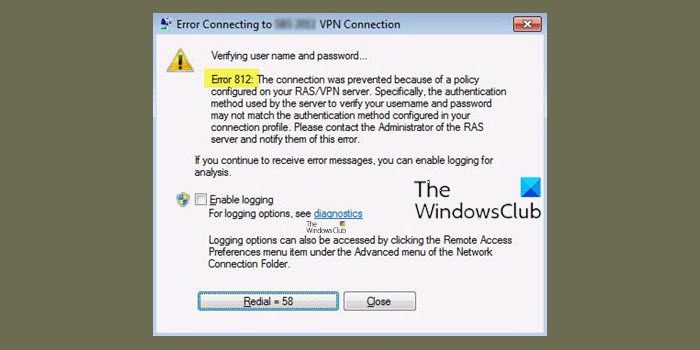
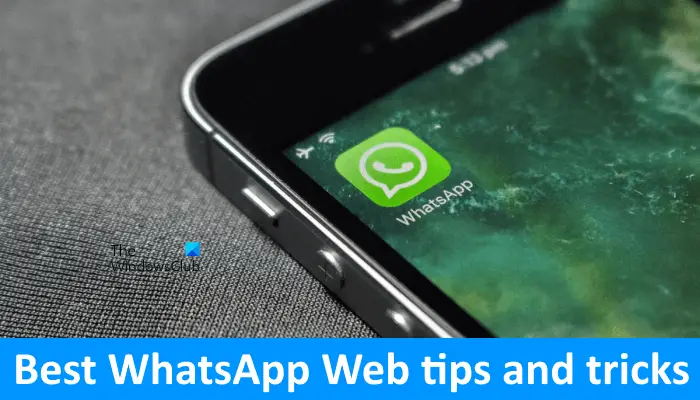
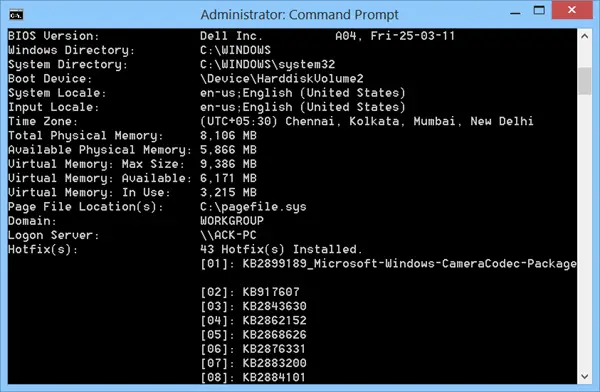
![Windows 11/10でフォントファイルを削除できない[修正]](https://rele.work/tech/hayato/wp-content/uploads/2022/08/Cannot-delete-the-font-files.png)