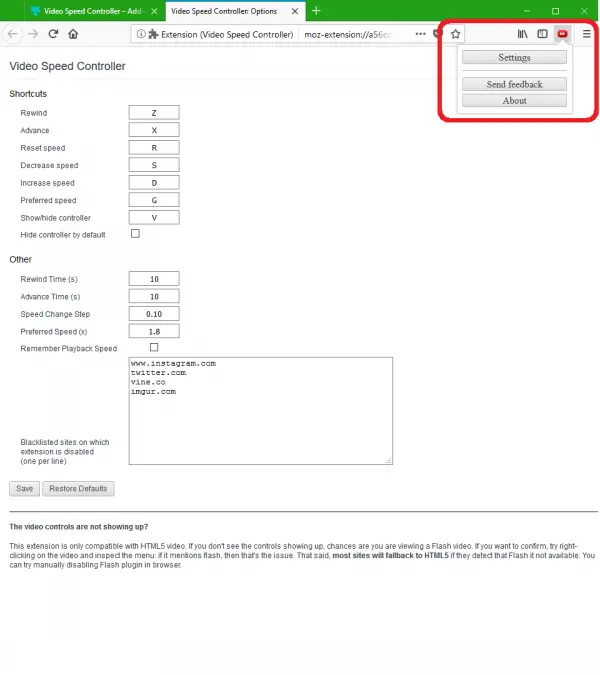画像の編集が完了した後、写真アプリで「変更を保存できません」エラーが発生するWindows 11 で画像を保存しようとする場合、この投稿が役に立ちます。
変更を保存できません。保存中にエラーが発生しました。後でもう一度試してください。
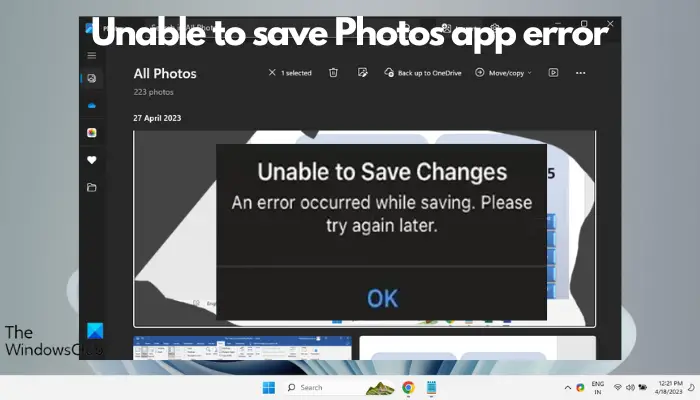
この問題は、アクセス許可の設定、ファイルの破損、システムの不具合などの理由で発生することがよくあります。したがって、徹底的な調査を行った結果、この問題を解決して引き続き使用できるように、最も効果的なトラブルシューティング手順のリストを作成しました。Microsoft フォト アプリWindows 11 デバイス上でシームレスに動作します。
Windows 11で写真アプリの変更を保存できないエラーを修正する
Microsoft フォト アプリのエラーが一貫した問題であると思われ、多くのユーザーがこの予期せぬ問題についてさまざまなフォーラムで話し合っている場合。したがって、問題なく写真を保存してアクセスできるようにするには、このエラーの解決策を見つけることが重要です。
以下の主な方法を試す前に、ファイアウォールがアプリをブロックしていないかどうかを確認してください。そうであれば、ファイアウォール設定で写真アプリを許可する。同時に、次のことを確認してください。保留中の Windows アップデートをインストールする。ただし、それでも問題が解決しない場合は、以下のトラブルシューティング手順を試して、写真アプリで保存できないエラーを修正してください。
- Microsoft Store アプリのトラブルシューティング ツールを実行する
- ファイルを別の場所に保存します
- グラフィック設定を高パフォーマンスに変更します
- フォルダーの権限を変更する
- 写真アプリをリセットまたは修復する
- Microsoft Appsを再登録する
- MSペイントを使用して別のファイル形式に変更する
1] Microsoft Store アプリのトラブルシューティング ツールを実行します
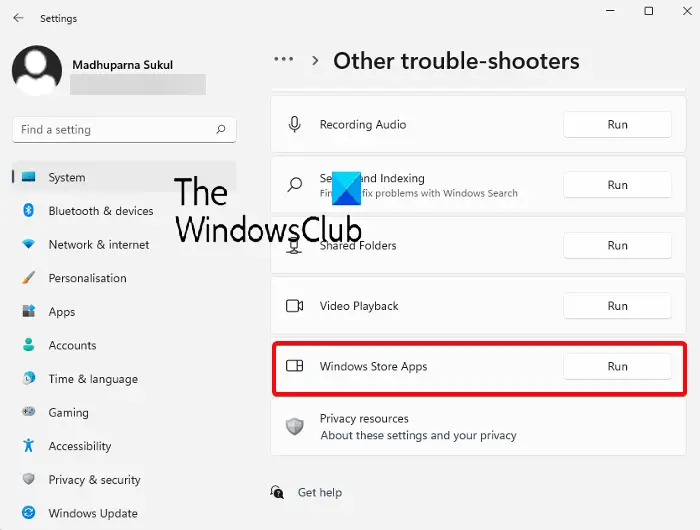
最初に試す必要があるのは、Microsoft Store アプリのトラブルシューティング ツールを使用することです。 Microsoft フォト アプリのエラーの原因となっている問題を検出し、それに応じて修正します。
このために必要なのは、Windows ストア アプリのトラブルシューティング ツールを実行するWindows の設定から。
2] ファイルを別の場所に保存します
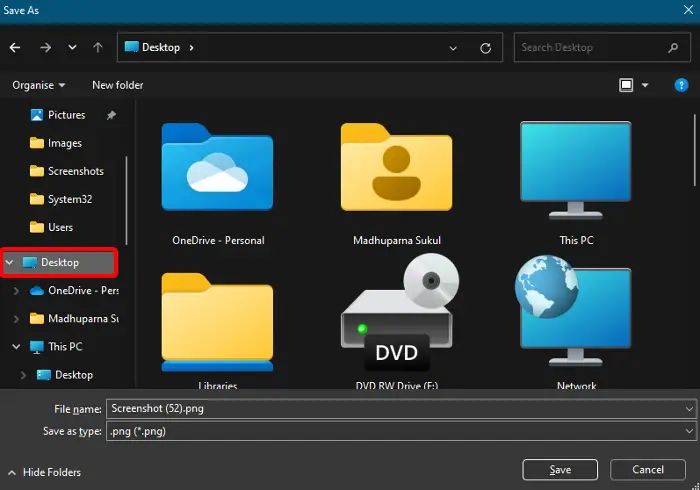
写真アプリに、ファイルを特定の場所に保存するために必要な権限がない可能性があります。したがって、ファイルを別の場所に保存すると問題の解決に役立ち、写真アプリはエラーなしでファイルを保存する必要があります。
保存先フォルダーを変更する場合は、写真を編集してから、名前を付けて保存。
ここで、デフォルトの保存場所の代わりに、別の場所を選択します。たとえば、デスクトップ、書類、私の写真、などを押してファイルを保存します。
別のドライブに保存することもできます。たとえば、Cドライブに保存します。Dドライブ。
読む: Windows でフォト アプリを開くのが遅い、または開かない
3]グラフィック設定を高パフォーマンスに変更します
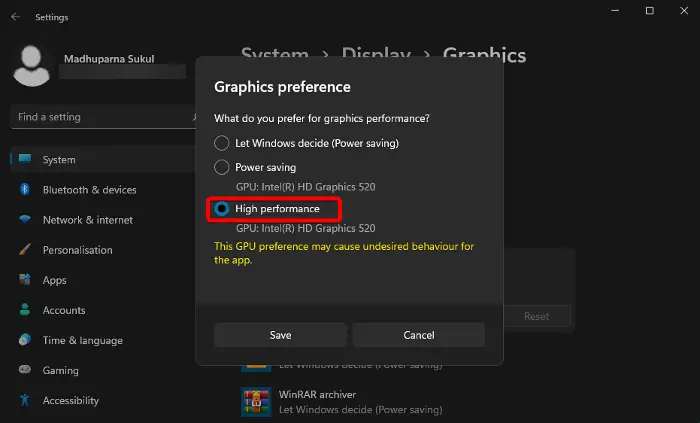
それでも写真アプリを保存できないエラーが発生する場合は、アプリのグラフィックスの問題に関連している可能性があります。この場合、グラフィック設定を高パフォーマンスに変更するエラーを取り除くのに役立ちます。その方法は次のとおりです。
を起動します。設定アプリ (勝つ+私)をクリックしてくださいシステムを選択し、画面右側に。
次の画面で一番下までスクロールし、関連設定をクリックしてくださいグラフィックス。
次に、右側のアプリリストに移動し、をクリックします写真をクリックしてセクションを展開します。選択オプション。
さて、グラフィック設定ウィンドウ、選択高性能そして押します保存。
4] フォルダーの権限を変更する
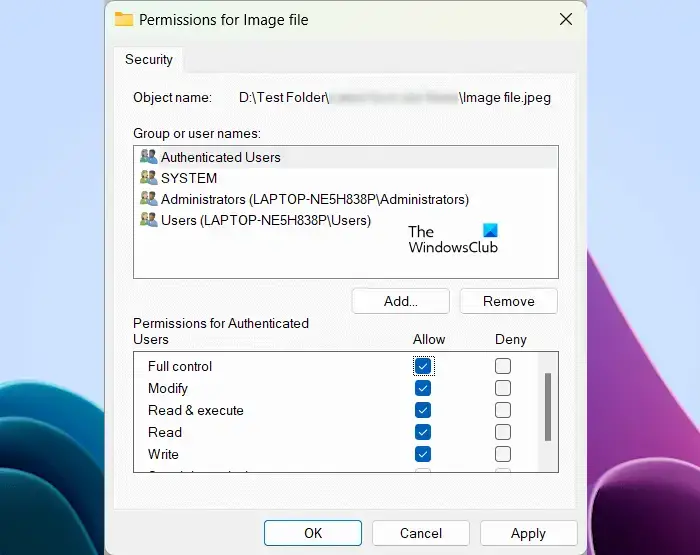
権限の問題によるエラーの場合は、次のことができます。フォルダーのアクセス許可を変更する許可することでフルコントロールアプリが保存されているフォルダーに移動します。
読む: おっと!それを保存できませんでした – Windows フォト アプリ
5] 写真アプリをリセットまたは修復する
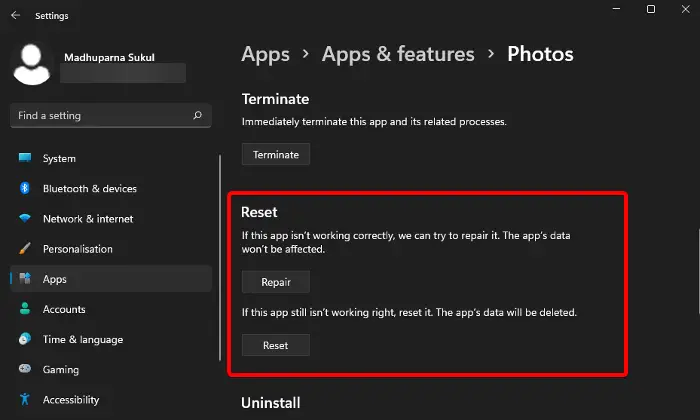
写真アプリが依然としてファイルを保存できず、同じエラーがスローされる場合は、アプリのファイルに問題があることが原因である可能性があります。この場合、次のことができます。アプリをリセットまたは修復する問題を解決するには。
このためには、設定アプリ (勝つ+私) >アプリ>アプリと機能>アプリ一覧>写真>詳細オプション>リセット。
ここで、リセットボタン。これにより、アプリが再インストールされ、デフォルト設定に戻り、アプリのデータが削除されます。
ただし、アプリのデータを保持したい場合は、修理ボタン。問題を検出し、アプリのデータに影響を与えることなくアプリを修復します。
6] Microsoftアプリを再登録する
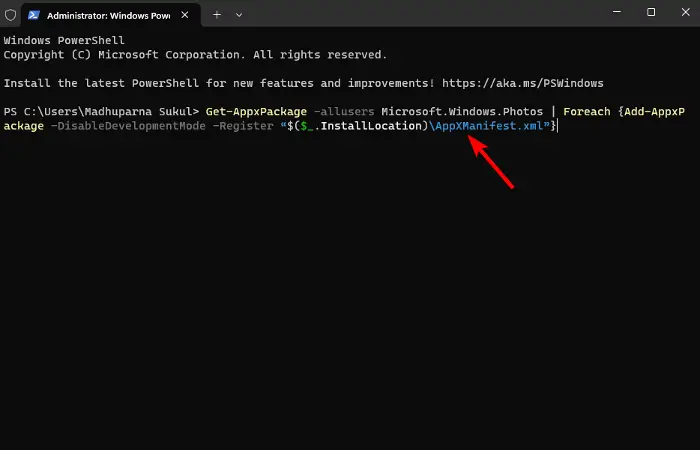
写真アプリはMicrosoft ストア アプリ, ストアアプリに問題がある可能性があります。このシナリオでは、次をお勧めしますWindows PowerShell を使用した Microsoft アプリの再登録問題を解決するには。
読む: Windows のフォト アプリに次へまたは前への矢印が表示されない
7]MSペイントを使用して別のファイル形式に変更する
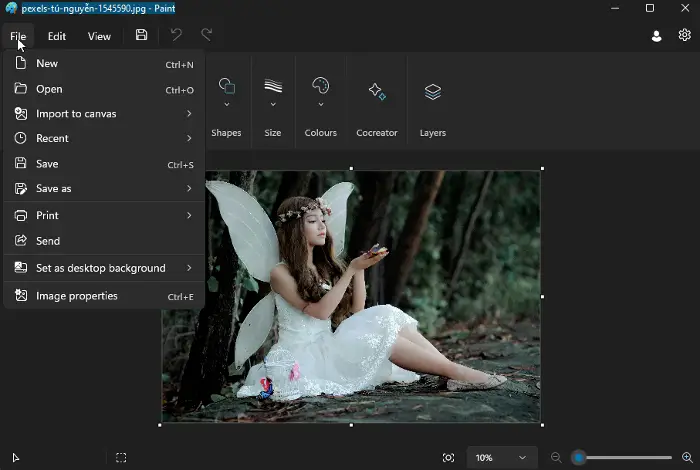
この方法では、次のことができますMS ペイント アプリを使用するMicrosoft フォト アプリでエラーがスローされた場合に問題を解決します。
このためには、次のファイルを開きます。MSペイントアプリをダウンロードし、別のファイル形式で保存します。たとえば、次のように選択します。JPGの代わりにPNG。
次に、この新しいファイルを写真アプリで開き、編集して、ファイルを保存してみます。
次を読む: Windows 向けの最高の無料画像および写真ビューア アプリ
Windows 11 で Microsoft フォト アプリを修正するにはどうすればよいですか?
Windows 11 で Microsoft フォト アプリを修正するには、次の場所に移動します。設定 (勝つ+私)を選択し、アプリと機能。次に、下にスクロールして、写真アプリで、3 つの点をクリックして選択します詳細オプション。ここから、修理ボタン。それがうまくいかない場合は、次のことを試してくださいリセットアプリの問題を解決するオプション。
読む: 写真アプリが動作しない、見つからない、またはクラッシュし続ける
Windows 11 でフォトが読み込まれないのはなぜですか?
Windows 11 で写真が読み込まれない場合の問題を解決するには、フォト アプリをリセットします。このためには、勝つ+私開くショートカット設定、選択しますアプリ、そして見つけます写真。それを選択してクリックしてください詳細オプション、そしてヒットリセット。この一般的なトラブルシューティングにより、アプリの機能が復元され、多くの場合、画像表示の問題が解決されます。


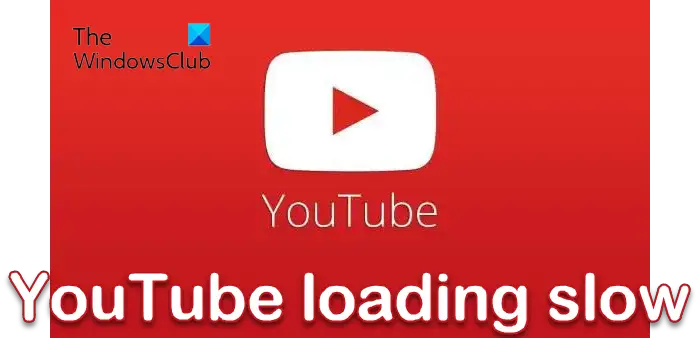
![Chrome 自動入力が Windows 11/10 で機能しない [修正]](https://rele.work/tech/hayato/wp-content/uploads/2022/07/fix-chrome-autofill-not-working.png)