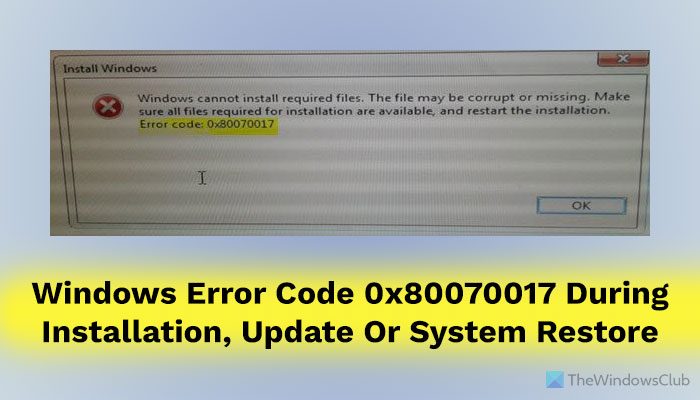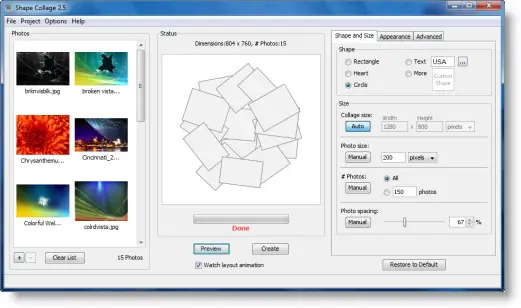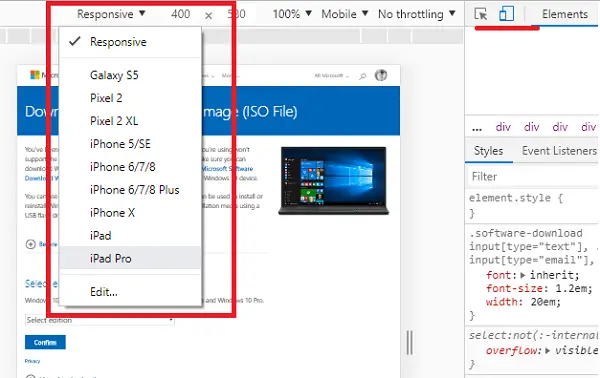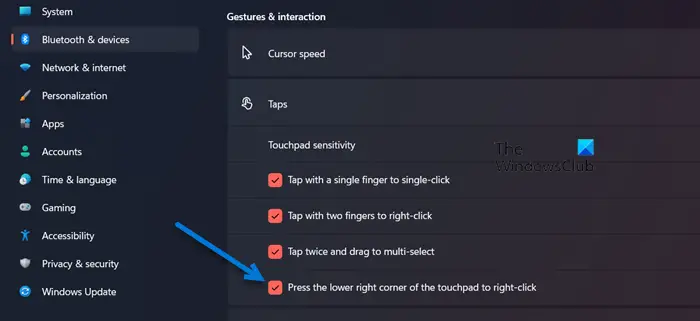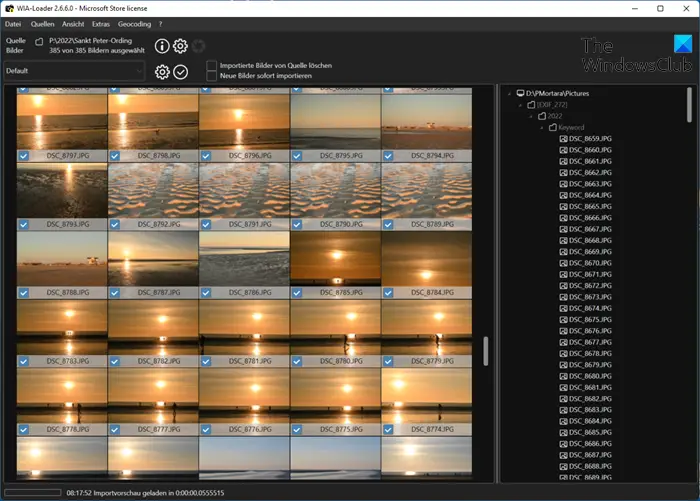Windows 11 には、ゲーム体験を向上させる機能があります。この機能により、ゲームは統合 GPU ではなく専用グラフィックスを使用できるようになります。また、より強力であるため、ゲームがスムーズに実行され、より高い FPS カウントが得られます。 Windows 11 では、ゲームにグラフィック カードまたは GPU を強制的に使用させることができます。この記事では、それについて説明します。
Windows 11 でゲームにグラフィック カードまたは GPU を強制的に使用させる
もしあなたのゲームはGPUを使用していません, 次に、Windows 11 でゲームにグラフィック カードまたは GPU を強制的に使用させる方法は次のとおりです。
- 設定からグラフィックドライバーを選択
- コンテキストメニューにオプションを追加します
それらについて詳しく話しましょう。
ゲームでCPUの代わりにGPUを使用する方法
1] 設定からグラフィックドライバーを選択します
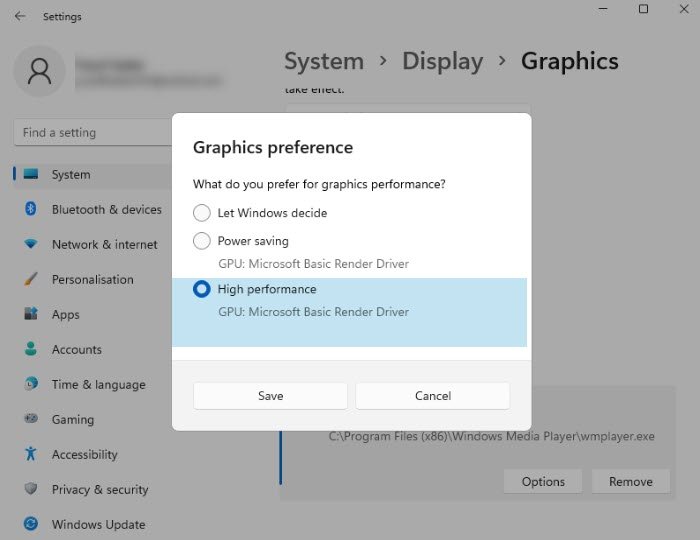
前述したように、Windows 11 では、ゲームやその他のアプリが専用のグラフィックを使用するようにグラフィック設定を簡単に構成できます。指定された手順に従って同じことを行ってください。
- 開ける設定による勝利+私。
- に行くシステム > ディスプレイ。
- ここで、下にスクロールして、関連設定そして選択しますグラフィック。
- 指定されたリストから設定したいアプリを探します。そこで見つからない場合は、クリックしてくださいブラウズ、その場所に移動し、EXE ファイルを選択します。
- さあ、クリックしてくださいオプション。
- が表示されます。グラフィック設定ウィンドウ、選択高性能をクリックし、「保存」をクリックします。
最後に、ゲームを開いて体験をお楽しみください。
2] コンテキストメニューにオプションを追加します
もう少し柔軟性が必要な場合は、「グラフィックプロセッサで実行」コンテキスト メニューで、優れたグラフィックスでゲームを実行したいときはいつでも、この設定を使用してください。
これを行うには、指定された手順に従う必要があります。
- 打ち上げNVIDIA コントロール パネル。
- クリックビューその後コンテキストメニューに「グラフィックプロセッサーで実行」オプションを追加。
この設定を使用するには、ゲームを右クリックし、「グラフィック プロセッサで実行」を選択してから、高性能NVIDIAプロセッサー。
これらの方法を活用して、ゲームを最大限に楽しんでいただければ幸いです。
Intel HD グラフィックスを無効にするとどうなりますか
Intel HD グラフィックスを無効にする必要があるのか、その方法を選択した場合にどのような結果が生じるのかという疑問が頭に浮かぶかもしれません。
簡単な答えは、いいえ、Intel HD グラフィックスまたは統合グラフィックスを無効にしたり削除したりしてはなりません。これを行うと、コンピュータは汎用 Microsoft VGA ドライバに切り替わり、UI 全体のエクスペリエンスが悪化します。ピークの明るさを使用できない場合があり、HDMI ケーブルの接続時に問題が発生し、他のグラフィックスの問題も発生する可能性があります。