もしGPU使用率が0になるWindows 11 または Windows 10 コンピューターでは、遅延、ハングなど、数え切れないほどの問題が発生する可能性があります。これらの問題はすべて、コンピューターでゲームをプレイしない場合でも発生する可能性があります。この問題が頻繁に発生する場合は、次の解決策を試して問題のトラブルシューティングを行ってください。

Windows 11/10 で GPU 使用率が 0 に低下する
Windows 11/10 のタスク マネージャーで GPU 使用率が 0% に低下したことが確認された場合は、次の手順に従って問題を解決してください。
- ゲームの問題を確認する
- グラフィックス カードを確認する
- グラフィックドライバーを再インストールする
- ゲームランチャーをリセットする
- グラフィックカード設定をリセットする
- 内蔵グラフィックスに切り替える
- 全体的な加熱の問題を確認してください
- SMPS で問題を見つける
- 不要なアプリを終了する
- Windows Updateを確認する
これらの手順の詳細については、読み続けてください。
1] ゲームの問題を確認する
コンピューターの GPU 使用率が 0% になったときに最初に確認する必要があるのはこれです。ゲームのサーバーまたは最新のアップデートに問題がある場合、GPU またはグラフィック カードを通じて反映される可能性があります。重量級のゲームをプレイする場合でも、軽量級のゲームをプレイする場合でも、両方で同じ問題が発生する可能性があります。そのため、次の手順を実行して、問題がゲームにあるかどうかを確認します。
- 最新の更新情報については、公式 Web サイトをご確認ください。開発者は、問題について言及しているユーザー向けにプレスノートをリリースすることがあります。
- アップデートを確認してください。長期間ゲームを更新していない場合は、すぐに更新することを強くお勧めします。
2]グラフィックカードを確認します
GPU のパフォーマンスはグラフィック カードに直接関係しているため、問題がグラフィック カードにあるかどうかを確認する必要があります。グラフィックス カードの最適なパフォーマンスを確認する方法がわからない場合は、専門家の助けを借りることができます。将来的に問題が発生する可能性があるため、専門家に相談することを強くお勧めします。
3]グラフィックドライバーを再インストールします
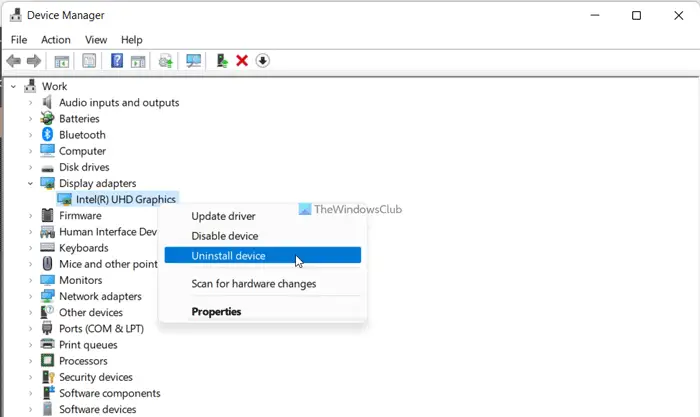
グラフィックス カードのドライバーによって問題が発生する可能性があり、その結果、Windows 11 または Windows 10 コンピューターで GPU パフォーマンスが 0 に低下する可能性があります。その場合、状況から回復する最も簡単な方法は、グラフィックス ドライバーを再インストールすることです。試すことはできますが、グラフィックドライバーの更新, ドライバをアンインストールして、再度インストールできれば良いのですが。
Windows 11/10 PC にグラフィックス ドライバーを再インストールするには、まずアンインストールする必要があります。そのためには、次の人の助けを借りることができます。ソフトウェアアンインストーラープログラム。その後、公式 Web サイトからドライバーの最新バージョンをダウンロードし、それに応じてインストールできます。
4] ゲームランチャーをリセットする
現在、Steam、Origin、Epic ゲーム、Playnite など、ほとんどのコンピューター ゲームはランチャーに含まれています。このソリューションの主な目的は、ゲームランチャーまたはゲームの設定。ほとんどのユーザーは、コンピューターの構成やゲームに応じてさまざまな設定を調整することがよくあります。間違った設定を有効または無効にすると、お使いのコンピュータと互換性がなくなる可能性があります。そのため、Windows 11/10 PC ではゲーム ランチャーをリセットすることをお勧めします。コンピューターでどのランチャーを使用している場合でも、アプリで同様のオプションを見つけることができます。
注記:ゲームを直接開く場合は、ゲーム内のグラフィック設定を開いてリセットすることができます。
5]グラフィックカード設定をリセットする
最近のほとんどすべてのグラフィックス カードにはコントロール パネルが付属しており、そのコントロール パネルを使用してグラフィックス カードのさまざまな設定を微調整することができます。 NVIDIA、AMD Radeon、その他のものを使用している場合でも、コントロール パネルや設定パネルは必ず見つかります。間違った設定または設定を誤って変更した場合、コンピュータでこの問題が発生する可能性があります。そのため、Windows 11/10 PC のグラフィックス カード設定をリセットすることをお勧めします。
ほとんどの場合、次のようなオプションが見つかります。デフォルトに戻す。作業を完了するには、このオプションを使用する必要があります。この解決策は、このリストに記載されている 3 番目の解決策に従っていない場合でも機能します。
6] 内蔵グラフィックスに切り替える
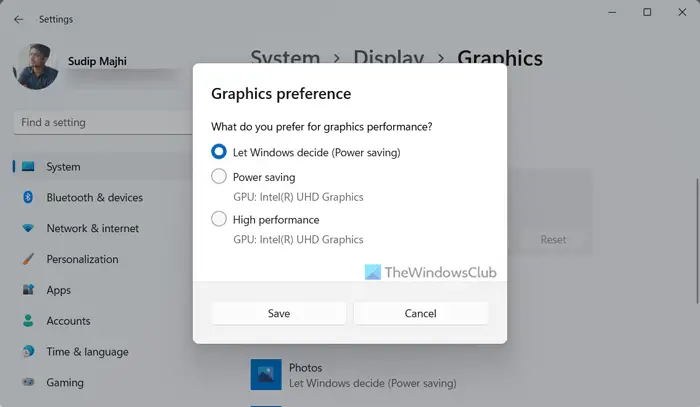
Windows 11 と Windows 10 では、グラフィック カードを簡単に切り替えることができます。つまり、専用グラフィックス カードから内蔵グラフィックスに、またはその逆に切り替えることができます。最も良い点は、この変更を特定のゲームまたはアプリケーションに適用できることです。 Windows 11 には、その作業を実行するためのオプションが組み込まれているため、サードパーティ ソフトウェアをインストールする必要はありません。
Windows 11 で内部グラフィックスに切り替えるには、次の手順に従います。
- プレスウィン+アイをクリックして Windows の設定を開きます。
- に行くシステム > ディスプレイ > グラフィックス。
- ゲームを選択し、オプションボタン。
- 内部グラフィックス オプションを選択し、保存ボタン。
次に、ゲームをプレイしてみてください。他に問題が見つからないことを祈ります。
読む:Windows 11 でゲームにグラフィックス カードまたは GPU を強制的に使用させる方法
7] 全体的な発熱の問題を確認します
コンピューターに発熱の問題がある場合、GPU が動作しなくなる可能性があります。そうであれば、次のことを行う必要があります過熱の問題を修正する– ラップトップ コンピューターまたはデスクトップ コンピューターのどちらを使用しているかは関係ありません。その後、問題が解決するかどうかを確認してください。
8] SMPSの問題を見つける
SMPS (スイッチモード電源) は、コンピュータの最も重要なコンポーネントの 1 つです。 SMPS は、コンピューターに最初に電源を供給するものです。 SMPS に何らかの障害がある場合、それが全体的なパフォーマンスに反映されます。この場合、SMPS に障害が発生します。それはGPUです。このため、問題が SMPS にあるかどうかを確認する必要があります。古い SMPS または安価な SMPS を使用している場合、この問題は非常に一般的です。
9】不要なアプリを終了する
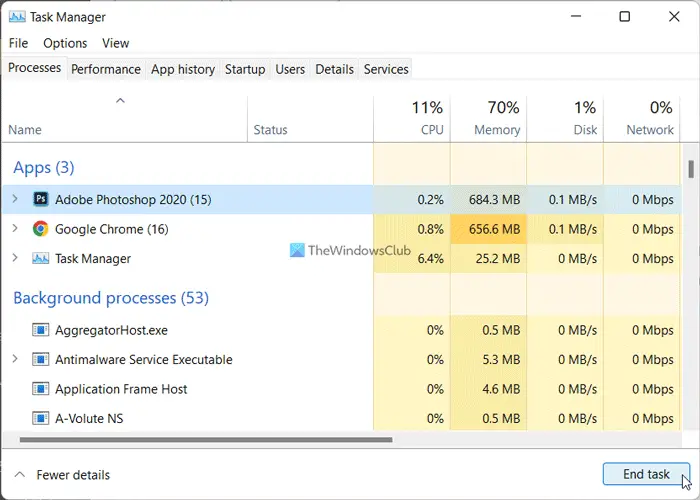
大量の重量のあるアプリを同時に使用すると、GPU がすべての処理を処理できない可能性があります。そのため、コンピューターでゲームを開始する前に、不要なアプリをすべて閉じることをお勧めします。そのためには、タスク マネージャーの助けを借りることができます。 Windows 11/10で不要なアプリを終了するには、次の手順に従います。
- Ctrl+Shift+Esc を押してタスク マネージャーを開きます。
- にいることを確認してください。プロセスタブ。
- 閉じたいアプリを選択します。
- をクリックしてくださいタスクの終了ボタン。
10] Windows Updateを確認する
BETA または DEV チャネルを使用している場合、このような問題は非常に一般的です。ほとんどの場合、Microsoft はこの問題を認識したプレスノートをリリースします。そのため、利用可能なアップデートがあるかどうかを確認する必要があります。このような問題が記載されているアップデートが入手可能な場合は、すぐにダウンロードしてインストールする必要があります。
読む:Windows 11/10でグラフィックドライバーを再起動する方法
GPU が突然 0 になるのはなぜですか?
GPU が突然 0 になる理由はいくつか考えられます。Windows 11、Windows 10、またはその他のバージョンを使用しているかどうかに関係なく、すべてのプラットフォームで同じ問題が発生する可能性があります。ただし、前述の解決策に従って問題をトラブルシューティングできる場合があります。
GPU 使用率が低下するのはなぜですか?
このエラーの原因はさまざまである可能性があり、ここではそのうちのいくつかについて説明しました。このエラーは、グラフィックス ドライバーが長期間更新されなかったり、ゲーム ランチャーに問題が発生したりすることが原因で発生する可能性があります。そのため、この問題を解決するには、このリストに記載されているすべての解決策に従うことをお勧めします。
それだけです!これらの解決策があなたのお役に立てば幸いです。






