ほとんどのゲームは、利用可能な場合は GPU (グラフィックス プロセッシング ユニット) を使用します。 GPU が 1 つある場合、状況はそれほど複雑ではありませんが、プロセッサーに統合 GPU が搭載されている場合、一部のゲームでは専用 GPU を使用せず、代わりにもう 1 つの GPU を使用することがあります。低電力の GPU ではゲームがうまく動作しないため、それを修正するのが最善です。 Cudo Miner、Tensorflow、Warzone、Minecraft、Elden Rings などのゲームが GPU を使用していない場合は、Windows 11 で次のことを行う必要があります。
Windows 11でGPUを使用しないゲーム
Windows とアプリは利用可能な場合は専用 GPU に切り替えますが、場合によっては強制的に切り替える必要があります。より優れた GPU を使用するアプリでは、パフォーマンスと出力が向上します。手順は次のとおりですゲームにグラフィックス カードの使用を強制する。
1]グラフィック設定を開きます
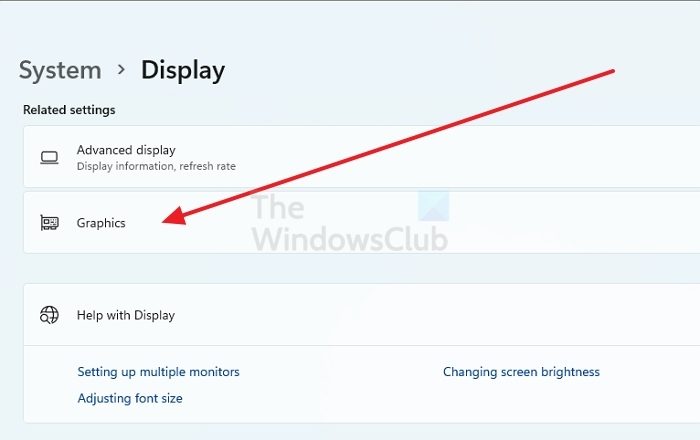
Windows のディスプレイ設定を使用すると、GPU 設定を変更できます。開けるWindowsの設定(Win + I) をクリックし、「ディスプレイ」に移動します。少し下にスクロールして、「グラフィックス」オプションをクリックします。
2] アプリケーションの追加または設定
PC にインストールされているほとんどのアプリがグラフィック オプションに表示されるはずです。アプリがリストに表示されている場合は、それを選択し、「オプション」ボタンをクリックします。
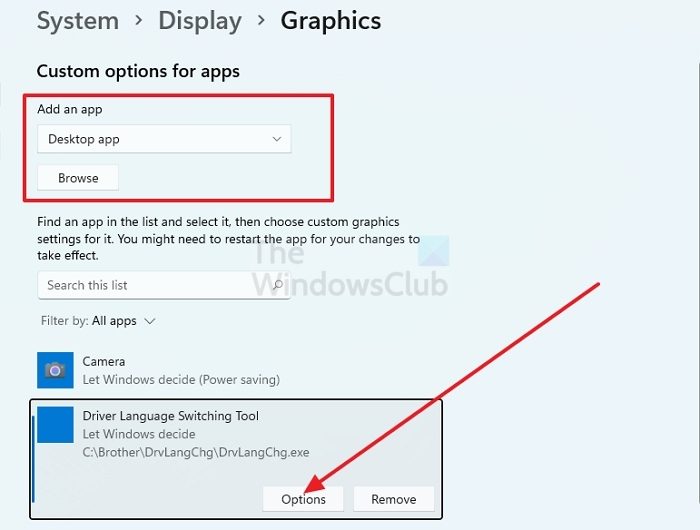
アプリがリストされていないとします。 [アプリのカスタム オプション] で、デスクトップ アプリまたは Microsoft Store アプリを選択します。後者は簡単に追加できますが、デスクトップ アプリの場合はさらに多くの手順が必要になります。
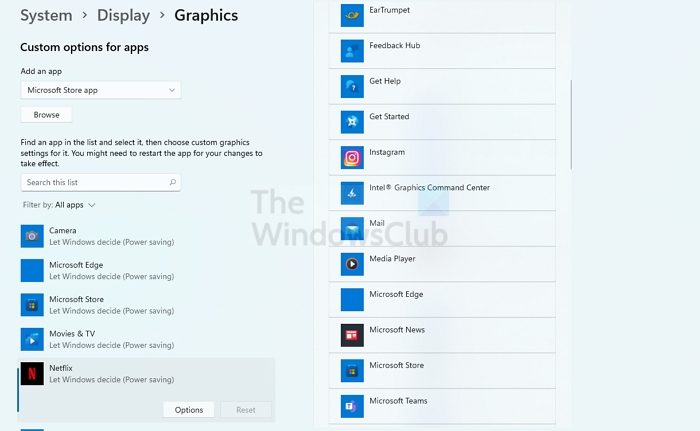
参照ボタンをクリックしてゲームを追加します。ゲームを起動するメイン EXE ファイルを探します。これを確認する最良の方法は、[スタート] メニューのリストでプログラムを右クリックし、ファイルの場所を開くことです。これを完了すると、ゲームがグラフィック アプリ セクションにリストされます。
3] GPUを選択します
「オプション」ボタンをクリックすると、「グラフィックス」設定ウィンドウが開きます。ここでGPUを選択できます。通常、統合 GPU は次のようになります。省電力で利用可能、専用 GPU は次のように利用可能になります。高性能。ノートパソコンがバッテリーで動作するとゲームのパフォーマンスが低下するのはこれが原因です。省電力モードを使用するか、統合 GPU に切り替えます。
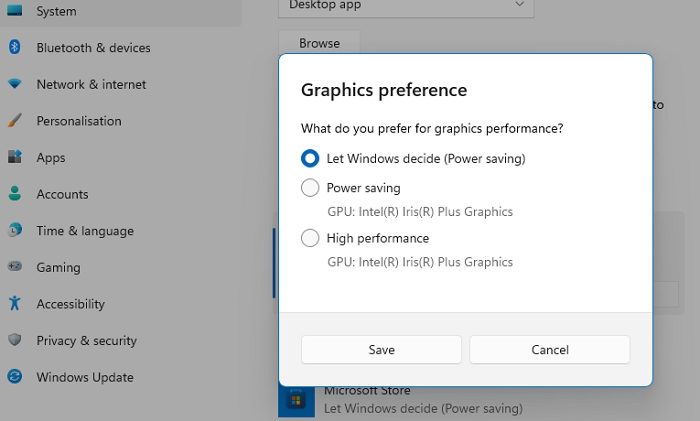
選択する前に、ゲームが終了していることを確認してください。完了したら、ゲームを起動すると、違いが確認できるはずです。
この後でもゲームが選択した GPU を使用しない場合は、ゲームの設定から変更する必要があります。ほとんどのゲーム設定には、GPU を選択するオプションが用意されています。 GPU を切り替えると、GPU に基づいて利用可能な設定をさらにカスタマイズできます。
読む:DDR3 対 DDR4 対 DDR5 グラフィックス カード: 違いは何ですか?
Windows はどの GPU を使用するかをどのように決定するのでしょうか?
ラップトップの場合、OS は消費電力に基づいて決定を行います。ラップトップではバッテリーが最優先されるため、OS が統合 GPU に切り替わり、省電力性が向上する場合があります。デスクトップの場合、省電力モードがないため、ほとんどの場合専用 GPU が選択されます。しかし、そうでない場合は、変更できます。
統合 GPU があるかどうかを確認するにはどうすればよいですか?
これは、[デバイス マネージャー] > [ディスプレイ アダプター] で確認できます。 2 つのグラフィックス デバイスが表示されている場合、そのうちの 1 つは専用 GPU で、もう 1 つは統合 GPU です。 GPU の名前を確認することでもわかります。


![Outlook がアカウントの追加でスタックする [修正]](https://rele.work/tech/hayato/wp-content/uploads/2024/03/Outlook-stuck-on-adding-account.png)



