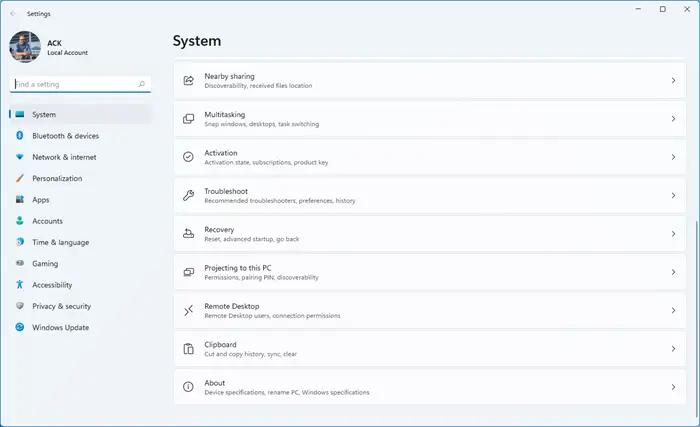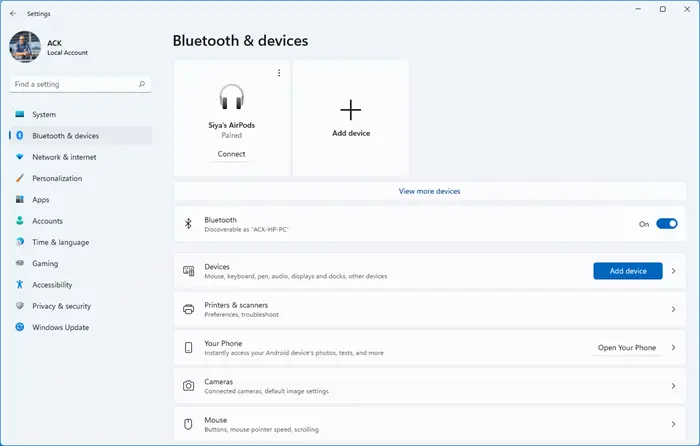Windows 11今ここにいます!コンピューターに Windows 11 をインストールしていて、そのことに圧倒されていると感じている場合でも、心配する必要はありません。このわかりやすいチュートリアルは、すべてを整理するのに役立ちます。 Windows 11 には、ユーザーが自分の PC を好みに合わせてカスタマイズできるようにするための設定が広範囲に分類されています。このガイドでは、まず、Windows 11の設定、その後で、Windows 11 設定のすべてのカテゴリについて説明します。始めましょう!
Windows 11の設定を開く方法
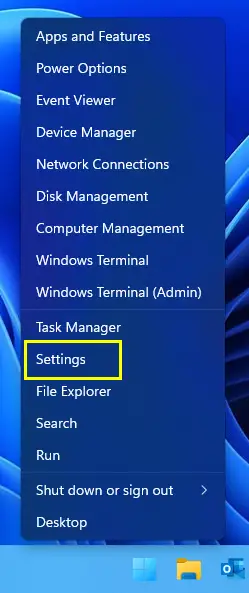
タスクバーのちょうど中央に、スタート メニューがあります。 Windows 11 の設定を開くには、[スタート] メニューを右クリックし、[設定] をクリックします。それでおしまい!すべての Windows 11 設定を示すウィンドウが表示されます。
通知領域のボリューム アイコンまたはネットワーク アイコンをクリックすることもできます。
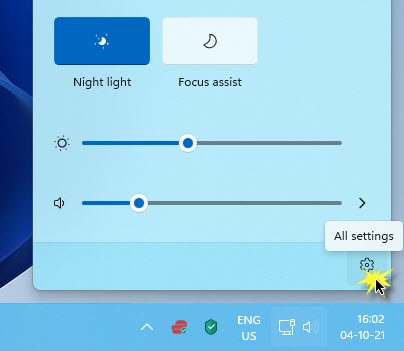
右側にアイコンが表示され、クリックすると設定が開きます。
Windows 11の設定の使い方
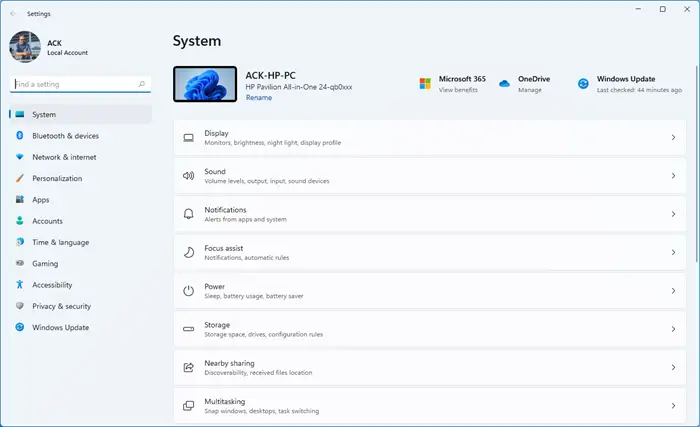
Windows 11 の設定を開くと、画面は次のようになります。左上隅にローカル アカウントの写真があります。その下には検索ボックスも表示され、探している設定を簡単に検索できます。上の画像からわかるように、左側のウィンドウに Windows 11 の設定の 11 のカテゴリが表示されます。
- システム
- Bluetooth とデバイス
- ネットワークとインターネット
- パーソナライゼーション
- アプリ
- アカウント
- 時間と言語
- ゲーム
- アクセシビリティ
- プライバシーとセキュリティ
- Windowsアップデート。
Windows セキュリティ、Windows のアクセス許可、アプリのアクセス許可、PC のテーマを選択できる個人用設定、サインイン オプション、Windows バックアップ、ディスプレイ、サウンド、WiFi とインターネットなどに関連する設定がたくさんあります。ここでは、これらの Windows 11 設定のすべてのカテゴリとサブカテゴリについて説明します。
1] Windows 11のシステム設定
左側のペインで「システム」をクリックすると、すべての Windows 11 が開きます。システム設定。これらの設定には、ディスプレイの向き、解像度、サウンド、画面、トラブルシューティングの設定など、システムに関連付けられた設定が含まれます。システム設定のサブカテゴリは次のとおりです。
- 画面:ここで、内蔵ディスプレイの明るさを調整できます。常夜灯をオンにして持続時間を設定して、暖色系の色を適用します。テキスト、アプリ、その他の項目のサイズを拡大縮小したり、変更したりできます。ディスプレイの解像度とディスプレイの向きを調整することもできます。これにより、デフォルトのグラフィック設定を変更することもできます。
- 音:これにより、システムの音量を調整できます。新しい入力デバイスをペアリングし、好みに応じて入力音量を設定できます。入力デバイスと出力デバイスに関連するすべての詳細設定はここにあり、一般的なサウンドの問題のトラブルシューティングもできます。
- 通知:ここで、アプリ、システム、連絡先からの通知とアラートをオンまたはオフにすることができます。
- フォーカスアシスト:これらの設定により、優先順位を付け、いつどの通知を受け取りたいかを選択できます。すべての通知は通知センターに表示され、いつでも確認できます。フォーカス アシストがオンだったときに見逃したものの概要を示すチェック ボックスが表示されます。
- 力:これには、スリープ、バッテリー使用量、バッテリーセーバーに関する設定が含まれます。
- ストレージ:ここでは、記憶域スペース、バックアップ オプション、クリーンアップの推奨事項、構成ルールが表示されます。
- 近くの共有:これにより、ファイル、写真、リンクを近くの Windows デバイスと共有できるようになります。
- マルチタスク:PC、デスクトップ、およびタスク切り替え上のウィンドウのサイズ変更と再配置を自動的に行うオプションを見つけます。
- アクティベーション:名前が示すように、プロダクト キー、アクティベーション状態、サブスクリプションに関連するすべての詳細が表示されます。
- トラブルシューティング:Windows PC で発生する可能性のある問題を解決するための、推奨されるトラブルシューティングの設定が表示されます。トラブルシューティング ツールを実行して、インターネット接続、Windows Update、プリンター、オーディオ、Bluetooth などに関連する問題を解決できます。また、推奨されるトラブルシューティング ツールの履歴では、Windows デバイスですべてのトラブルシューティング ツールを実行したかどうか、またどのトラブルシューティング ツールを実行したかを確認できます。これらのトラブルシューティングは問題を解決するのに役立ちますWindows 11の問題。
- 回復:PC に問題がある場合、これらの回復設定は問題の解決に役立ちます。トラブルシューティング ツールを実行して、これらの問題を解決することを選択できます。それでも問題が解決しない場合は、Windows PC をリセットして再インストールすることを選択できます。これには、ディスクや USB ドライブからの起動など、PC を再起動する高度なスタートアップ オプションも含まれています。
- この PC に投影:PC のアクセス許可と検出可能性に関連するすべてのオプションがここにあります。スクリーン ミラーリング機能を使用したい場合は、Windows Phone または PC を既存の画面に投影できます。これにより、キーボード、マウス、その他のデバイスも使用できるようになります。
- リモートデスクトップ:リモート デスクトップ アプリを使用すると、PC に接続して別のデバイスから使用できます。リモート デスクトップ設定を有効にしてオンにすると、あなたと他の選択したユーザー アカウントは既存の PC にリモートで接続できるようになります。
- クリップボード:この設定セクションにはクリップボードがあり、履歴の切り取りとコピー、同期、およびクリップボード設定のクリアが行われます。
- について:名前が示すように、デバイス名と仕様、デバイス ID、製品 ID、搭載されている RAM、システム タイプ、Windows OS 仕様、サポートなど、Windows PC に関するすべての詳細が表示されます。ここで、Windows PC の名前を変更することもできます。また、プロダクト キーとアクティベーション、リモート デスクトップ、デバイス マネージャー、および BitLocker の関連設定へのリンクもあります。
2] Windows 11 Bluetooth とデバイスの設定
次に、Bluetooth とデバイスの設定。これらの設定は、Bluetooth、プリンター、スキャナー、マウス、キーボード、およびその他のデバイスに関連します。サブカテゴリを 1 つずつ見てみましょう。
- ブルートゥース:Windows PC を他のデバイスに接続できるようにするには、このオプションをオンにします。
- デバイス:オーディオ デバイス、コントローラー、マウス、キーボード、ペン、テレビ、ワイヤレス モニター、Xbox コントローラー、その他のデバイスなどのデバイスを追加できます。
- プリンターとスキャナー:これらの設定により、プリンターまたはスキャナーの追加、トラブルシューティング、およびプリンター設定の選択が可能になります。
- あなたの電話:携帯電話を接続すると、Android スマートフォンの写真やテキストなどにアクセスできます。
- カメラ:ここから、すべてのカメラのプライバシー設定、接続されているカメラ、およびデフォルトの画像設定にアクセスします。
- ねずみ:マウス ポインターの速度、スクロール、ボタン、表示/非表示などのすべてのマウス設定がここにあります。
- 触る:このセクションでは、3 本指と 4 本指のタッチ ジェスチャ、スクロール、タップ、ズーム設定をオンにすることができます。
- ペンと Windows インク:これらの設定を使用すると、手書きを使用してテキストを入力したり、ペン ボタンのショートカットを設定したりできます。
- 自動再生:ここですべてのメディアとデバイスの自動再生オプションをオンにしたり、自動再生のデフォルトを選択したりできます。
- USB:これらの設定は、USB 接続通知、USB バッテリー セーバー、およびモバイル デバイスの設定に関連しています。
3] Windows 11のネットワークとインターネットの設定
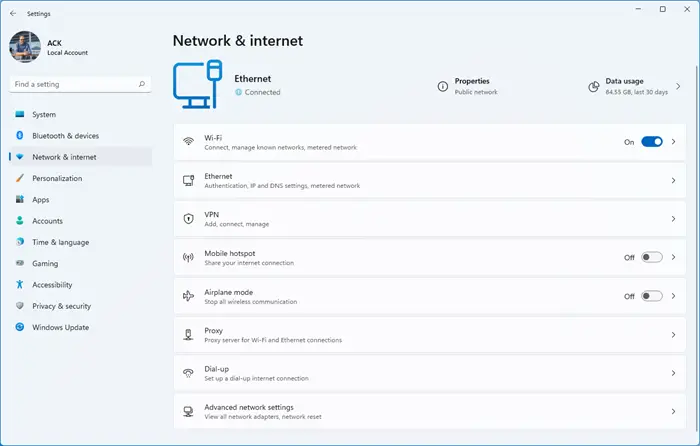
今ではネットワークとインターネットの設定これには、WiFi、VPN、プロキシ、モバイル ホットスポットなどに関連する設定が含まれます。それらを 1 つずつ見てみましょう。
- Wi-Fi:このボタンをオンにすると、利用可能なネットワークがすべて表示され、それに応じて選択したネットワークに接続できます。ここで既知のネットワークを編集、追加、削除することで管理できます。
- イーサネット:このセクションでは、イーサネット、IP、DNS の認証に関する設定を行うことができます。
- VPN:ここで高度な VPN 設定をオンにして、従量制課金ネットワーク経由の VPN、ローミング経由の VPN を許可します。
- モバイルホットスポット:モバイル ホットスポットを使用すると、WiFi または Bluetooth 経由で携帯電話のインターネット接続を共有できます。
- 機内モード:機内モードをオンにすると、デバイスは WiFi や Bluetooth などのすべての無線通信を停止します。
- プロキシ:イーサネットまたは Wifi 接続にはプロキシ サーバーを使用できます。自動および手動のプロキシ設定のオプションがあります。
- ダイヤルアップ:ここで新しいダイヤルアップ インターネット接続をセットアップできます。
- 高度なネットワーク設定:このカテゴリの設定には、Bluetooth ネットワーク接続、イーサネット、WiFi、データ使用量、ハードウェアと接続のプロパティ、ネットワークのリセットなどのネットワーク アダプターに関連する設定があります。
4] Windows 11の個人用設定
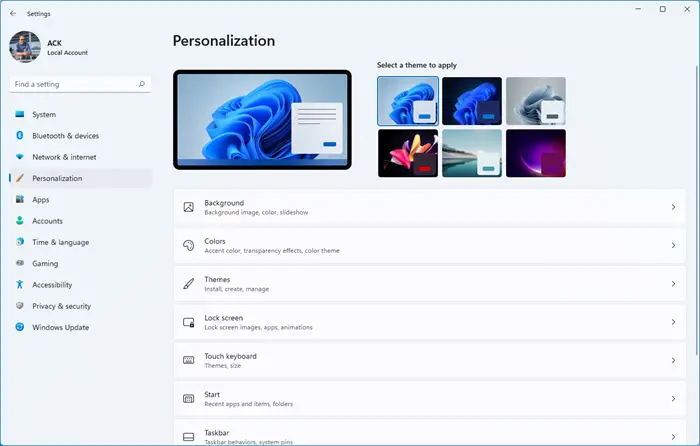
Windows 11 の個人用設定PC のカスタマイズとパーソナライズに役立ちます。これらの設定には、背景、フォント、テーマ、ロック画面などに関連する設定が含まれます。これらの設定を使用すると、好みに応じて PC を完全にカスタマイズできます。
- 背景:写真、単色、さらにはスライドショーを選択して、PC の背景をカスタマイズできます。
- 色:ここで色のモード (明るい、暗い、カスタム) を選択できます。これらは Windows とアプリに表示される色です。ここで透明効果をオンにすることもできます。
- テーマ:テーマは、背景、サウンド、色、マウス カーソルなどの多くの要素で構成されています。PC に適したテーマを選択して、好みの外観と雰囲気を与えることができます。
- ロック画面:このセクションには、ロック画面の画像、アプリ、アニメーションに関する設定が含まれます。
- タッチキーボード:ここでキーボードのサイズ、キーボードのテーマ、キーのテキストのサイズを選択します。
- 始める:最近追加したアプリ、最も使用したアプリ、およびスタート、ジャンプ スタート、ファイル エクスプローラーで最近開いたアイテムを表示するように選択できます。
- タスクバー:タスクバーで表示または非表示にする項目 (検索、タスク ビュー、ウィジェット、チャット) を選択します。同様に、タスクバーの隅にあるタスクバーの隅のアイコンを非表示にするか、表示するかを選択できます。
- フォント:利用可能なフォントから選択することも、新しいフォント オプションをインストールすることもできます。
- デバイスの使用状況:ここでは、ゲーム、エンターテイメント、ビジネス、家族、クリエイティブなど、デバイスの使用方法をすべて選択できます。
5] Windows 11 アプリの設定
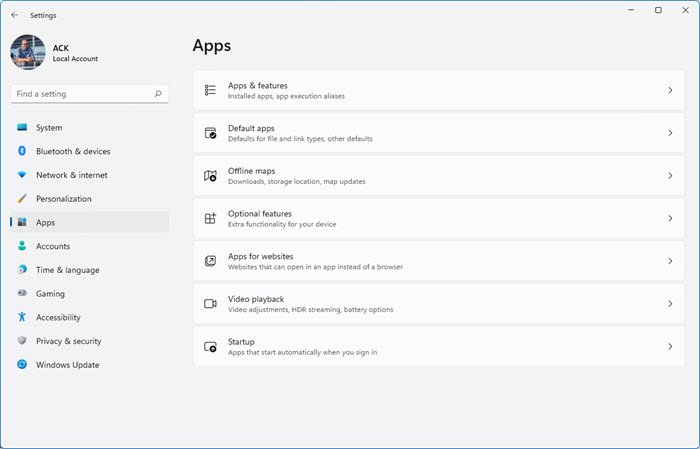
のアプリの設定インストールされているアプリとその機能にリンクされたアプリとすべての設定で構成されます。
- アプリと機能:ここにはアプリのリストと関連するすべての設定が表示されます。
- デフォルトのアプリ:ここでアプリケーションのデフォルトを設定できます。
- オフラインマップ:これらの設定を使用すると、インターネット接続が利用できない場合でもアプリのマップをダウンロードできます。オフライン マップを保存する場所を選択することもできます。マップを更新するオプションもあります。
- オプション機能:[オプション機能] では、フォント、ツールなどのオプション機能を追加および表示したり、オプション機能の履歴を表示したりできます。これは、Windows 11 PC に機能を追加するのに役立ちます。
- ウェブサイト用アプリ:ここには、ブラウザではなくアプリで開くことができる Web サイトへのリンクがあります。
- ビデオの再生:ビデオ調整、HDR ストリーミング、バッテリー オプションに関連する設定を見つけるには、ここをクリックしてください。
- 起動する:これらの設定をオンにして、サインインまたはログイン時にアプリが自動的に起動するように構成します。
6] Windows 11のアカウント設定
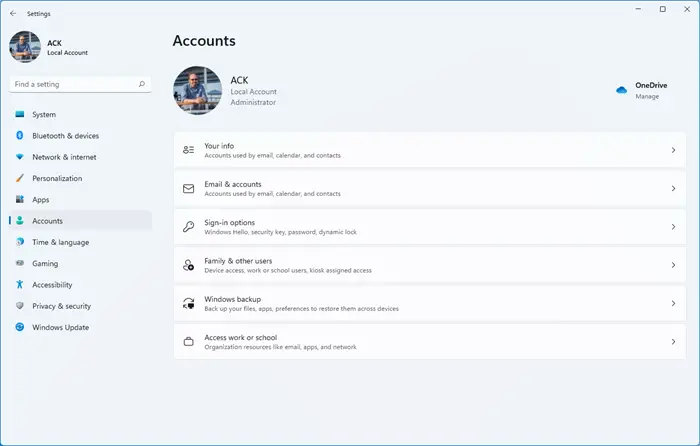
のWindows 11のアカウント設定アカウント情報、サインイン オプション、デバイス アクセスなどを表示します。 Tou の右側のペインには、あなたの情報、電子メールとアカウント、サインイン オプション、家族とその他のユーザー、Windows バックアップ、職場または学校へのアクセスという 6 つのサブカテゴリが表示されます。
- あなたの情報:アカウント設定はここにあり、管理することもできます。代わりに Microsoft アカウントでサインインするオプションも提供されます。
- メールアドレスとアカウント:このセクションには、電子メール、カレンダー、連絡先で使用されるすべてのアカウントが含まれます。 Microsoft、職場、または学校のアカウントをここに追加することもできます。
- サインイン オプション:顔認識、指紋認識、PIN、パスワード、セキュリティ キー、ピクチャ パスワードなどのサインイン方法を選択できます。追加の設定には、不在時または PC を使用していないときに Windows デバイスを自動的にロックする動的ロックのオプションもあります。
- 家族と他のユーザー:ここにはファミリー セーフティ設定があり、家族のオンラインの安全性を確保できます。デジタル サインやインタラクティブ ディスプレイなどとして使用するキオスクをセットアップできます。
- Windows バックアップ:これらの設定を使用すると、ファイル、アプリ、環境設定をバックアップして、デバイス間で復元できるようになります。
- 職場または学校へのアクセス:ここで職場または学校のアカウントを接続できます。
7] Windows 11の時刻と言語の設定
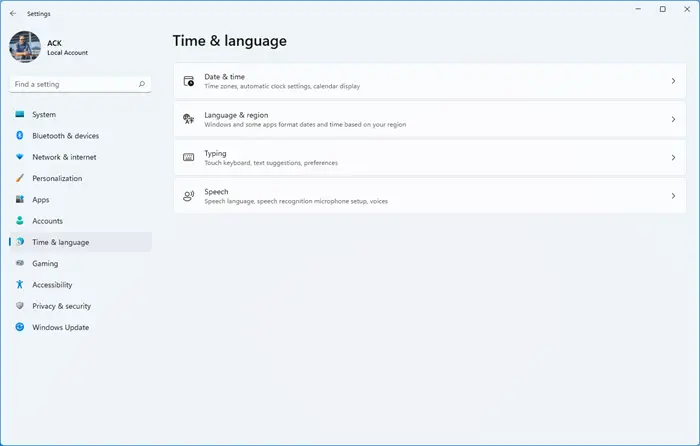
時間と言語の設定これには、PC の時計設定、カレンダー表示設定、Windows の表示言語、および地域の形式が含まれます。
- 日付と時刻:これらの設定をオンにすると、時刻とタイムゾーンを自動的に設定できます。タスクバーに追加のカレンダーを表示することも選択できます。
- 言語と地域:Windows の表示言語、優先言語、国または地域、地域形式などの設定がここにあります。
- タイピング:タッチ キーボード、多言語テキストの提案、入力に関する洞察、および高度なキーボード設定に関連する設定については、このセクションに進んでください。
- スピーチ:名前が示すように、Windows PC で使用する主言語を選択できます。これらの設定では、音声認識用のマイクをセットアップすることもできます。また、ドロップダウン オプションをチェックして、多数のオプションから音声を選択します。音声速度も設定します。
8] Windows 11のゲーム設定
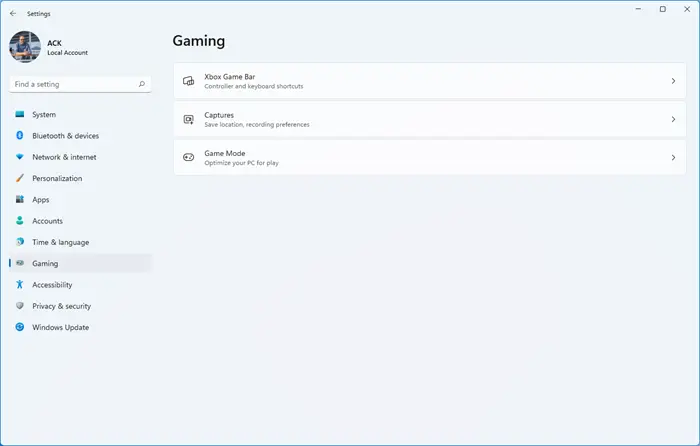
のゲーム設定Windows 11 ユーザーは、ゲーム パフォーマンスを向上させるために PC を最適化できます。
- Xbox ゲーム バー:コントローラーとキーボード ショートカットはここにあります。 「Xbox ゲーム バーについて知る」をクリックすると、同じ内容の詳細が表示されます。
- キャプチャ:キャプチャを保存する場所またはフォルダーを選択できます。また、ビデオ品質、最大録画時間、ビデオ フレーム レートなどのすべての録画設定をここで設定できます。
- ゲームモード:ゲーム モードをオンにして、Windows 11 PC を最適化します。
9] Windows 11のアクセシビリティ設定
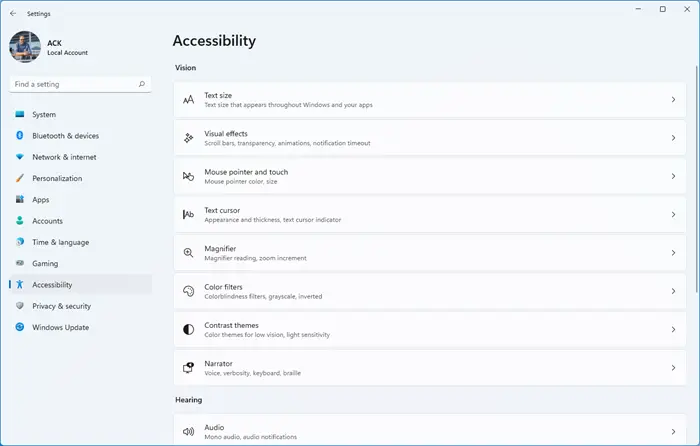
Windows 11のアクセシビリティ設定ユーザー、特に難しいと感じているユーザーがコンピュータを使用できるようにし、支援します。これらの設定には、視覚、聴覚、およびインタラクションに関連する多数の設定が含まれます。
- ビジョン:ビジョン設定には、テキスト サイズ、視覚効果、マウス ポインターとタッチ、テキスト カーソル、拡大鏡、カラー フィルター、コントラスト テーマ、ナレーターが含まれます。たとえば、テキストのサイズを増減したり、ズーム レベルを増減したり、テキストとアプリをより明確に見やすくするためのテーマを選択したりできます。
- 聴覚:聴覚設定には音声とキャプションが含まれます。たとえば、サウンドをオンにして音声をテキストとして表示することで、デバイスを使いやすくすることができます。
- 交流:インタラクション設定には、音声、キーボード、マウス、視線制御が含まれます。たとえば、自分の声でディクテーションしたり、キーボード ショートをオンにしてキーにアクセスしたり、マウス キーの速度や加速を増減したり、アイ トラッカーを接続して視線制御を使用したりできます。
10] Windows 11のプライバシーとセキュリティの設定

プライバシーとセキュリティの設定デバイスに関連する最も重要な設定の一部を構成します。これらには、セキュリティ、Windows 権限、アプリ権限が含まれます。
- 安全:Windows セキュリティを開いて PC の状態を確認できます。これにより、ウイルスと脅威の保護、アカウントの保護、ファイアウォールとネットワークの保護、アプリとブラウザの制御、デバイスのセキュリティ、デバイスのパフォーマンスと健全性の観点から必要なアクションがあるかどうかがわかります。これらの設定では、「デバイスを探す」機能を使用してデバイスを追跡することもできます。開発者の詳細設定もここにあります。
- Windows の権限:Windows のアクセス許可の下には、全般、音声、手描きと入力の個人設定、診断とフィードバック、アクティビティ履歴、検索アクセス許可、Windows の検索などのサブカテゴリが表示されます。たとえば、オンライン音声認識をオンにする、アクティビティ履歴をデバイスに保存する、アクティビティ履歴を Microsoft に送信する、セーフサーチを有効にする、クラウド コンテンツ検索を有効にする、インデックス作成オプションを設定するなどを行うことができます。
- アプリの権限:位置情報、カメラ、連絡先、通話、マイク、音声アクティベーション、ファイル システム、写真、ビデオ、自動ファイル ダウンロード、ドキュメント、電子メール、アカウント情報、カレンダー、通知、通話履歴などに関するアプリのさまざまな権限をオンまたはオフにすることができます。等
11] Windows 11のWindows Update設定
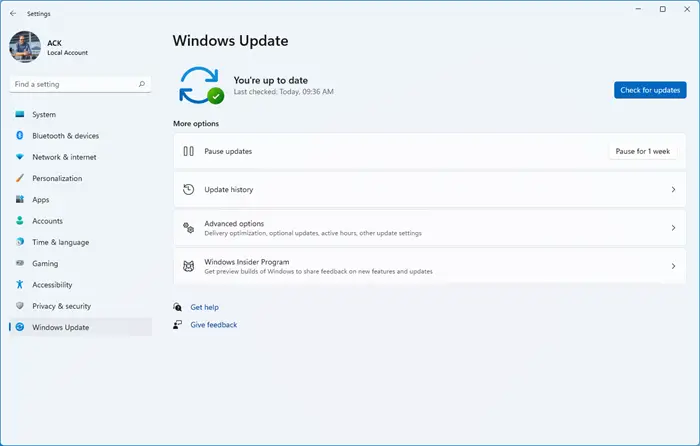
でWindows Updateの設定、最近の更新がある場合は、それを確認できます。また、最新の状態であるかどうか、および最後に更新を確認した日時も表示されます。
更新の一時停止、更新履歴の表示、従量制接続を介した更新のダウンロード、アクティブ時間の設定、Microsoft Office やその他の更新の取得などができます。
[詳細オプション] と [Windows Insider Program] のタブもあります。
これらはすべて、より優れた機能を提供することで Windows 11 デバイスを最適化するのに役立つ、新しく改良された Windows 11 設定です。
このステップバイステップのガイドが役に立ち、理解しやすかったら幸いです。
読む:すぐに変更する必要がある Windows 11 の設定。
Windows 11 の新機能は何ですか?
Windows 11 にはすべての機能が備わっていますWindows 10 の主な違いは、再設計されたデスクトップと [設定] メニューのようです。ただし、これとは別に、内部には他にもいくつかの新機能があります。 Windows 11 の特典新しいセキュリティ機能同様にビジネスとエンタープライズ向けの新機能。