Windows 11 には多くの期待があり、以前の Windows 10 よりも速く、より安全で、全体的に 1 段階上のレベルになることが期待されています。また、少しの見直しも行われており、特に設定は Windows 10 の設定とは大きく異なります。 。についてはすでに記事にしましたWindows 11の設定, この投稿では、もう少し深く掘り下げて話します。Windows 11 のネットワークとインターネットの設定。
を開くと、ネットワークとインターネットの設定に簡単にアクセスできます。設定をクリックしてから、ネットワークとインターネット左側のパネルからタブをクリックします。
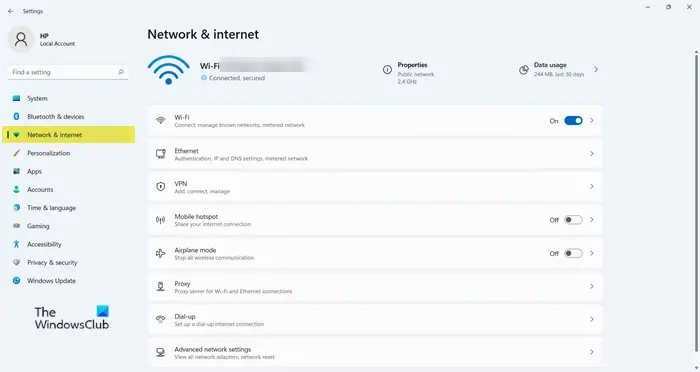
Windows 11のネットワークとインターネットの設定
Windows 11 のネットワークとインターネットの設定には、システムを構成して希望どおりに動作させるための次のオプションがあります。
- Wi-Fi
- イーサネット
- VPN
- モバイルホットスポット
- 機内モード
- プロキシ
- ダイヤルアップ
- 高度なネットワーク設定
それぞれについて詳しく説明しましょう。
1]Wi-Fi
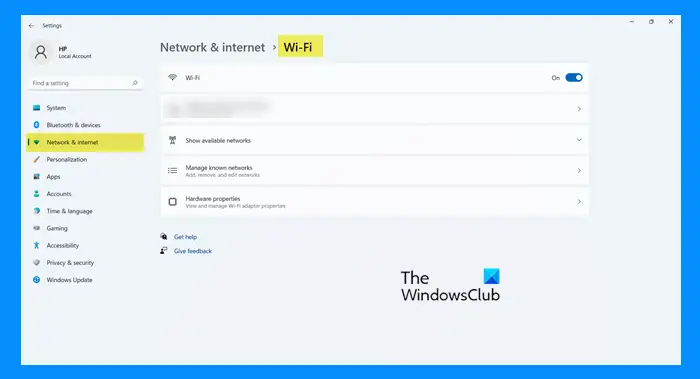
最初のオプションである Wi-Fi から始めましょう。この設定により、ユーザーは Wi-Fi を有効にし、ネットワークに接続し、ネットワークを忘れて、Wi-Fi を構成することができます。
のトグルを使用できますWi-Fi有効または無効にしたり、さらに設定を構成したりするには、それをクリックすると、Wi-Fi 設定にリダイレクトされます。
Wi-Fi ネットワークに接続するには、をクリックする必要があります利用可能なネットワークを表示するをクリックし、接続するネットワークを選択し、パスワードを入力して、「OK」をクリックします。
関連している: とはランダムなハードウェア アドレス?
2]イーサネット
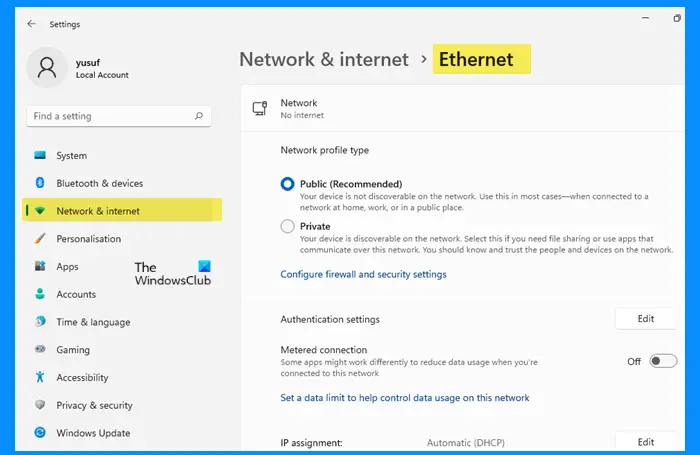
イーサネット オプションを使用してネットワークを構成します。ここでネットワークプロファイルのタイプを設定できます。公共デバイスを検出できないようにするため、そしてプライベート, デバイスを検出可能にしたい場合。
あなたはできる有効にする従量制課金接続 データが不足している場合。一般に、IP アドレスを変更し、DHCP を構成し、イーサネット接続を構成します。
3] VPN
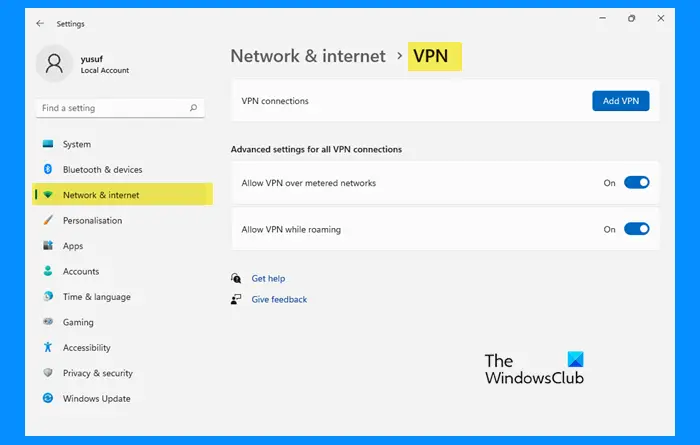
次に、仮想プライベートネットワーク。新しい VPN 接続を追加するには、をクリックする必要がありますVPNの追加からのVPN接続セクション。その後、必要な情報を入力して VPN に接続できます。
を使用することもできます。すべての VPN 接続の詳細設定オプションで、従量制課金ネットワーク経由の VPN を許可するか、ローミング中の VPN を許可するか、あるいはその両方を選択します。
4]モバイルホットスポット
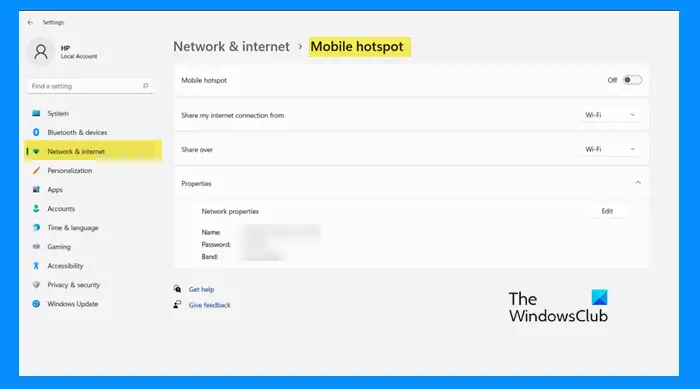
モバイル ホットスポットは Windows 10 でデビューし、現在では MS Windows の不可欠な部分となっています。この機能を使用すると、インターネットをさまざまなコンピュータと共有できます。トグルを使用して機能を有効にすることができます。
Bluetooth または Wi-Fi を選択できますインターネット接続を共有するそして共有してください。ホットスポットを編集したい場合は、編集ボタンをクリックして、ホットスポットの名前とパスワードを入力します。
5]機内モード
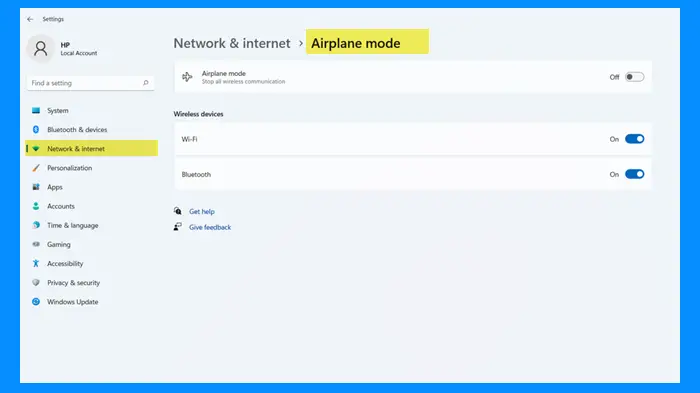
機内モードは、コンピューターがワイヤレス ネットワーク、Wi-Fi、Bluetooth、携帯電話ネットワークに接続されないようにするために開発されました。あなたはできる機内モードを有効にするコンピューターを世界から切り離したい場合は、ここから。
6]プロキシ
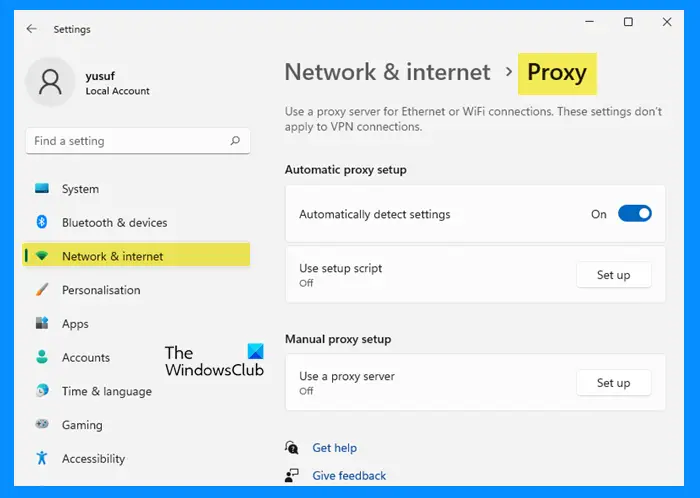
機内モードの後、システム上でプロキシを構成しましょう。から設定 > ネットワークとインターネット > プロキシ、プロキシサーバーを設定できます。
使用するには自動プロキシ設定、まず有効にします自動検出設定そしてクリックしてください設定。プロキシを手動で設定する場合は、設定からプロキシサーバーを使用してください。
7] ダイヤルアップ
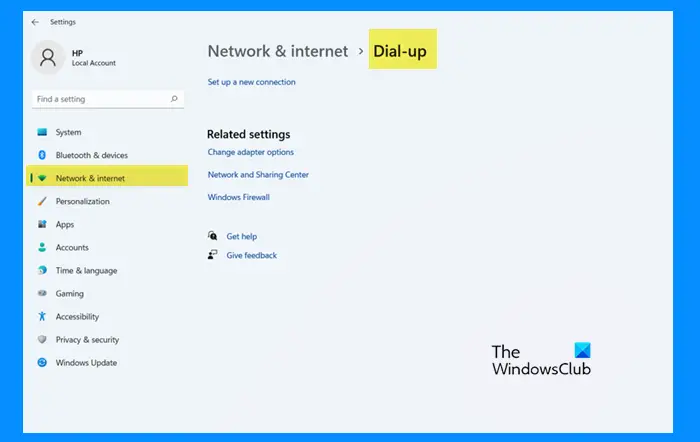
ダイヤルアップは、Windows 11 で最も活用されていない設定の 1 つです。これは、ルーターがインターネット接続にダイヤルアップするためです。ただし、インターネット接続にダイヤルアップしたい場合は、設定から行うことができます。クリックするだけです新しい接続をセットアップするそして、指定された手順に従って同じことを行います。
8] 詳細なネットワーク設定
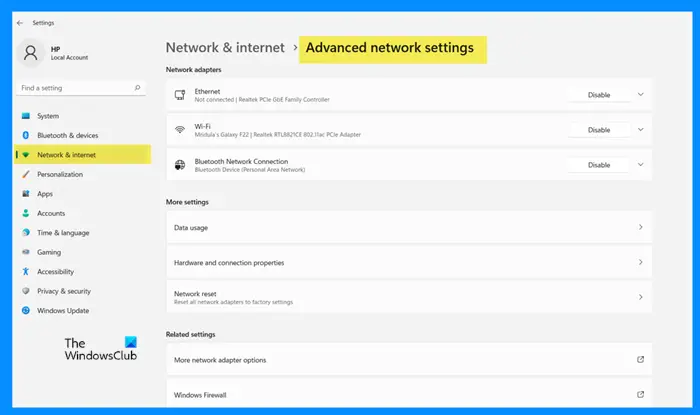
高度なネットワーク設定より多くのオプションをそれ自体内にカプセル化します。この設定を開くと、無効にするオプションが表示されます。ネットワークアダプター、無効にすることができますイーサネット、Wi-Fi、そしてBluetooth ネットワーク接続。
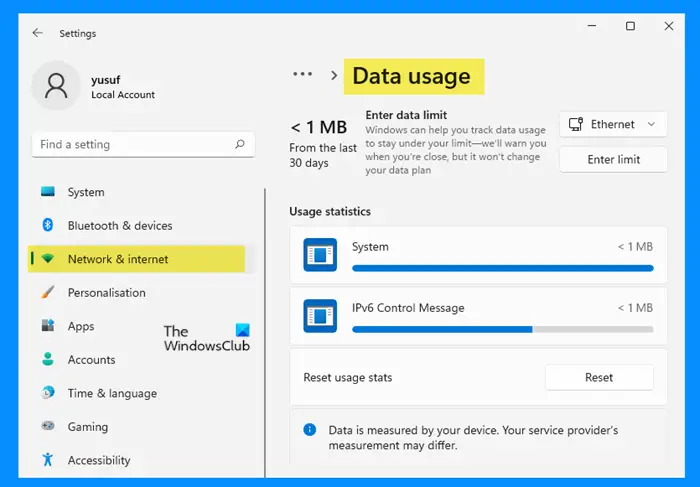
からその他の設定、ご覧のとおりデータ使用量、ハードウェアと接続のプロパティ、 そしてネットワークのリセット。ネタバレ注意: これらはすべてその名前が示すとおりに機能します。
あなたが知っておくべきことはそれだけでしたネットワークとインターネットWindows 11 の設定。
Windows 11 で Wi-Fi をリセットするにはどうすればよいですか?
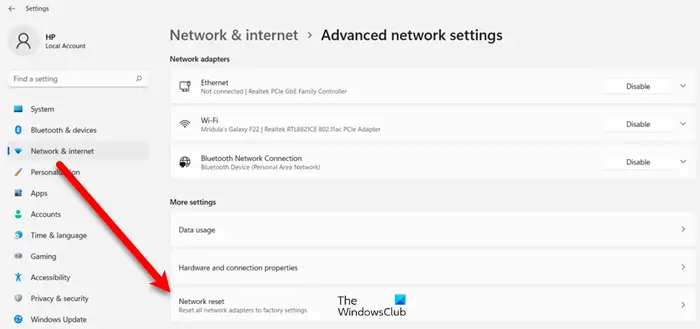
場合によっては、Wi-Fi が異常に動作し始めることがあります。その場合は、次の手順に従って Wi-Fi をリセットする必要があります。
- 打ち上げ設定どちらからでもスタートメニューまたはによって勝利+私。
- に行く[ネットワークとインターネット] > [詳細なネットワーク設定]。
- をクリックしてくださいネットワークがリセットされました。
- クリック今すぐリセットしてください。
これで、ネットワークに再接続できるようになり、対処している問題が解決されることを期待しています。
こちらもお読みください:Windows 11/10 で WiFi の問題を解決する方法
Windows 11 で WiFi に接続するにはどうすればよいですか?
Windows 11 で WiFi に接続する方法はたくさんありますが、ここでは最も一般的で簡単な 2 つの方法を説明します。
タスクバーからWiFiに接続する
WiFi に接続する最も簡単な方法は、タスクバーから接続することです。タスクバーの WiFi またはネットワーク アイコンの横にある矢印をクリックし、接続するネットワークを選択するだけです。接続する。
次に、パスワードの入力を求められるので、パスワードを入力して、「次へ」をクリックします。確認されるまで待つと、ネットワークに接続されます。
設定からWiFiに接続する
この方法では、設定アプリを使用します。したがって、指定された手順に従って同じことを行ってください。
- 開ける設定。
- に行くネットワークとインターネット > Wi-Fi > 既知のネットワークの管理。
- クリックネットワークを追加します。
- ネットワーク名、パスワード、セキュリティの種類を設定し、「保存」をクリックします。
Windows 11 でネットワークとインターネットの設定を開くにはどうすればよいですか?
Windows 11 でネットワークとインターネットの設定を開くには、まず Windows の設定パネルを開く必要があります。方法はたくさんありますが、Win + I キーボード ショートカットを使用してすばやく開くことができます。その後、左側の [ネットワークとインターネット] タブに切り替えます。ここでは、上記のすべてのオプションを見つけることができます。
Windows 11 でネットワーク設定を変更するにはどうすればよいですか?
Windows 11 でネットワーク設定を変更するには、まず Win+I を押して Windows の設定パネルを開きます。次に、に行きます。ネットワークとインターネットセクションをクリックして、高度なネットワーク設定メニュー。ここから、要件に応じてさまざまなネットワーク関連の設定を変更または微調整することができます。
それでおしまい!






