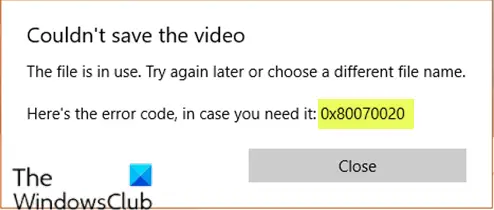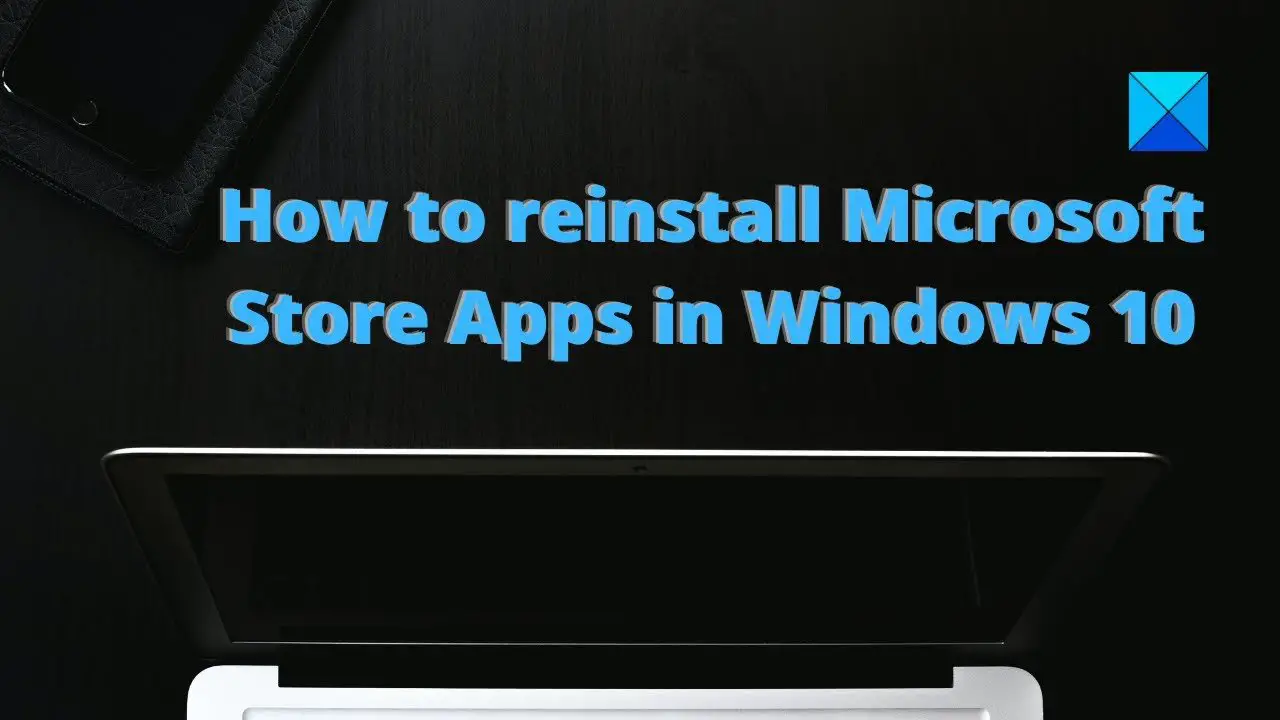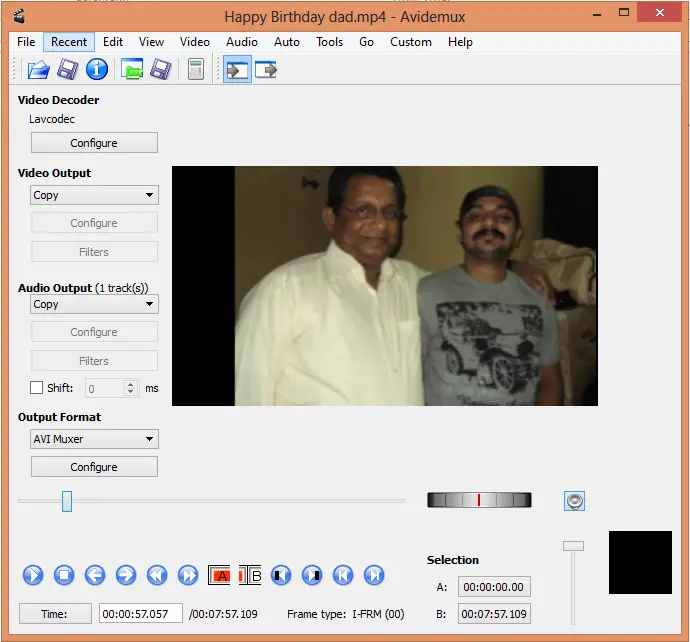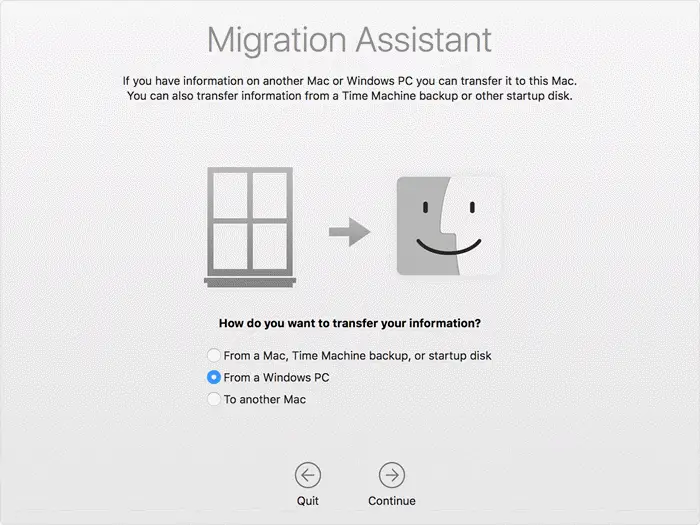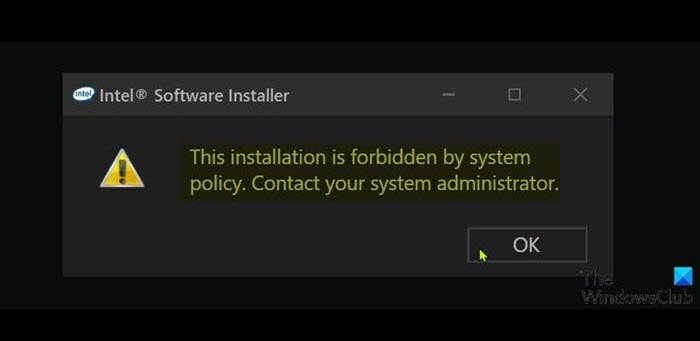Windows 11/10の機内モードとは何ですか?オフまたはオンにする方法を学ぶWindows 11/10の機内モードまたは、個々のネットワークをオンにします。機内モード スイッチが動かなくなったり、グレー表示になったり機能せず、オンまたはオフを切り替えることができない場合はどうしますか?この投稿ではこれについてすべて説明します。
機内モードを使用すると、Surface Book、Dell XPS、または Windows OS を実行するものなど、Windows デバイスとの間で送受信されるすべてのワイヤレス信号をオフにすることができます。入っているとき機内モード、インターネット、WLAN、Bluetooth などの外部ネットワークに接続できません。
Windows 11/10の機内モード
Microsoft によると、機内モードをオンにすると、次のサービスがすべて無効になります。
- インターネット
- ブルートゥース
- 携帯電話データ
- GPS
- GNSS
- NFC (近距離無線通信)。
Windows 11で機内モードをオン/オフにする方法
Windows 11 ユーザーは、次の 2 つの方法のいずれかを使用して機内モードをオンまたはオフにできます。
- タスクバーの通知領域またはクイック設定メニュー
- Windows 11の設定
- ハードウェア スイッチを使用して機内モードを有効にします。
これら両方の方法を詳しく見てみましょう。
1] タスクバーの通知領域またはクイック設定メニューを使用して、Windows 11 の機内モードをオンまたはオフにします
これは、Windows 11 システムにハードウェア スイッチがないユーザーにとって、機内モードをオンまたはオフにする最も簡単な方法です。
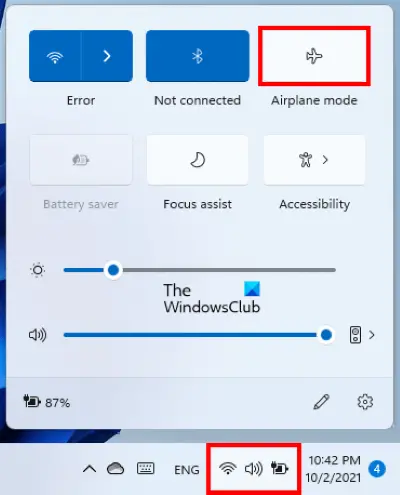
同じ手順を以下に示します。
- タスクバーの通知領域で、Wi-Fi、サウンド、バッテリーのアイコンが表示されているセクションをクリックします。
- 次に、「機内モード」ボタンをクリックしてオンにします。
- 機内モードをオフにするには、同じボタンをもう一度クリックします。
[クイック設定] メニューで [機内モード] ボタンが使用できない場合は、次の手順に従って追加できます。
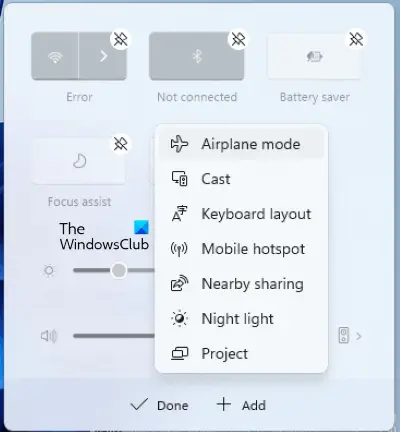
- クイック設定メニューを起動し、鉛筆アイコン。
- をクリックしてください追加ボタン。
- さあ、クリックしてください機内モード。
- クリック終わり。
2] Windows 11の設定から機内モードをオンまたはオフにします
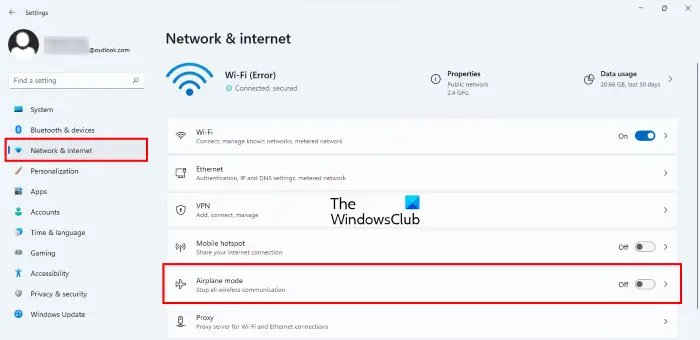
Windows 11 の機内モードは、[設定] からオンまたはオフにすることもできます。同じ手順を以下に示します。
- Windows 11を右クリックします始めるメニューを選択して設定。
- さあ、選択してくださいネットワークとインターネット左側のペインから。
- あなたは、機内モード右側にあります。横にあるボタンをクリックしてオンまたはオフにします。
3] ハードウェア スイッチを使用して機内モードを有効にします
多くのデバイスには、機内モードをオンまたはオフにするハードウェア スイッチがあります。システムが Windows 11 または Windows 10 プラットフォームで実行されているかどうかは関係なく、機内モード ボタンまたはスイッチを使用して、デバイスからのすべてのワイヤレス信号をオフにすることができます。
Windows 10 で機内モードをオン/オフにする方法
状況や環境により、Windows 10 デバイスから発信されるすべてのネットワークとワイヤレス信号をオフにする必要がある場合は、次の方法を使用してオフにすることができます。
- ハードウェアスイッチを使用する
- 通知ショートカットを使用する
- Windows 10の設定を使用します。
1] ハードウェア スイッチを使用して機内モードを有効にします
多くのデバイスには、機内モードをオンまたはオフにするハードウェア スイッチがあります。そのボタンまたはスイッチを使用して、デバイスからのすべてのワイヤレス信号をオフにすることができます。ただし、Microsoft は、ハードウェア スイッチを使用しても、必ずしもすべてのワイヤレス通信が無効になるわけではないと述べています。一部の Windows ストア アプリには、ハードウェア スイッチをバイパスして GPS または携帯電話データに接続する機能があります。 Microsoft によると、最善の方法は、システム トレイの通知から利用できる機内モード ボタンを使用することです。
2] 通知ショートカットを使用して機内モードを有効にする
Windows 10 で機内モードの状態を切り替えるには、通知アイコンをクリックします。下にスクロールしてオプションを表示します。 「機内モード」というボタンをクリックしてオンまたはオフにします。
通知方法は最も迅速な方法であり、すべてのワイヤレス ネットワークが確実にオフになるため、ハードウェア スイッチと比較して信頼性が高くなります。また、オフにするように指示しない限り、オペレーティング システムは機内状態を維持するため、アプリは機内モードをバイパスしようとしません。機内モードをオフにするには、システム トレイの機内アイコンをクリックし、[機内モード] ボタンをクリックします。
3] Windows 10の設定を使用して機内モードをオンまたはオフにする
何らかの理由で通知メニューが表示されない場合は、Windows 10 の設定を使用して機内モードをオフまたはオンにできます。次の手順に従います。
- スタートメニューを開く
- 「設定」をクリックします
- をクリックしてくださいネットワークとインターネット関連する設定を開くには
- 左側のペインに、2 番目のオプションとして機内モードが表示されます。
- 左側のペインで [機内モード] をクリックし、右側のペインでスイッチを右に移動して、[機内モード] の下に [オフ] と表示されるようにします。このペインには、Bluetooth や WiFi など、利用可能なすべてのワイヤレス ネットワークも表示されます。現在は自動的にオフになり、グレー表示されます。
機内モードがオンの場合、システム トレイに飛行機のアイコンが表示されます。それをクリックするか、通知アイコンをクリックしてホット コマンドにアクセスし、機内モードをオフにします。
機内モードで個別のネットワークをオンにする
機内モードをオンにした後でも、特定のネットワークをオンにしたい場合があります。たとえば、機内モードになっているが、何らかの理由で Bluetooth を使用したい場合は、設定の機内モード オプションを使用してこれを行うことができます。上記のステップ 5 で、右側のペインにはデバイスが互換性のあるすべてのワイヤレス ネットワークが表示されると述べました。関連するスイッチをオン状態にドラッグすることで、個々のネットワークをオンにできます。
機内モード スイッチが動かなくなる、グレー表示される、または機能しない
もしWindows が機内モードでスタックする、問題が発生した場合に試してみたいことをいくつか紹介します。始める前に、デバイスに物理的な Wi-Fi オン/オフ ボタンまたはスイッチがある場合、それがオンの位置に設定されていることを確認してください。
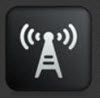
を押してみてくださいFn+電波塔キー。私の Dell では、F12 キーと PrtScr キーの間にあります。
- もしかしたら何かがその機能を妨げているのかもしれません。 Windows 10 を再起動します。ログインしないでください。ログイン画面では、画面の右下に Wi-Fi アイコンが表示されます。それをクリックして、機内モードをオン/オフできるかどうかを確認します。
- ケーブル、電源コード、USB などをすべて取り外します。バッテリーを取り外します。デバイスの電源を切ります。ちょっと待ってください。バッテリーを元に戻し、電源を入れて、正常に動作していることを確認してください。
- デバイスマネージャーを開きます。 [ネットワーク アダプター] で、WAN Mininiport に黄色のマークが付いているかどうかを確認します。その場合はアンインストールして、再度インストールしてください。
- タイプ登録編集タスクバー検索で。結果を右クリックし、「管理者として実行」を選択します。次のキーに移動します。
HKEY_LOCAL_MACHINE\System\CurrentControlSet\Control\Class
を右クリックしますクラスそして「検索」を押します。検索するラジオイネーブル。その値が次であることを確認してください。1。存在しない場合は、その値を 1 に変更します。RadioEnable が存在しない場合は、作成します。
Windows を再起動します。
機内モードをオンにするボタンは何ですか?
ラップトップに物理ボタンがある場合は、それを使用して機内モードをすばやくオンまたはオフにすることができます。一部のラップトップには、機内モードを切り替えるための物理ボタンがありません。このような場合は、設定アプリまたはタスクバーの通知領域にある機内モード ボタンまたはスイッチを使用できます。
機内モードをオフまたはオンにするファンクション キーはどれですか?
コンピューターのメーカーが異なると、機内モードをオンまたはオフにするためのファンクション キーまたはホットキーが異なります。通常、ファンクション キーにはその機能を定義するアイコンがあります。飛行機のアイコンが付いたファンクション キーは、機内モードのオン/オフに使用します。一部のラップトップでは、塔のアイコンが付いたファンクション キーが同じ目的に使用されます。
機内モードをオフにできないのはなぜですか?
Windows 11/10 システムが機内モードでスタックする理由は、ネットワーク ドライバーの欠陥、機内モードのバグなど、さまざまな理由が考えられます。ほとんどの場合、再起動するだけで問題は解決します。したがって、コンピュータを再起動して、問題が解決されるかどうかを確認してください。
この投稿がお役に立てば幸いです。
関連記事: