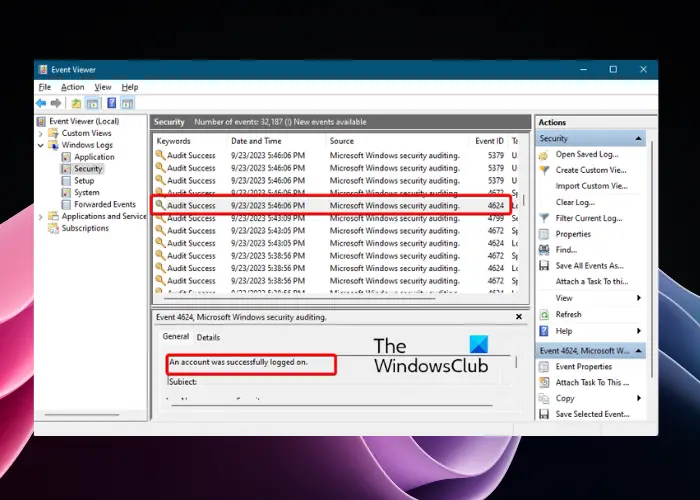突然、機内モードがグレー表示されて使用できなくなった場合は、次の解決策を試してください。 Windows 11/10 でグレー表示になっている場合、WiFi や Bluetooth などの他のコントロールは正常に動作している間、オンまたはオフに切り替えることはできません。そうは言っても、ユーザーが行き詰まった状況がもう 1 つあります。もし機内モードがオンになっていて、グレー表示になっているため、オンラインに接続できませんでした。
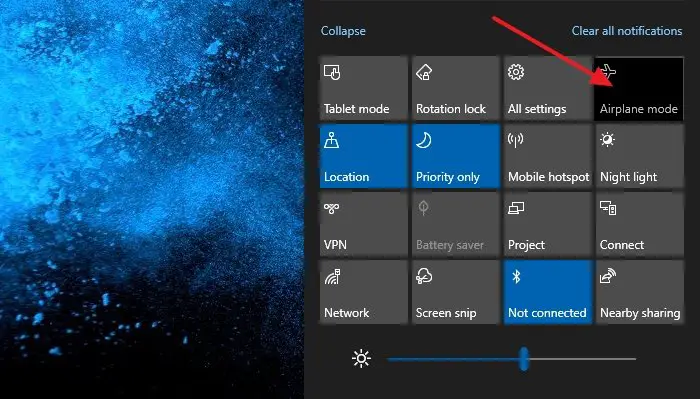
Windows 11/10 で機内モードがグレー表示される
この問題の中心的な問題は、無線管理と機内モード サービスに関連しています。トラブルシューティングのオプションに加えて、その他のネットワーク関連のトラブルシューティングのヒントも含まれます。
- 無線管理サービスを開始する
- レジストリ経由で RadioButton の値を変更する
- WiFiネットワークアダプターを有効/無効にする
- ネットワーク トラブルシューティング ツールを実行する
- ネットワークドライバーを更新する
最後のステップにはドライバーの更新が含まれます。問題が発生した場合にロールバックできるように、サードパーティのドライバー ツールを使用して既存のドライバーのバックアップを必ず作成してください。
1] 無線管理サービスの開始
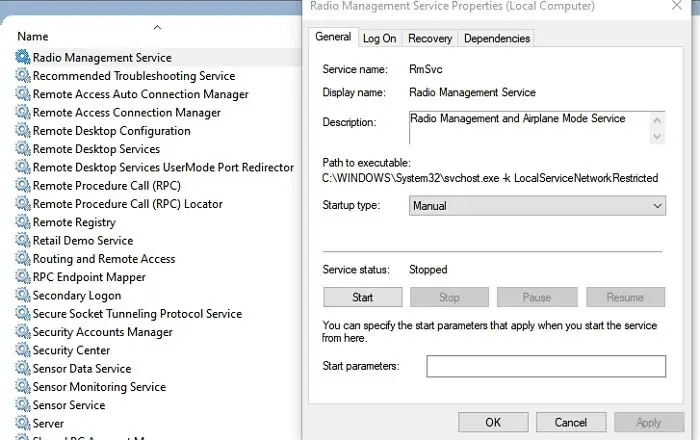
- 「実行プロンプト」(WIN + R)を開き、「services.msc」と入力してWindowsサービススナップインを開きます。
- Radio Management サービスを見つけてダブルクリックして開きます
- スタートアップの種類を手動から自動または自動遅延開始に変更します
- 次に、「開始」ボタンをクリックし、変更を保存するには「OK」ボタンをクリックします。
これを投稿してください。機内モードはグレー表示されなくなります。
2] レジストリ経由で RadioButton の値を変更する
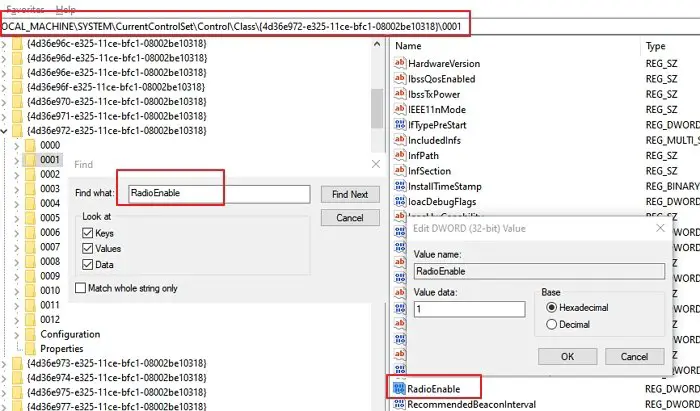
復元ポイントを作成するレジストリの変更によって問題が発生した場合でも、すぐに復元できます。
実行プロンプト (Win + R) で「Regedit」と入力し、Enter キーを押して、レジストリ エディターを開きます。
次の場所に移動します:
HKEY_LOCAL_MACHINE\System\CurrentControlSet\Control\Class
「クラス」を右クリックし、「検索」を選択します。
次に検索しますラジオを有効にする。
見つかったら、それをダブルクリックし、値を に設定します。1。
3] WiFiネットワークアダプターを有効/無効にする
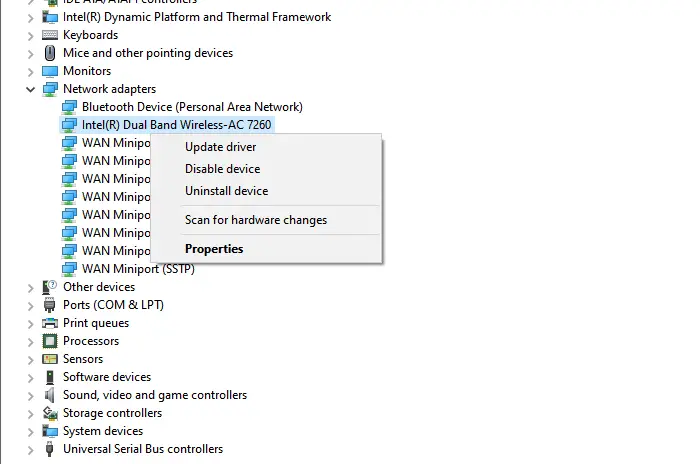
- WIN + X、続いて M を使用してデバイス マネージャーを開きます。
- > [デバイスを無効にする] で [ネットワーク アダプター] を見つけます。
- 30 秒待ってから、もう一度右クリックして、今度は有効にします。
Windows 10 で機内モードを有効または無効にできるかどうかを確認します。
4] ネットワーク トラブルシューティング ツールを実行する
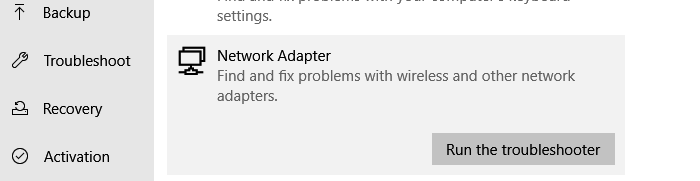
- Windows の設定を開く (WIN + I)
- [設定] > [更新とセキュリティ] > [トラブルシューティング] に移動します。
- ネットワークアダプターを見つけて選択し、「トラブルシューティングツールを実行する」ボタンをクリックします。
- ウィザードがプロセスを完了するまで待って、問題が解決したかどうかを確認してください。
5]ネットワークドライバーを更新する
Windows またはサードパーティ製アプリを使用して、ネットワークドライバーを更新する。ドライバーが問題の原因である可能性がわずかにある場合でも、この手順で問題が解決されるはずです。
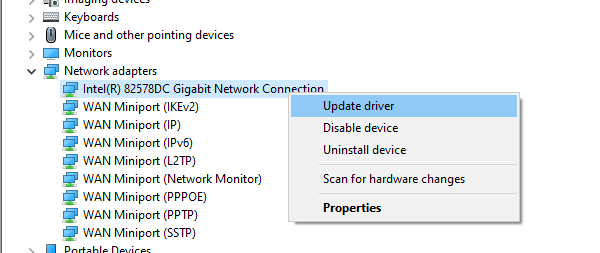
この投稿がわかりやすく、Windows 10 の機内モードがグレー表示になる問題を解決できたことを願っています。
次に読む:機内モードがオフにならないWindowsで。