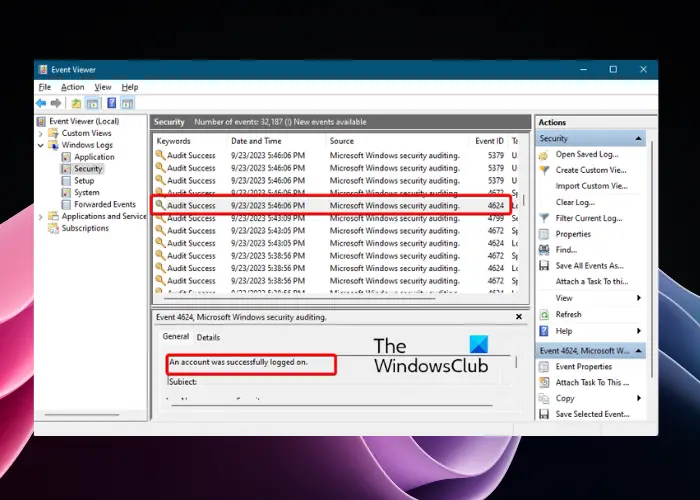一部のユーザーが切り替えられなかったのと同様機内モード, 機内モードがオフにならないという奇妙な問題に直面した人もいます。つまり、WiFi をオンにするたびに、ネットワーク設定またはアクション センター メニューから手動で行う必要があります。この投稿では、これを修正する方法を共有します機内モードがオフにならない問題。
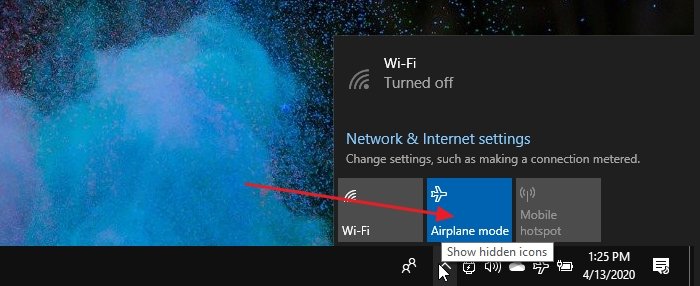
Windows ノートパソコンで機内モードがオフにならない
機内モードの最も重要な利点は、デバイス上のすべての無線がオフになることです。デバイスに SIM が搭載されている場合、機内モードを使用しない場合は、手動でオフにしてからオンにする必要があります。問題を解決するには、次の方法に従ってください
- 機内モードスイッチコレクションまたは同様のものを有効にする
- ネットワークアダプターの電源管理設定を変更する
- 無線管理サービスを再起動します
これとは別に、次のこともできますネットワーク トラブルシューティング ツールを試す、デバイスドライバーを更新するか、完全に再インストールしてください。
1] 機内モードスイッチコレクションまたは同様のものを有効にする
一部のハードウェア構成には、機内モードを管理する特別な機内モード スイッチ コレクション ドライバーが付属しています。これらは専用のハードウェア スイッチで接続されます。
デルは、このような収集を有効または無効にして Apriplane モードのステータスをリセットすることを推奨しています。ブランドのラップトップをお持ちの場合は、デバイス マネージャーでこれらのタイプのスイッチを探してください。
- デバイス マネージャーを開きます (WIN + X、続いて M)
- ヒューマン インターフェイス デバイス セクションを展開します
- [機内モード スイッチ コレクション] を選択して押し続けるか、右クリックして無効にします。
- 同じことを繰り返し、今度は 30 秒後に有効にします
2] ネットワークアダプターの電源管理設定を変更する
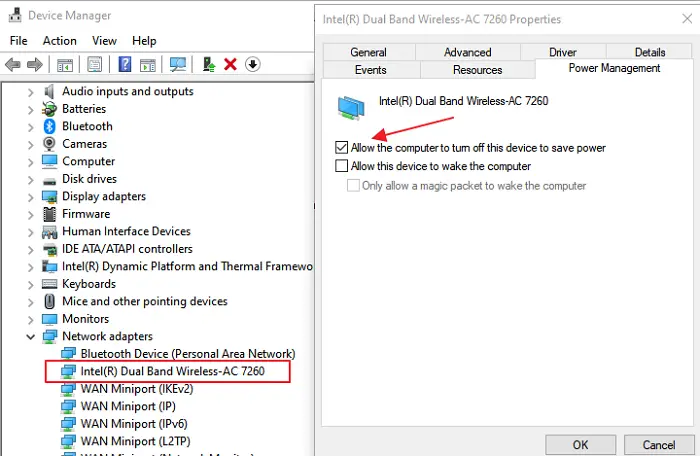
Windows 10 ラップトップでは、電源管理によりデバイスまたはそのコンポーネントの電源をオフにして電力を節約できます。手順に従って例外を作成すると、バッテリー残量が少なくても機内モードがオンにならず、フリーズすることがなくなります。
- WIN + X を使用してから M を使用して、デバイス マネージャーを開きます
- [ネットワーク アダプター] に移動し、コンピューターのネットワーク アダプターを展開し、それを右クリックします
- プロパティを選択し、[電源管理]タブに移動します。
- オプションのチェックを外します電力を節約するためにコンピューターがこのデバイスをオフにできるようにします
- [OK] ボタンをクリックして変更を適用します。
これにより、どのバッテリー節約設定も機内モードを管理したり、機内モードを常にオンにしたりしないようになります。
読む: Windows ラップトップが機内モードでスタックする
3] 無線管理サービスを再起動します
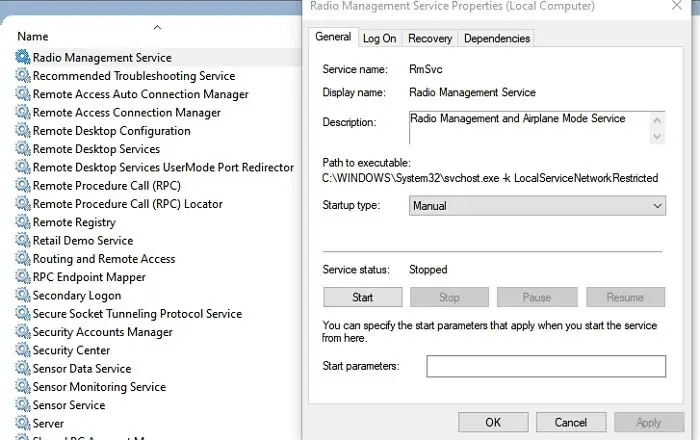
このサービスは、機内モードと無線サービスに関連するすべての操作を処理します。サービスを再起動すると問題が解決する場合があります。
- [スタート] メニューの [サービス] に移動して Windows サービスを開きます
- Radio Management サービスを見つけてダブルクリックして開きます
- 開始ボタンをクリックするか、サービスを再起動します。
- それが機能する場合は、スタートアップの種類を手動から自動または自動遅延開始に変更します。
スタートアップの種類を変更すると、問題が発生しなくなります。しかし。これで問題が解決した場合は、いつでもここに戻ってサービスの再起動を選択できます。
このガイドがわかりやすく、機内モードがオフにしたいときにオフにならないという問題を解決できたことを願っています。
次に読む:機内モードが自動的にオンになる。