オペレーティング システムをインストールしている場合は、バーチャルボックス、VirtualBox の画面が小さすぎるという問題に直面したことがあるかもしれません。この投稿では、Windows 11/10でVirtualBox VMを全画面表示にする方法。デフォルトでは、VirtualBox はインストールされているオペレーティング システムをウィンドウ モードで表示します。仮想マシンを最大化しても、全画面モードでアクセスすることはできません。

の全画面モード[表示] メニューで使用できるオプション。ただし、この機能を使用する前に、VirtualBox にいくつかの設定を適用する必要があります。このモードを直接使用すると、下のスクリーンショットに示すように、中央の画面に黒い境界線で囲まれた仮想マシンが表示されます。
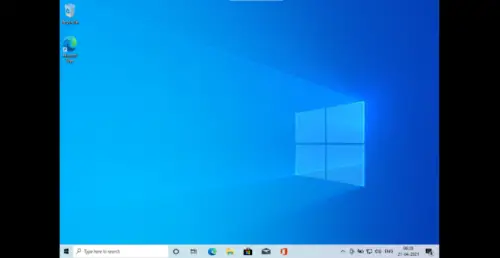
Windows 11/10でVirtualBox VMを全画面表示にする方法
Windows 10 で VirtualBox VM を全画面表示にするには、仮想マシンに VirtualBox Guest Additions をインストールする必要があります。以下の手順に従ってインストールしてください。
1] VirtualBoxで仮想マシン(インストール済みOS)を起動した後、「[デバイス] > [ゲスト追加 CD イメージの挿入]」
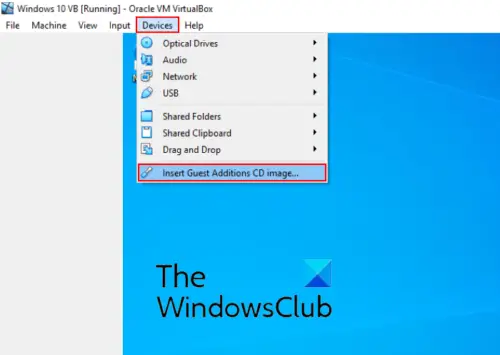
読む:VirtualBox が仮想マシンのセッションを開けませんでした。
2] 次に、仮想マシンでファイル エクスプローラーを開き、[この PC] に移動します。そこには「」が見つかります。CD ドライブ (D): VirtualBox ゲストの追加」ダブルクリックして開きます。
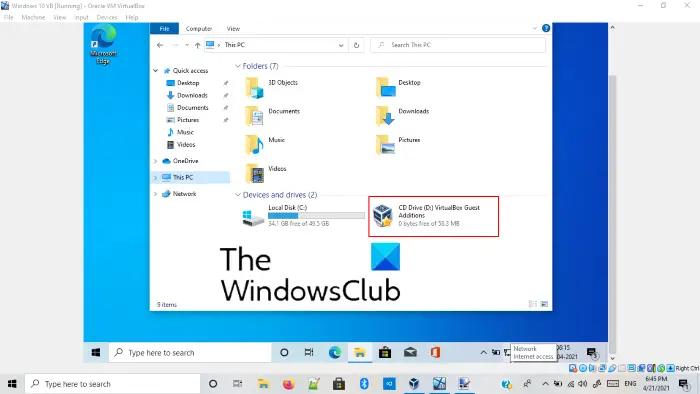
3] それを開くと、3 つのアプリケーションが表示されます。ホスト システムのアーキテクチャでサポートされているアプリケーションをインストールする必要があります。
まずは「」をインストールしてみました。VBoxWindowsAdditions-amd64VBox ゲスト追加を実行しましたが、システムのアーキテクチャがこのファイルのインストールをサポートしていないというエラーが発生しました。
その後、「」をインストールしてみました。VBoxWindowsAdditions-x86VBoxゲストを追加するとうまくいきました。したがって、amd64 VB Guest Addition のインストール時にエラーが発生した場合は、別のゲスト追加をインストールしてみてください。
読む:VirtualBox がハードディスク イメージ ファイルを登録して開くことができませんでした。
4] インストールが完了したら、仮想マシンを再起動します。このためには、「完了」をクリックするだけです。ホストまたはメインの Windows 10 オペレーティング システムを再起動する必要はありません。再起動後、「」に進みます。表示 > 全画面モード」をクリックすると、仮想マシンが全画面モードで表示されます。
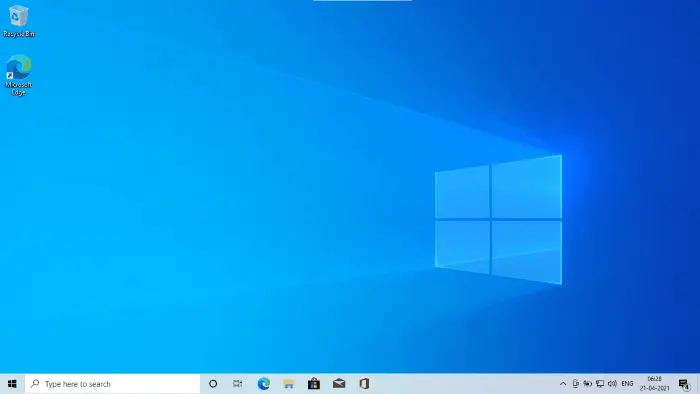
これは、Windows 10 で VirtualBox VM を全画面表示にする方法に関するすべてです。この記事が問題の解決に役立つことを願っています。
役に立つかもしれない関連リンク:





