ゲスト オペレーティング システムを起動しようとしているが、VirtualBox に黒い画面が表示されるテキストやマウス カーソルがない場合は、次の解決策を試してみてください。 VirtualBox には特定の設定が必要です。 Windows システムがそれを提供できない場合、VirtualBox はこの黒い画面を表示することがあります。その結果、コンピューターが仮想化をサポートしている場合でも、VirtualBox にゲスト OS をインストールしたり使用したりすることはできません。
Windows 11/10 での VirtualBox の黒い画面
VirtualBox でこの非常に一般的な問題を解決するには、次の提案に従う必要があります。
- Hyper-V を無効にする
- 3D アクセラレーションを無効にします。
これを完了すると、VirtualBox は正常に機能し始めます。
1] Hyper-Vを無効にする
Hyper-Vは、Windows で利用できる組み込みの仮想化ツールで、ユーザーが VMware、VirtualBox などのサードパーティ ツールを使用せずに仮想マシンを作成し、ゲスト オペレーティング システムをインストールするのに役立ちます。問題は、一部のシステムでは Hyper-V と VirtualBox を同時に実行できないことです。したがって、Hyper-V が有効になっている場合、VirtualBox を使用する場合は無効にする必要があります。
Hyper-V を無効またはオフにするには、次の手順に従います。
検索するWindows の機能をオンまたはオフにする。 [Windows の機能] ウィンドウを開いた後、[Hyper-V] ボックスのチェック マークを外し、わかりましたボタン。
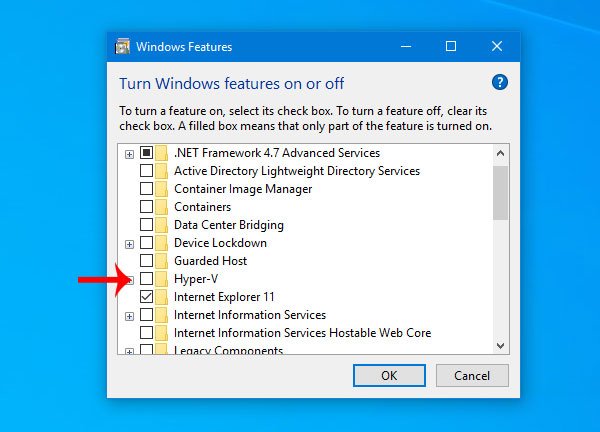
プロセスが完了したら、コンピューターを再起動し、VirtualBox を使用してみてください。問題なく実行できるはずです。
読む:方法仮想マシンとホスト コンピュータ間でファイルを転送する。
2] 3D アクセラレーションを無効にする
仮想マシンの 3D アクセラレーションを有効にすると、ゲスト OS はホスト コンピューターの GPU を使用して 3D グラフィックスをレンダリングします。簡単に言うと、仮想マシンのグラフィックスが向上し、3D グラフィックスが使用できるようになります。ただし、同じことが問題を引き起こす可能性もあります。多くのシステムは、ゲスト OS に 3D アクセラレーションを使用できませんでした。
したがって、このオプションを無効にしてみてください。そのためには、コンピューター上で VirtualBox を開き、仮想マシンを選択し、設定ボタンをクリックして、画面セクション。右側に、という名前のチェックボックスがあるはずです。3D アクセラレーションを有効にする。
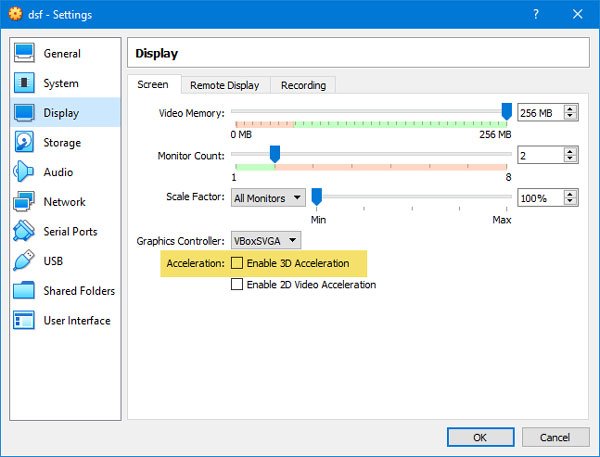
チェックボックスからマークを外し、変更を保存します。
コンピュータを再起動し、仮想マシンが適切に実行できるかどうかを確認します。問題なくゲスト OS を使用できることを願っています。
修理: VirtualBox に 64 ビット オペレーティング システムが表示されない
VirtualBox の黒い画面を修正するにはどうすればよいですか?
Windows 11/10 でゲスト OS を起動中に VirtualBox で黒い画面が表示される場合は、2 つのことを行う必要があります。 Hyper-V をオンにし、3D アクセラレーションを無効にする必要があります。 Windows の機能パネルを使用して、Windows 11/10 コンピューター上の Hyper-V を無効にすることができます。一方、3D アクセラレーションを無効にすることもできます。画面VirtualBox の設定パネル。
ではごきげんよう!
読む:フォルダーアイコンの背後にある黒の背景Windowsで。






