仮想マシンを実行するとき、多くの場合、ホスト コンピューターと VM の間でファイルを転送する必要があります。しかし、多くのユーザーがこれを行うことができないと報告しました。この記事では、仮想マシンとホスト コンピューター間でファイルを転送する方法について説明します。

VirtualBox は、コンピュータ上で別のオペレーティング システムを実行できるようにするソフトウェアです。 RAM とプロセッサに応じて、コンピュータ上で複数のオペレーティング システムを実行できます。仮想マシンが実行されるシステムはホスト コンピュータと呼ばれます。
仮想マシンとホスト コンピュータ間でファイルを転送する
VirtualBox には、ホスト コンピューターと VM の間でファイルを共有する場合、4 つのオプションがあります。それぞれの機能を見てみましょう。
- 無効にする: このオプションは、VM とホスト マシン間のファイル転送を無効にします。
- ホストからゲストへそしてゲストからホストへ: これら 2 つのオプションにより、一方向のファイル共有が可能になります。
- 双方向: このオプションは、双方向のファイル共有機能、つまり VM からホスト マシンへ、またはその逆を有効にします。
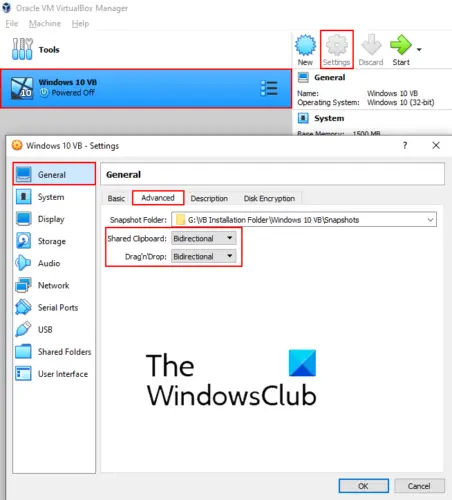
デフォルトでは、仮想マシン無効に設定されています。この設定を双方向に変更する必要があります。次の手順はこれを行うのに役立ちます。
- VirtualBox を起動し、双方向ファイル転送オプションを有効にするオペレーティング システムを選択します。
- 「」をクリックします設定' ボタン。新しいウィンドウが開きます。
- 「」を選択してください一般的な' 左側にあります。
- 「」の下に高度な「タブ、選択」双方向' 共有クリップボードとドラッグ アンド ドロップ オプションのドロップダウン メニューから選択します。
- 「OK」をクリックして設定を保存します。
ここで、仮想マシンを起動し、コピー アンド ペーストまたはドラッグ アンド ドロップ機能が動作しているかどうかを確認します。仮想マシンとホスト コンピューターの間でファイルを転送できない場合は、VirtualBox Guest Additions をインストールする必要があります。
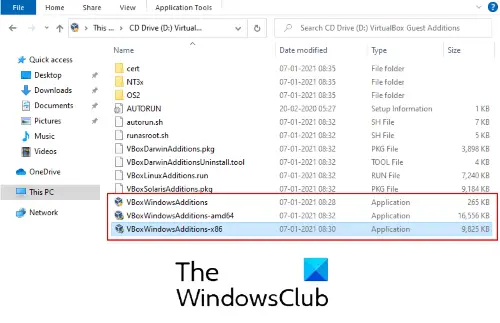
以下の手順に従います。
- 仮想マシンで、「」に移動します。[デバイス] > [ゲスト追加 CD イメージの挿入]。」
- VM でファイル エクスプローラーを開き、[この PC] に移動します。
- 開ける 'CD ドライブ (D): VirtualBox ゲストの追加。」
- 3 つのインストール ファイルが見つかります。まず、「」をインストールしてみますVBoxWindowsAdditions-amd64。」このゲスト追加がコンピュータにインストールされない場合は、別のゲスト追加をインストールしてみてください。 Guest Additions のインストールは、ホスト コンピュータのアーキテクチャによって異なります。
- インストールが完了したら、仮想マシンを再起動し、ファイルを双方向に転送できるかどうかを確認します。
私の場合、コピー&ペーストはテキストに対してのみ機能し、ファイル転送には機能しませんでした。しかし、ドラッグアンドドロップ方式でファイルを転送することができました。
この記事がお役に立てば幸いです。






